Autodesk OAuth 2.0¶
Introduction¶
Harmony supports single sign-on (SSO) with Autodesk using OAuth 2.0. This page shows how to set up and test Harmony SSO with Autodesk by following these steps:
- Configure SSO in the Autodesk Forge Portal
Set up Harmony as an app and obtain the Client IDs and Client Secrets that you will need to use as input for configuring SSO in Harmony. - Configure SSO in Harmony
Configure and test Autodesk as the SSO provider in the Harmony Portal. You will need to use the Client IDs and Client Secrets obtained in the previous step.
After SSO is configured in both Autodesk and Harmony, members of your Harmony organization will be able to use their Autodesk credentials to log in to Harmony.
For additional information, see Autodesk documentation on API Basics and the tutorial Create an App.
1. Configure SSO in the Autodesk Forge Portal¶
Follow these steps to set up Harmony as an app in the Autodesk Forge portal and obtain the Autodesk OAuth client ID and client secret needed for configuring SSO in Harmony:
-
Log in to the Autodesk Forge portal.
Caution
In order to set up SSO in Jitterbit, your Autodesk username must match your Harmony email address. This applies to the members of your Harmony organization as well, unless they are configured to bypass SSO and instead use their Harmony credentials (see Configuring SSO in the Management Console).
-
In the Autodesk Forge portal, go to My Apps and click the Create App button. You need to create an app for each of these Harmony clients:
-
WMC: This Harmony client is for the Harmony Portal and its applications.
Note
Although the user interface refers to WMC (the former name for the Management Console), the WMC Harmony client configuration applies to all of the web-based products accessible via the Harmony Portal.
-
Studio: This Harmony client is for Design Studio. An app for this client must be created, even if you do not intend to use Design Studio.
For each app:
- Provide an App Name that will be visible to users when they authenticate with Autodesk while logging in to Jitterbit. For example: Harmony Portal and Harmony Design Studio.
- Enter the Callback URL appropriate for your Harmony region (see Finding My Region):
- WMC:
- NA:
https://na-east.jitterbit.com/jitterbit-cloud-mgmt-console/oauth - EMEA:
https://emea-west.jitterbit.com/jitterbit-cloud-mgmt-console/oauth - APAC:
https://apac-southeast.jitterbit.com/jitterbit-cloud-mgmt-console/oauth
- NA:
- Studio:
- NA:
https://na-east.jitterbit.com/jitterbit-cloud-mgmt-console/login/studio/callback - EMEA:
https://emea-west.jitterbit.com/jitterbit-cloud-mgmt-console/login/studio/callback - APAC:
https://apac-southeast.jitterbit.com/jitterbit-cloud-mgmt-console/login/studio/callback
- NA:
- WMC:
-
-
On clicking Create App, the OAuth client ID and client secret are provided. Retain these for later use, as they will be required when configuring SSO in Harmony.
2. Configure SSO in Harmony¶
Follow the instructions for Configure SSO in the Management Console. When entering information into the Edit Organization SSO Provider Info screen, use the values obtained above for each Harmony client:
- Client ID: Paste the Autodesk OAuth Client ID.
- Client Secret: Paste the Autodesk Client Secret.
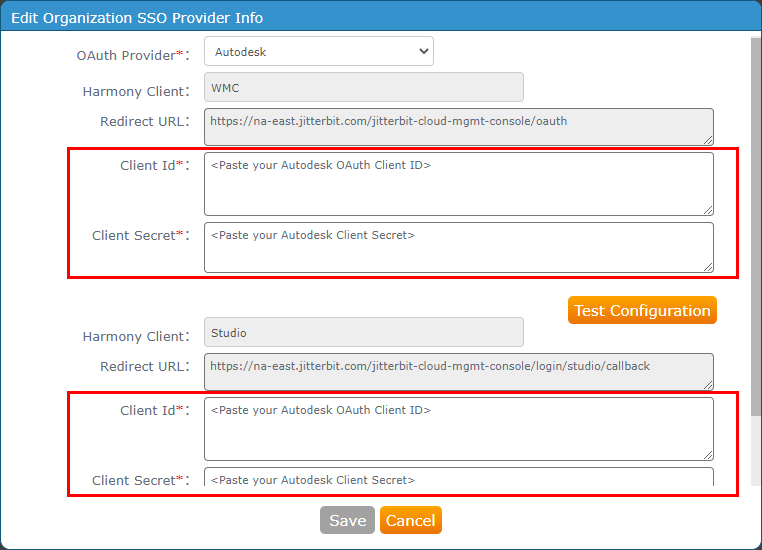
Click Test Configuration for each Harmony client and then click Save. Both clients need to be successfully tested before the Save button becomes enabled.