Module 7: Creating an email notification for the Introduction to Jitterbit Integration Studio training course
Introduction
Module 7 in the Introduction to the Jitterbit Integration Studio training course demonstrates creating a an email notification that triggers upon failure of an operation.
Prerequisites
The operation created in Module 1 - Database to text is used as an example. However, an email notification may be configured on any operation.
Summary
In this module, you will add an email notification to the operation created in Module 1 - Database to text.
The completed operation will look like this:
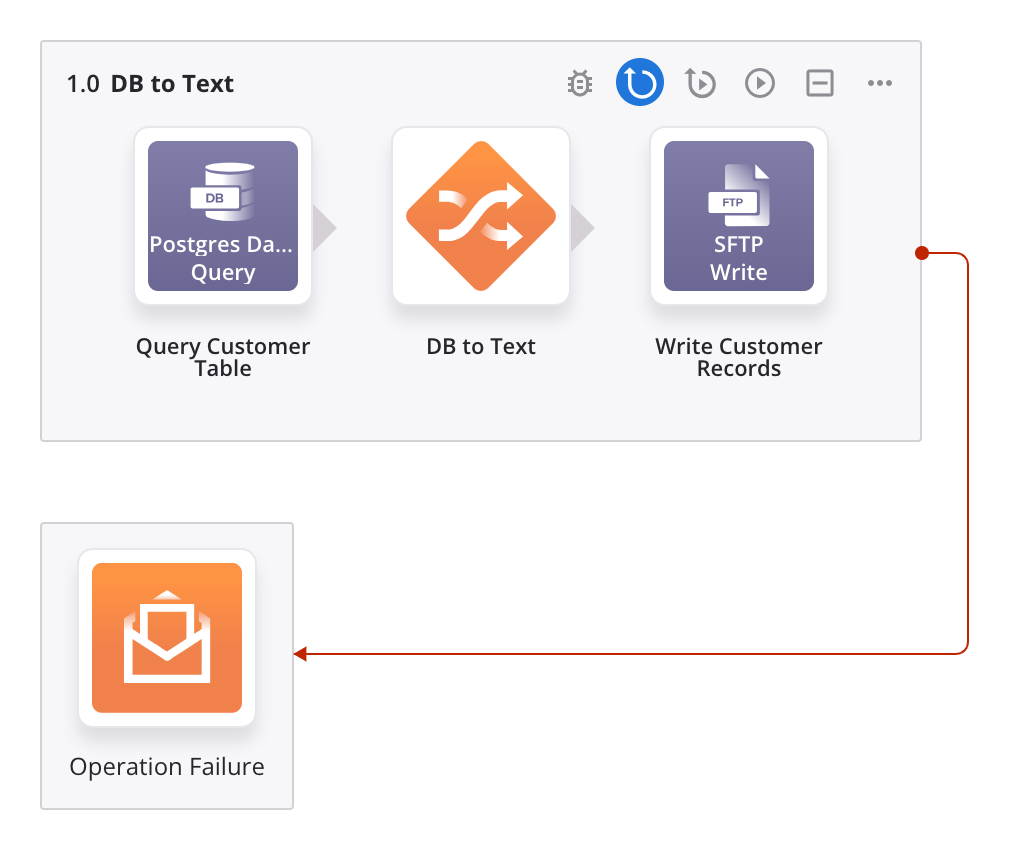
1. Create and add an email notification to an operation
For this module, you continue working within the same workflow as Module 1 and add an email notification to the operation:
-
In the top right of the operation, click the actions menu icon
 and from the menu select Settings.
and from the menu select Settings. -
Within the Actions tab, use the Action dropdown to select "Send Email Notification," then click Create New Email Notification.
-
Configure the email notification:
-
Email Notification Name: "Operation Failure"
-
SMTP Email Server(s): Enter your own SMTP mail server.
Note
If you're not familiar with this information, please reach out to your organization's internal administrator for details.
-
To Email Address(es): Enter any email addresses, separated by a comma, that you want the email to be sent to.
-
From Email Address: Enter the email address that you want the email to be sent from.
-
Subject: Enter "
[jitterbit.operation.name] Failure" to leverage a Jitterbit variable that dynamically reports a failed operation's name. -
Message: Enter the following message, again using Jitterbit variables that dynamically report information on the operation name and the specific error:
There's been an operation failure within: [jitterbit.operation.name]
The error was: [jitterbit.operation.error]
Please check the logs within Integration Studio or Management Console for further details.
-
-
Click Save to return to the Actions tab and configure the operation action:
- Make these dropdown selections:
- Condition: "On Fail"
- Action: "Send Email Notification"
- Email Notification: "Operation Failure"
- Click Add Action. The email notification will be shown in a table at the bottom of the configuration. Then close the operation settings.
- Make these dropdown selections:
The email notification should have a configuration similar to this:
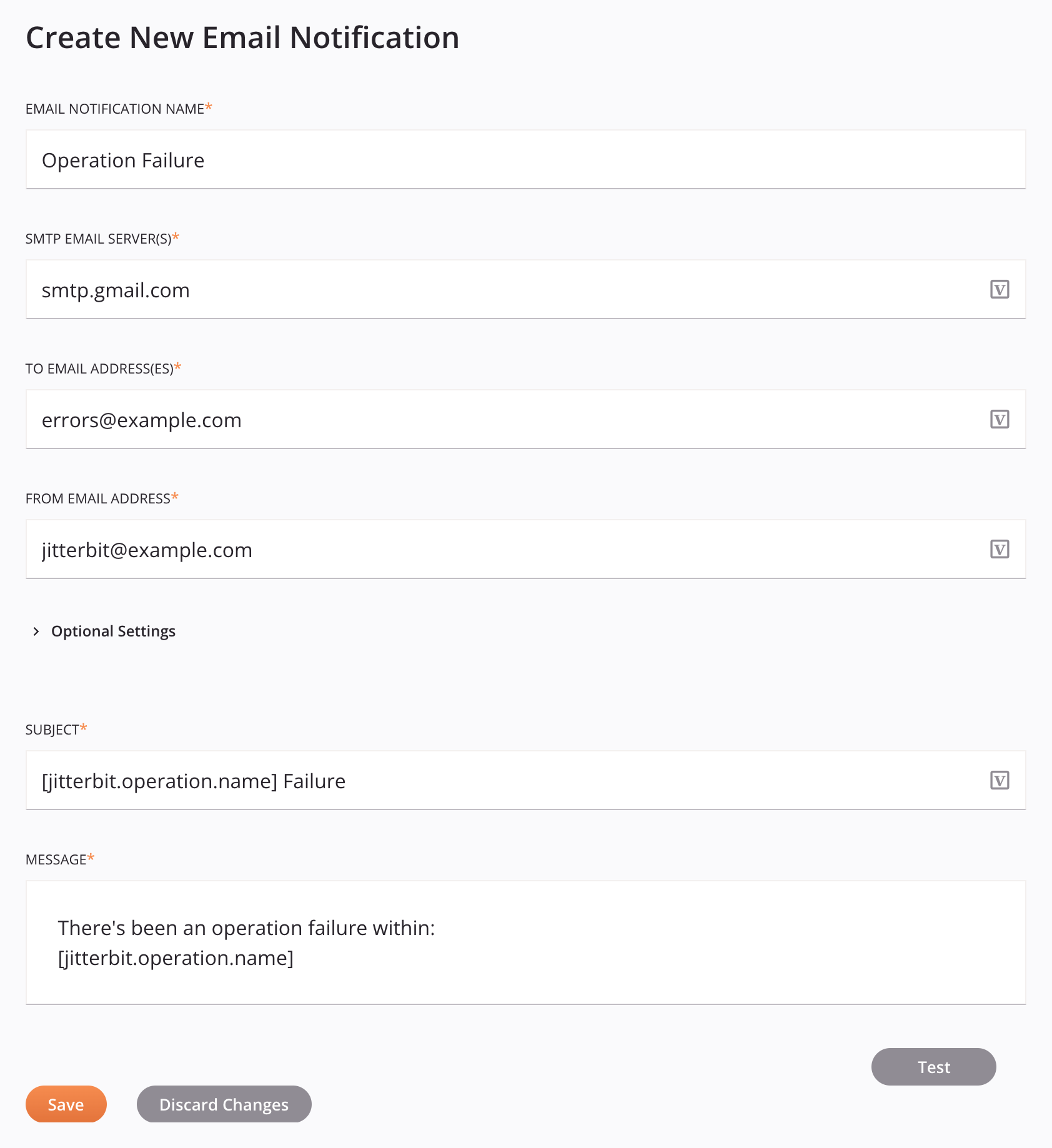
The failure notification is graphically depicted on the design canvas:
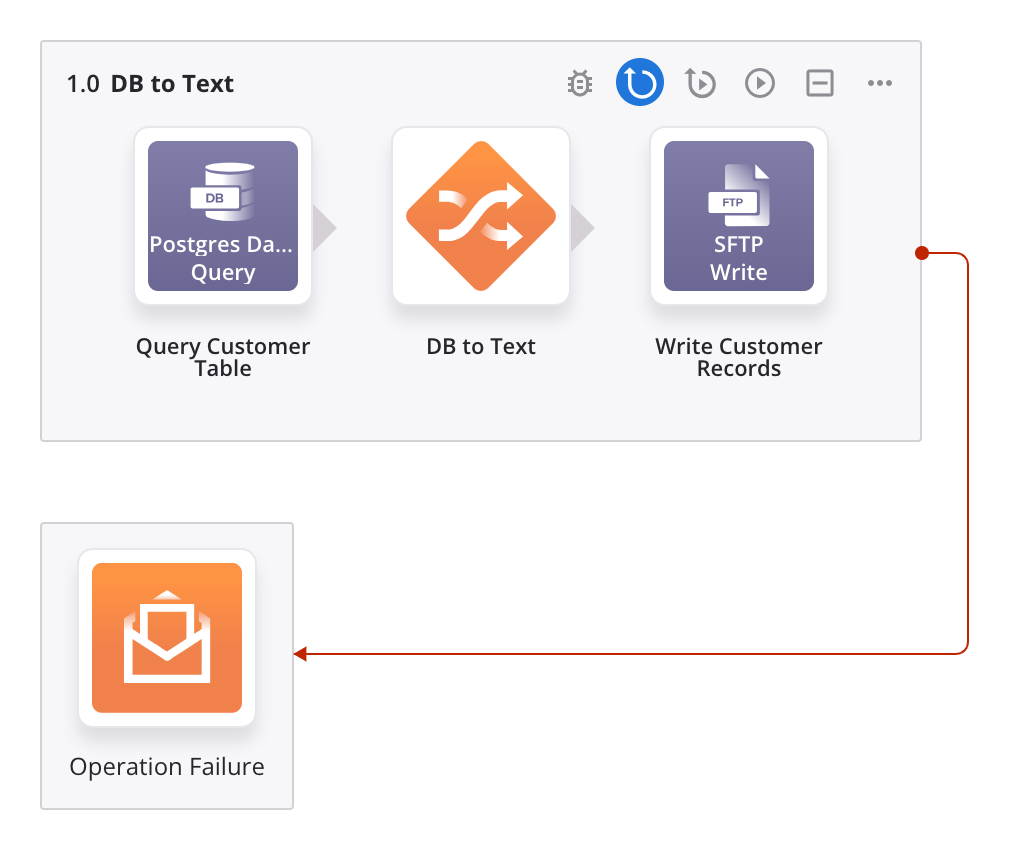
2. Deploy the operation
Next, you re-deploy the operation so that the configured operation action will take effect:
- In the top right of the operation, click the actions menu icon
 and from the menu click Deploy. If the operation runs and fails, the email notification will be sent.
and from the menu click Deploy. If the operation runs and fails, the email notification will be sent.
3. Remove or edit an email notification
You can also remove the email notification as an operation action:
- On the design canvas, click the email notification and from the menu select View/Edit to reopen the notification configuration, or select Remove to remove the notification from the operation.