File Share connector for Jitterbit Integration Studio
Summary
The File Share connector provides an interface for entering user-provided input such as a file share path to create a File Share connection. That connection provides the foundation to configure associated File Share connector activities that interact with the connection. Together, a specific File Share connection and its activities are referred to as a File Share endpoint.
Connector overview
This connector is used to first configure a File Share connection, establishing access to a shared network, and then used to configure one or more File Share activities associated with that connection as a source or target within an operation or script:
- Read: Reads data from a File Share endpoint and is intended to be used as a source in an operation or called in a script.
- Write: Writes data to a File Share endpoint and is intended to be used as a target in an operation or called in a script.
Note
This connector is a native Integration Studio connector, which may be referred to by Jitterbit when communicating changes made to connectors. The release schedule for native Integration Studio connectors is based on the cadence of Harmony portal web applications.
Accessing the connector
The File Share connector is accessed from the design component palette's Project endpoints and connectors tab (see Design component palette).
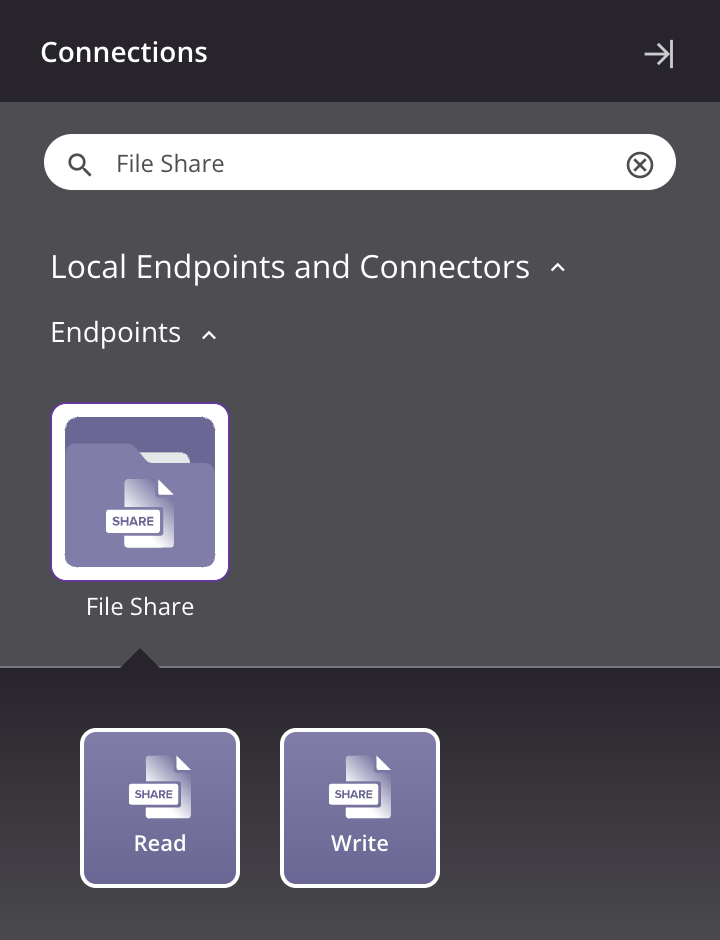
Important notes
The file share connection credentials that you provide must be sufficient to perform the activities configured for the connection. The endpoint is limited by these restrictions imposed by the file share you are accessing:
- Security and access controls. The endpoint is bound by the security and access controls defined for the user for the given file share.
- Number of connections. If the file share permits only a certain number of connections, the endpoint is bound by this number.
- Presence of concurrent users. Most file shares do not permit multiple users changing a given file concurrently, so if a file is being used by another user or process, the activity will not be able to change it.
Troubleshooting
If you experience issues with the File Share connector, these troubleshooting steps are recommended:
-
Ensure the File Share connection is successful by using the Test button in the configuration screen. If the connection is not successful, the error returned may provide an indication as to the problem.
-
Check the operation logs for any information written during execution of the operation.
-
Enable operation debug logging (for cloud agents or for private agents) to generate additional log files and data.
-
If using private agents, you can check the agent logs for more information.
-
For additional troubleshooting considerations, see Operation troubleshooting.