File Share connection
Introduction
A File Share connection is configured using the File Share connector, establishing access to a shared network. Once a connection is established, you can configure one or more File Share activities associated with that connection to be used either as a source to provide data to an operation or script, or as a target to consume data in an operation or script.
Note
This connector supports the Enable Re-authentication on Change organization policy. If enabled, a change to the Path or Login in an endpoint's connection will require users to re-enter the Password for the connection.
Create or edit a File Share connection
A new File Share connection is created using the File Share connector from one of these locations:
- The design component palette's Project endpoints and connectors tab (see Design component palette).
- The Global Connections page (see Create a global endpoint in Global Connections).
An existing File Share connection can be edited from these locations:
- The design component palette's Project endpoints and connectors tab (see Design component palette).
- The project pane's Components tab (see Component actions menu in Project pane Components tab).
- The Global Connections page (see Edit a global endpoint in Global Connections).
Configure a File Share connection
Configuration of a File Share connection includes these fields:
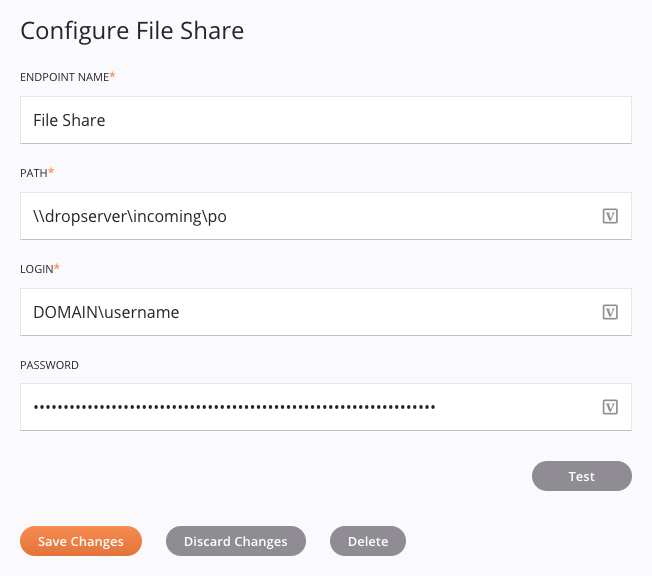
Tip
Fields with a variable icon ![]() support using global variables, project variables, and Jitterbit variables. Begin either by typing an open square bracket
support using global variables, project variables, and Jitterbit variables. Begin either by typing an open square bracket [ into the field or by clicking the variable icon to display a list of the existing variables to choose from.
-
Endpoint Name: Enter a name to use to identify the File Share connection. The name must be unique for each File Share connection and must not contain forward slashes (
/) or colons (:). This name is also used to identify the File Share endpoint, which refers to both a specific connection and its activities. -
Path: Enter the Universal Naming Convention (UNC) file share path(s) that you want to read from or write to, excluding filename(s). When entering a path, use this format:
\\servername\sharename\path\. In addition, take note:- UNC paths must start with two backslashes
\\but a trailing backslash\is optional (for example,\\dropserver\incoming\po). - An IP address can be used in place of the server name (for example,
\\198.51.100.1\mydir). - Multiple paths can be specified using comma-separated values (for example,
\\myserver\mydir, \\120.104.20.69\mydir).
Important
If using a cloud agent group, UNC paths work only with a public IP address in place of the server name.
- UNC paths must start with two backslashes
-
Login and Password: Enter a username and password (if applicable) that allows access to the file share. The username for a Windows SMB file share should be in the form of
DomainName\Username). You can leave the password field blank if no password is required.Caution
The file share connection credentials that you provide must be sufficient to perform the activities configured for the connection. For limitations as a result of restrictions imposed by the file share you are accessing, see Important notes under File Share.
-
Test: Click to verify the connection using the provided credentials.
-
Save Changes: Click to save and close the connection configuration.
-
Discard Changes: After making changes to a new or existing configuration, click to close the configuration without saving. A message asks you to confirm that you want to discard changes.
-
Delete: After opening an existing connection configuration, click to permanently delete the connection from the project and close the configuration (see Component dependencies, deletion, and removal). A message asks you to confirm that you want to delete the connection.
Next steps
After a File Share connection has been created, menu actions for that connection are accessible from the project pane's Components tab. See Connection actions menu for details.
Once configuring a File Share connection, you can configure one or more File Share activities associated with that connection to be used either as a source (to provide data within an operation) or as a target (to consume data within an operation), or to be used in a script.
Use the Show dropdown to filter on Endpoints, and then click the File Share connection block to display activities that are available to be used with a File Share connection:
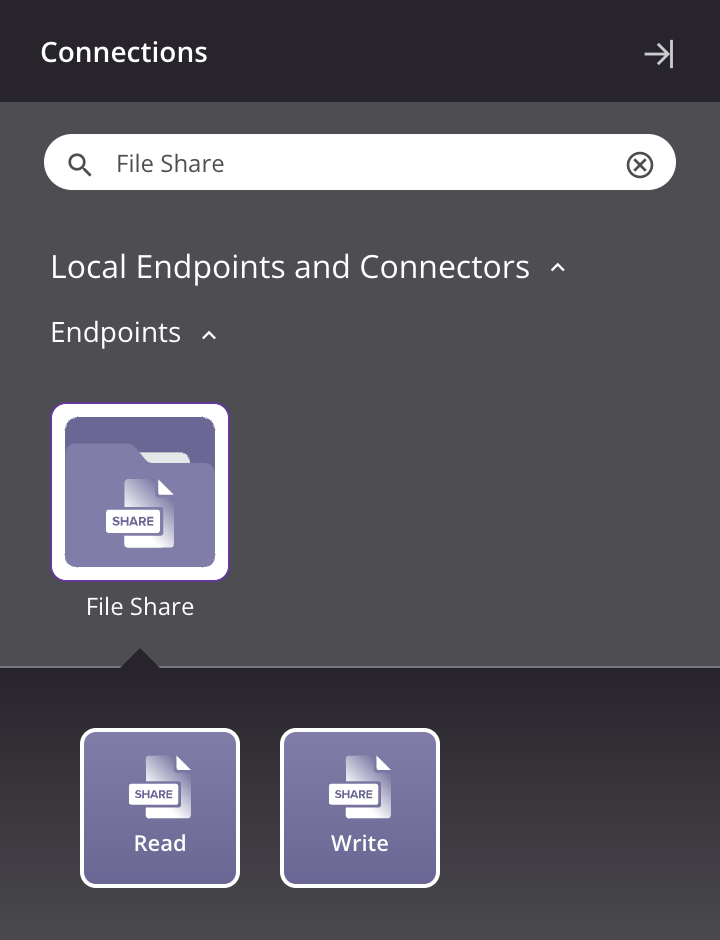
For more information, see these activities: