Script mode in transformations in Jitterbit Integration Studio
Introduction
Script mode provides detailed views of fields and advanced tools for adding scripts to the mapping. Also see Common mode elements for elements of the user interface that are shared by multiple display modes.
Access script mode
Script mode allows you to drill down to the script level of each target field and provides more control over the mapping of each field. You can enter script mode from any individual target field from within mapping mode in any of these ways:
- Double-click a target field name.
- For target fields that do not already have a mapping, hover over the target field, then click the add icon and select Add Script.
- For target fields that already have a mapping, click the script icon.
In script mode, the target structure and mappings are displayed on the left side. When your cursor's focus is inside the script of a given target field, a purple border is displayed around the target field. Any components available to be used in a particular script are displayed in the component palette on the right side:
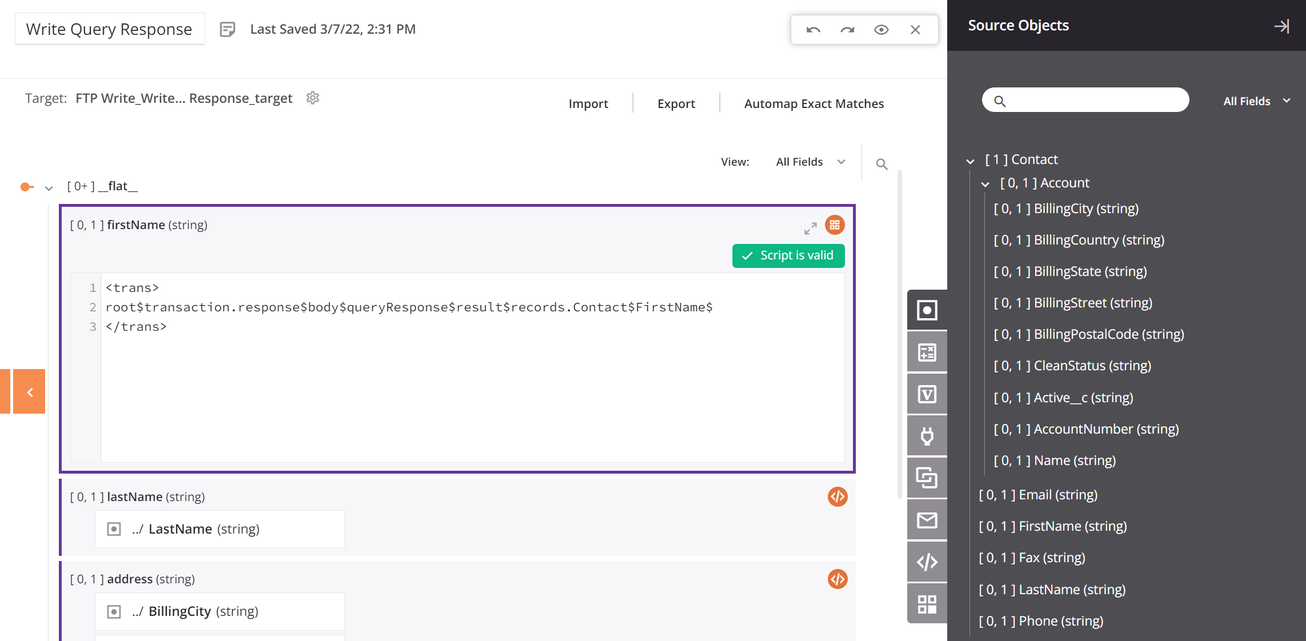
When accessing a transformation that you previously opened, Integration Studio automatically scrolls to the location in the schema that you last accessed. In addition, if you exit a transformation while your cursor's focus is inside a script, Integration Studio remembers the last script you were accessing and automatically opens and scrolls to it the next time you access the transformation.
Note
To return to mapping mode while in script mode, click the arrow on the left side of the screen:
![]()
Target nodes
A specified target schema is made up of nodes that can contain fields as well as other, child nodes that can also contain fields. Source data cannot be mapped to the target nodes themselves as it can be mapped only to the fields the target nodes contain. Once you have specified a target schema, to access options available on each node, hover over the target node, then click the actions menu icon. Each possible action is described below.
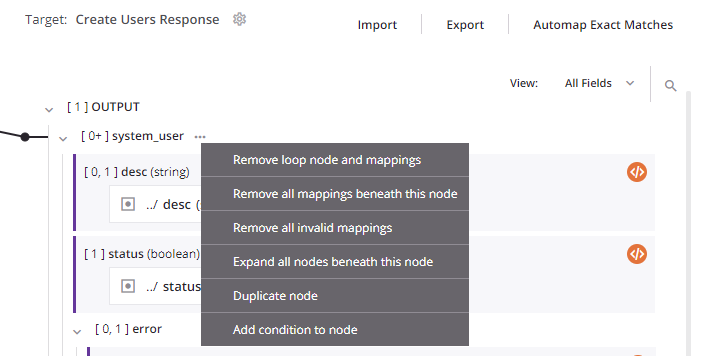
| Menu Item | Description |
|---|---|
Remove loop node removes the loop node definition. This action is available only on nodes that have a manually defined loop node. Note If you remove all of the direct leaf mappings of a manually defined loop node, the loop node definition still exists. | |
Remove loop node and mappings removes the loop node definition due to mappings that are direct leaf children associated with the loop node, and removes those mappings. Any other mappings within child loop nodes beneath the parent loop node are preserved, and the node retains its loop node definition if at least one grandchild is mapped. This action is available only on nodes that have a loop node defined (either manually or by automatic generation). | |
Remove all mappings beneath this node removes all mappings on fields contained within the node, as well as all mappings on fields contained within child nodes of that node. Using this action on a root node removes all mappings in a transformation. On selecting this action, a message asks you to confirm that you want to remove mappings. | |
Remove all invalid mappings removes all invalid mappings on fields contained within the node, as well as all invalid mappings on fields contained within child nodes of that node. For more information about invalid mappings, see Transformation mapping validity. | |
Expand all nodes beneath this node expands all child nodes beneath the parent node. (By default, nodes are expanded up to 8 levels deep for schemas with 750 or fewer nodes and up to 5 levels deep for schemas with more than 750 nodes.) | |
Duplicate node duplicates the node and its fields, as well as any child nodes and their fields. Mappings are not duplicated. This action is available on root nodes in flat schemas and on nodes whose cardinality indicates that elements can occur more than once. The node must not already be a duplicate of another node. For display purposes at design time only, the name of the duplicate node is appended with a hash ( Whether a duplicate node is reflected in other locations throughout the project depends on how the schema was defined:
| |
Remove duplicated node removes the duplicate node and its fields, as well as any duplicate child nodes and their fields. This action is available only on nodes that were created using Duplicate node. | |
Rename duplicated node enables you to rename a duplicated target node. The new name is for display purposes during design time only. At runtime, the original duplicated node name (the node name appended with a hash ( This action is available only on nodes that were created using Duplicate node. | |
Add condition to node is used to conditionally apply a mapping to the fields contained within a node. This action is available only on nodes that do not already have a condition applied. On selecting this action, script mode opens for you to create the condition. For details about creating the condition, see Conditional mapping. | |
Edit condition opens script mode for editing the existing condition in script mode. This action is available only on nodes that already have a condition applied. For more details, see Conditional mapping. | |
Remove condition removes the condition. This action is available only on nodes that already have a condition applied. |
Target fields
For a transformation mapping to result in output data from the transformation, you must map to at least one field in the target schema. Once you have specified a target schema, you can map to the target fields in any of the ways covered below, including by mapping source objects, variables, scripts, or custom values to the target fields or adding other script logic:
- Automapping
Automapping is used to automatically map source and target fields whose names are an exact match within identical data structures. You can perform automapping using the entire data structure or within selected source and target nodes. - Mapping source objects
In addition to automapping, source fields can be manually mapped to a target field. When you map a source field to a target field, the reference path of the source object is inserted into a script on the target field. - Mapping variables
When you map a variable, the variable reference is inserted into a script on the target field. Variable references are constructed with a dollar sign ($) preceding the variable name. - Mapping custom values
Custom values are values (including hard-coded values) and expressions that can be mapped to a target field. - Mapping with scripts
All transformation mappings are made up of scripts on individual nodes and fields within a target schema. This page covers how to open transformation scripts and reference project components and functions within them, although any valid script logic can be used.
Edit or remove a mapping
You can edit or remove target field mappings one at a time or remove all field mappings contained within a node.
Edit or remove a single field mapping
When hovering on a mapped target field (indicated with a purple vertical line and a script icon in the field's block) whose script is not currently open, these options become available:

-
Edit: Opens the script editor for the field.
-
Remove mapping: Removes the mapping for the field.
Remove multiple field mappings
For mappings on hierarchical schemas, options for removing multiple target field mappings are available within a node's actions menu (described above in Target nodes).