Projects in Jitterbit Integration Studio
Introduction
The Projects page contains a repository of all accessible Integration Studio projects. From here, you can create a new project, import an existing project, or select an existing project to design.
After opening a project, you design it using the tools provided in the project designer:
In addition, the configuration screens of individual components such as transformations, scripts, connections, and activities can be opened for editing.
As you work on projects, Integration Studio remembers the display states that you were last using for a given project the next time you open it.
Access the Projects page
The Projects page is the landing page for Integration Studio, which is accessed directly through the Harmony portal. From other Harmony portal pages, use the menu to select Integration Studio > Projects:
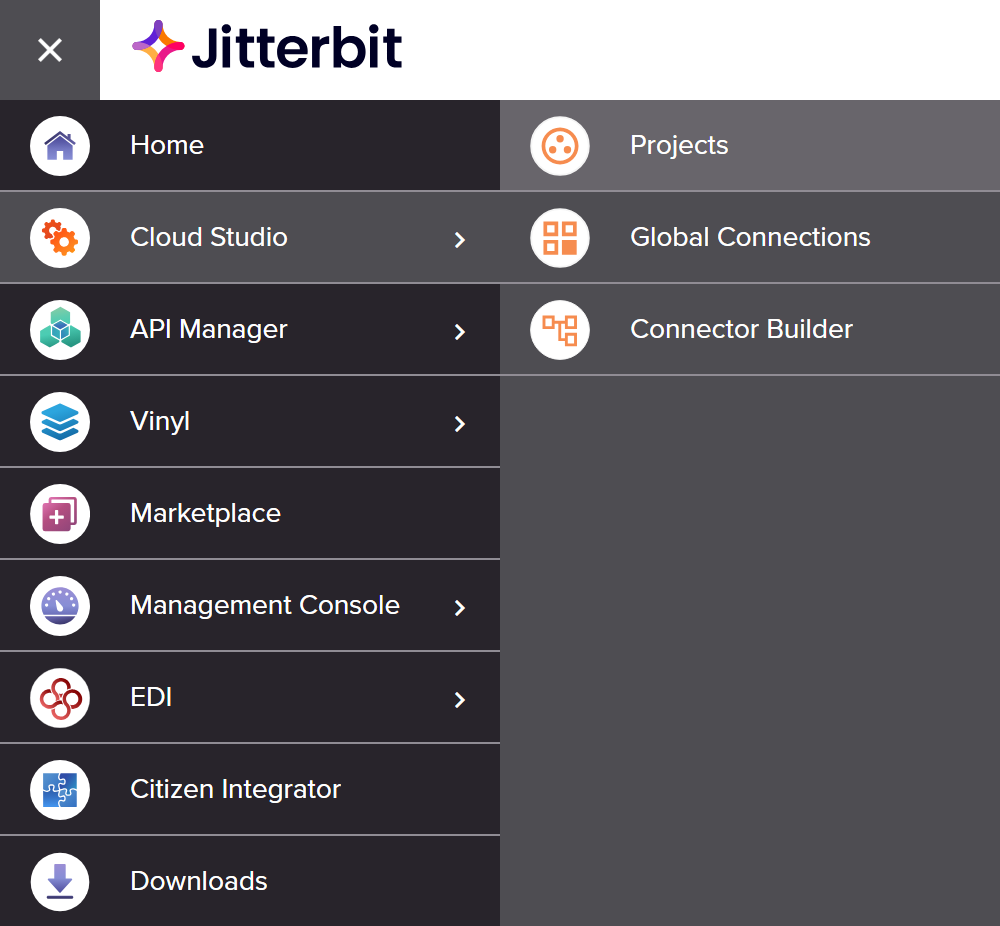
Projects
An organization's projects, controls to filter the display, and several actions are available along the top of the Projects page:

- View: Click the tile view or list view icon to toggle the format used to display projects on this page. Tile view is the initial default view. The next time you load the Projects page, the last selected view is preselected.
- Filter by: Use the menu to limit the projects displayed by environment. By default, projects within all environments are shown, sorted by project name. The next time you load the Projects page, the last selected filter is preselected.
- Search: Enter any part of the project name into the search box to filter the projects by name. The search is not case-sensitive.
- Import: Click to open the project import screen, where you can import Integration Studio projects in JSON format (see Project exports and imports).
- New Project: Click to open the project configuration screen, where you can create a new project (see Create a new project in Project creation and configuration).
-
Projects drawer: Click the open drawer or close drawer icon to view or hide project folders (the drawer is open by default). The drawer contains the Projects and Trash folders:
-
Projects: This folder displays accessible projects (those that are not in the trash or permanently deleted). The number of accessible projects for the selected organization using any applied filters and search criteria is displayed next to the folder.
-
Trash: This folder displays projects that are in the trash. Projects that have been moved to trash are kept there for 90 days before being permanently deleted, unless deleted manually. The number of projects in the trash for the selected organization using any applied filters and search criteria is displayed next to the folder.
Note
The selected organization can be changed in the top navigation bar (see Changing the selected organization in Harmony portal).
-
Tile view
To access tile view, select the tile view icon .
Tile view displays projects as tiles. Each tile has a front and a back that can be "flipped" over to reveal additional project information and actions. The front is displayed by default. The back is displayed on hovering over the tile:
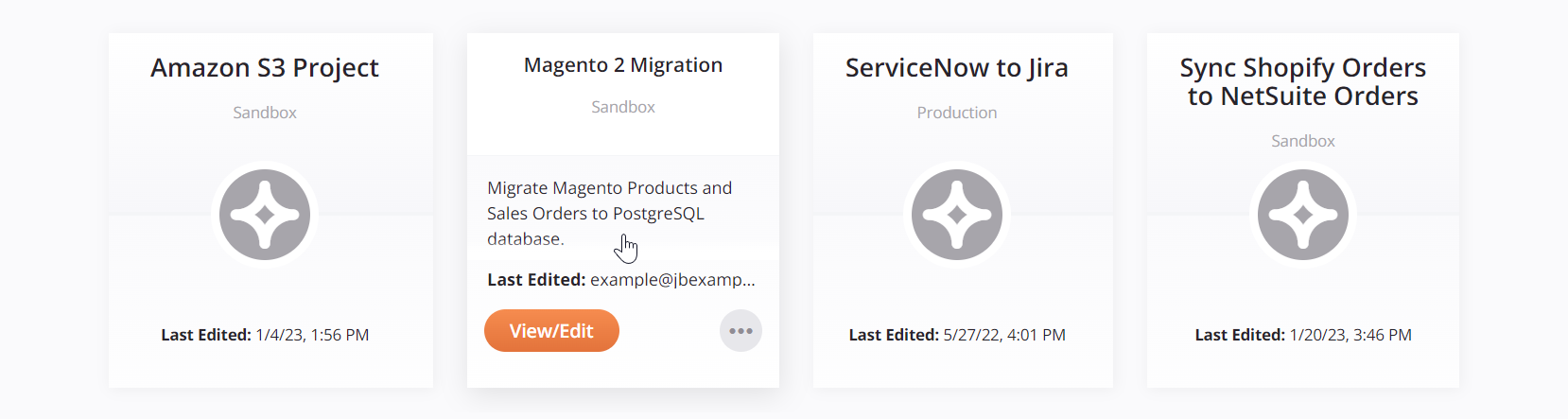
- Front: The front of the tile shows the project name, environment, and last-edited local browser date and time.
-
Back: The back of the tile shows the project name, environment, project description, and username of the user who last edited the project. In addition, these actions are available:
-
View/Edit: Visible only for projects in the Projects folder. Click to open the project in the project designer.
-
Actions: Click the actions menu icon to open a menu with these actions (depending on the folder being accessed):
Projects folder menu item Description 
Project settings opens the project configuration screen, where you can edit the project name and description, or export or delete the project (see Edit project settings in Project creation and configuration). 
Logs opens the project's operation logs in the Management Console's Runtime Operations page. The page is filtered to show the operation logs for any operations that have been deployed and executed within the project. 
Project variables opens the project variables screen, where you can view, edit, and add new project variables (see Project variables). 
Export opens the project export screen, where you can export the project as a JSON file (see Project exports and imports). 
Move to trash removes the project from the environment in Integration Studio and the Harmony cloud. Projects can be restored up to 90 days after being moved to the trash. After 90 days, the project is permanently deleted and cannot be restored. Trash folder menu item Description 
Restores the project to its original environment and moves it from the Trash folder into the Projects folder. This action does not restore the project history or restore the project to the Harmony cloud (the project must be deployed before executing). 
Permanently deletes the project. This action cannot be reversed.
-
List view
To access list view, select the list view icon .
List view displays projects in a table, with each column described below. Each column except for the Actions column can be sorted by clicking the column header. Additional actions in the Actions column are displayed by hovering over the project row:
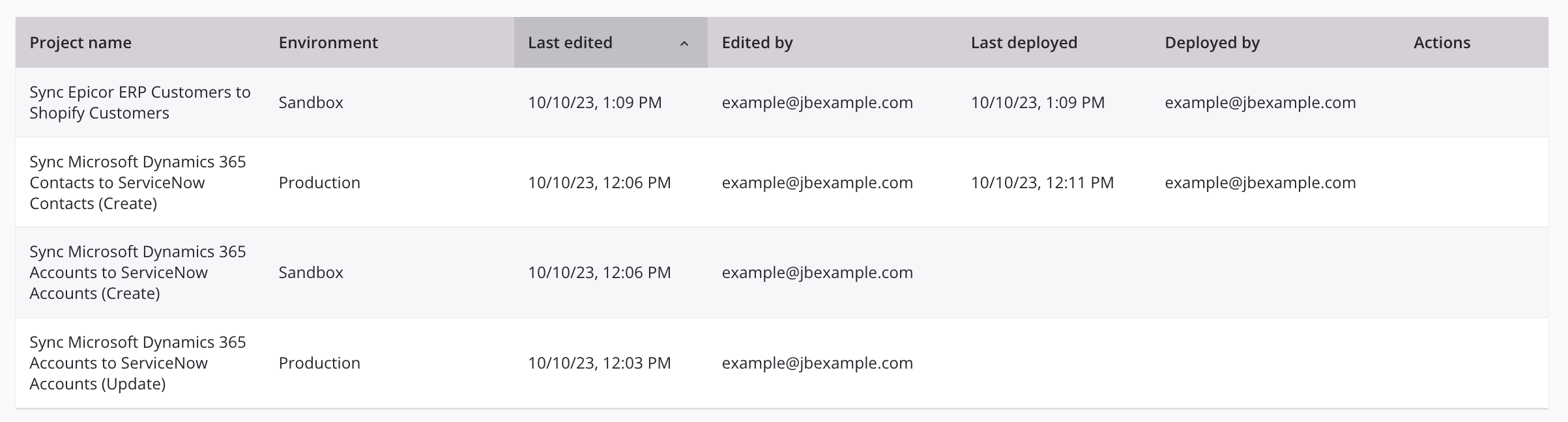
- Project name: The name of the project. Click the name to open the project in the project designer.
- Environment: The environment where the project is stored.
- Last edited: The local browser date and time the project was last edited.
- Edited by: The username of the user who last edited the project.
- Last deployed: Visible only when accessing the Projects folder. The local browser date and time any part of the project was last deployed.
- Deployed by: Visible only when accessing the Projects folder. The username of the user who last deployed any part of the project.
- Trashed: Visible only when accessing the Trash folder. The local browser date and time the project was moved to the trash.
- Trashed by: Visible only when accessing the Trash folder. The username of the user who moved the project to the trash.
- Sort: To sort the table, click on any of the column headers (except Actions).
-
Actions: Hover over the project row to reveal additional actions:
-
Edit: Visible only when accessing the Projects folder. Click the edit icon to open the project in the project designer.
-
Description: Visible only when accessing the Projects folder. Click the description icon to view the project description.
-
Additional Actions: Visible only when accessing the Projects folder. Click the actions menu icon to open a menu with additional actions:
Projects folder menu item Description 
Project settings opens the project configuration screen, where you can edit the project name and description, or export or delete the project (see Edit project settings in Project creation and configuration). 
Logs opens the operation log screen, which includes logs for any operations that have been deployed and executed within the project (see Operation logs). 
Project variables opens the project variables screen, where you can view, edit, and add new project variables (see Project variables). 
Export opens the project export screen, where you can export the project as a JSON file (see Project exports and imports). 
Move to trash removes the project from the environment in Integration Studio and the Harmony cloud. The project is moved to the Trash folder and can be restored up to 90 days after being moved to trash. After 90 days, the project is permanently deleted and cannot be restored. 
Permanently deletes the project. This action cannot be reversed. -
Restore: Visible only when accessing the Trash folder. Click the restore icon to restore the project to its original environment and move it into the Projects folder. This action does not restore the project history or restore the project to the Harmony cloud (the project must be deployed before executing).
-
Delete Permanently: Visible only when accessing the Trash folder. Click the delete icon to permanently delete the project. This action cannot be reversed.
-