Client Certificates page in Jitterbit Management Console
Introduction
The Client Certificates page is a table of SSL certificates for Integration Studio projects with HTTP or SOAP endpoint connectors, or Design Studio projects with HTTP sources/targets or web services:

To open it, select Management Console > Customizations > Client Certificates from the Harmony portal menu:
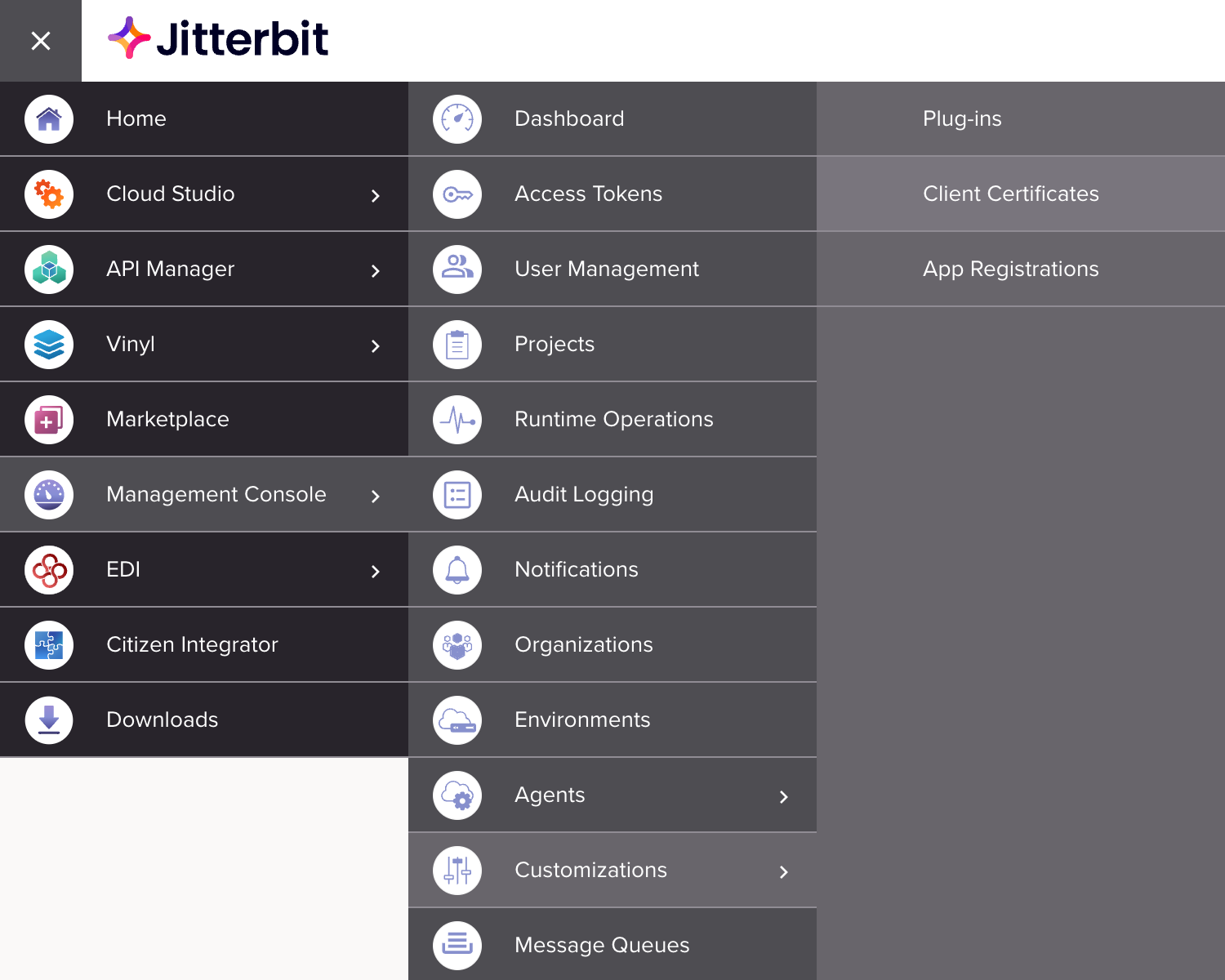
At the top of the page is a toolbar with the following:
-
Filters: Click to open the Filters drawer, to filter the list to certificates allocated to one or more selected environments.
-
Search: Enter text to search for a certificate. All fields are searched.
-
Add certificate: Click to add a certificate.
Note
SFTP connections use SSH client keys configured in private agents.
Add a certificate
To add a certificate, follow these steps:
-
Click the Add certificate icon. A new row appears:

-
Set values for the following fields:
-
Certificate name: Enter a name for your certificate. The name must be unique within the environment.
-
Environment: Open the menu and select which environment the certificate is to be used in.
-
Certificate file: Click the Upload button, browse to the certificate in
.crtor.pemformat, then select it. -
Private key file: Click the Upload button, browse to the private key file in
.keyor.pemformat, then select it. -
Passphrase: Enter the private key's passphrase, if any.
-
-
When all necessary fields are filled, click the Save button to save, or the Cancel button to cancel:

Edit a certificate
To edit a certificate, hover on its Actions column, then click the Edit icon. The certificate opens for editing:

You can change the certificate name, re-upload the certificate or private key files, or set or unset a passphrase for the private key.
Click the Save button to save any changes.
Delete a certificate
To delete a certificate, hover on its Actions column, then click the Delete icon. To confirm the action, enter the word DELETE in the Delete certificate dialog's text field, then click the Delete button.