Client Certificates page in Jitterbit Management Console¶
Introduction¶
SSL client certificate(s) are used to authenticate Jitterbit with external resources. The Client Certificates page of the Management Console allows Harmony organization administrators to manage SSL certificates used when connecting to an HTTP or SOAP endpoint in Integration Studio or HTTP sources/targets or web services in Design Studio.
Tip
If instead you would like to use SSH client keys for SFTP connections, see Connecting to SFTP with ssh keys.
To access the Client Certificates page, log in to the Harmony portal, then use the Harmony portal menu in the top left to hover over Management Console > Customizations and select Client Certificates:
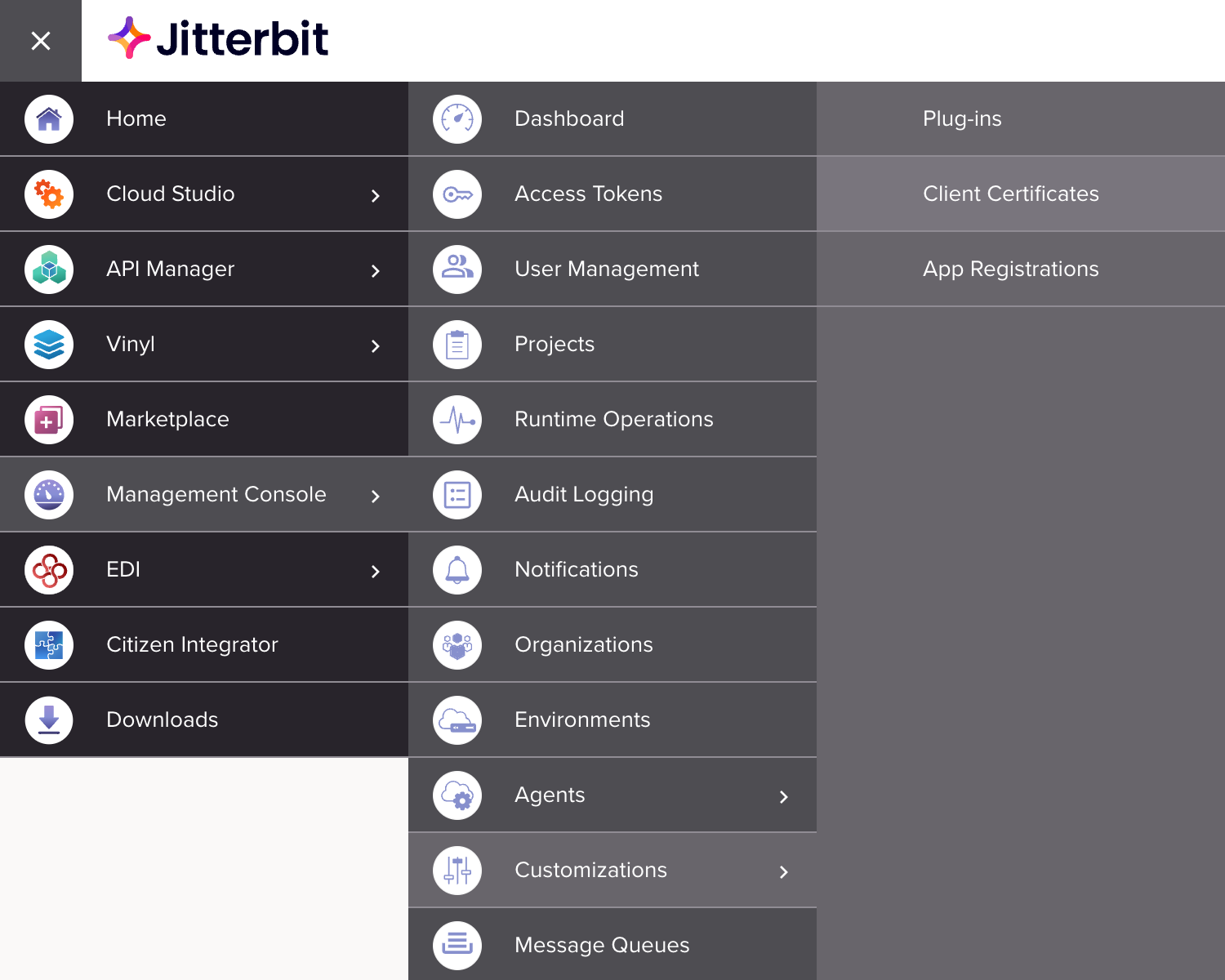
Note
Make sure you are accessing the desired organization, which can be changed in the top navigation bar (see Changing the selected organization in Harmony portal).
Add new certificate¶
To add a new certificate, first use the Environment dropdown to select an environment within your selected organization:

Tip
You can add certificates for environments residing on either cloud or private agents.
Then click the Add New Certificate button. Additional fields will become available as follows.
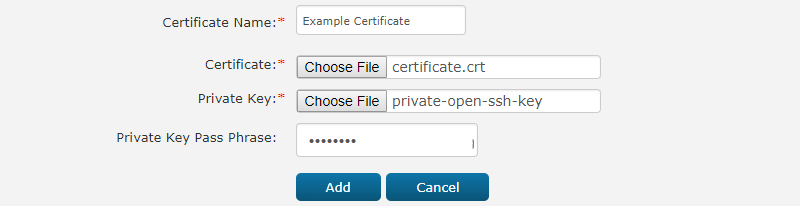
-
Certificate Name: Enter a name for your certificate. The name must be unique within the environment.
-
Certificate: Browse to the certificate for upload. The certificate must be in PEM format.
-
Private Key: Browse to the private key file for upload. The key must be in PEM format.
Note
For instructions on converting a key to the appropriate format, see Convert a key to OpenSSH format in Connecting to SFTP with SSH keys.
-
Private Key Pass Phrase: If your key requires a passphrase, enter it here. If it does not require a passphrase, leave this field empty.
-
Add / Cancel: Click Add to upload the selected certificate and key or Cancel to close without saving.
Manage certificates¶
Certificates that have already been uploaded will appear within the table on the page. You may also filter the table using the Environment dropdown or by typing a keyword into the Filter text box. Actions available for each certificate appear on the far right:

- Edit: Click edit to reopen the configuration screen and update the fields. You cannot download the certificate or private key, or passphrase,
- Delete: Click delete to remove the certificate.
Use a certificate in Studio¶
After you have uploaded certificate(s) within the Management Console, they will automatically be available while configuring your endpoint in either design application:
Integration Studio¶
- HTTP: During configuration of an HTTP connection, use the Certificate dropdown to select the appropriate certificate.
- SOAP: During configuration of a SOAP connection, use the Certificate dropdown to select the appropriate certificate.
Design Studio¶
- HTTP: During configuration of an HTTP source or HTTP target, under Options > Security Options, use the Certificate dropdown to select the appropriate certificate.
- Web Services: During configuration of a web service method using the configuration wizard, within the Details screen under Additional Details > Security, use the Certificate dropdown to select the appropriate certificate. When editing the configuration of an existing web service method, the Certificate dropdown is available under the Security section.