Get started¶
Introduction¶
Search for templates you might want to use with the search and filter features.
Depending on your permissions and the type of template you choose, you can do one of two things:
-
Click the Start project button. This starts a wizard that sets up one or more Cloud Studio projects with pre-configured endpoints.
-
Click the Get this template link. This opens a dialog with information on any installation prerequisites, and a Submit button to request more information on the template.
Here's an example of each:
| Start Project | Get This Template |
|---|---|
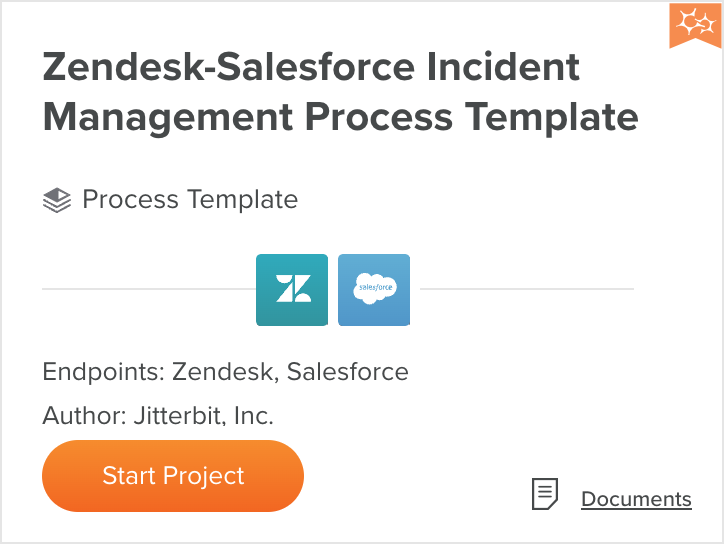 | 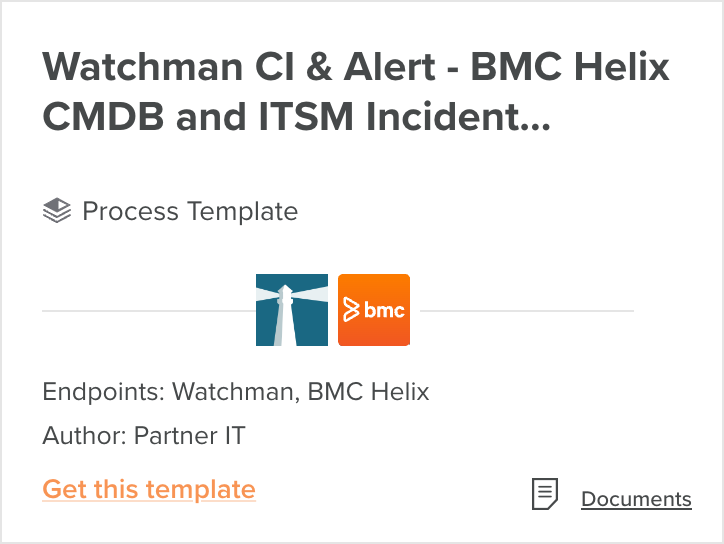 |
Start project¶
When you click Start Project, one of these project wizards will start:
-
Single projects: This wizard is for all integration recipe type projects and some process templates. It creates only one Cloud Studio project.
-
Multiple projects: This wizard is for the remaining process templates. It may prompt you to install and configure endpoint custom fields, or set up an API using Harmony API Manager. It creates multiple Cloud Studio projects.
Tip
In both cases, it can take up to two minutes before your new projects are visible in Cloud Studio.
Single projects¶
The wizards for these have one Create a New Project screen with the following fields:
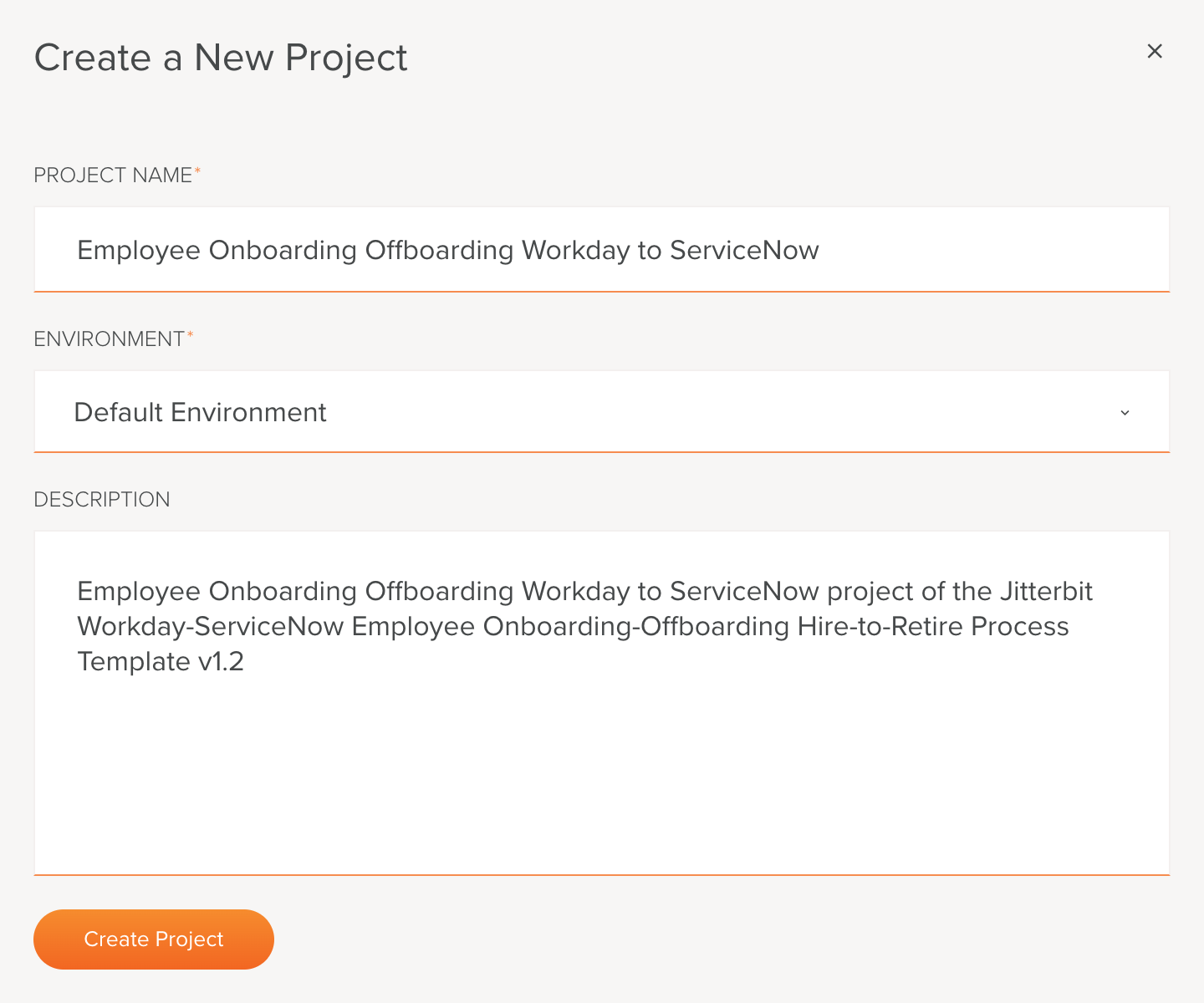
-
Project Name: Keep the suggested name or give your project a new name. You can create multiple projects from a template, but each project name must be unique per environment.
-
Environment: Select an environment.
-
Description: Add any information that might be helpful to other users when using the project.
-
Create Project: Click to create the project in Cloud Studio.
A dialog tracks the progress of the project creation process:
| In progress | Done |
|---|---|
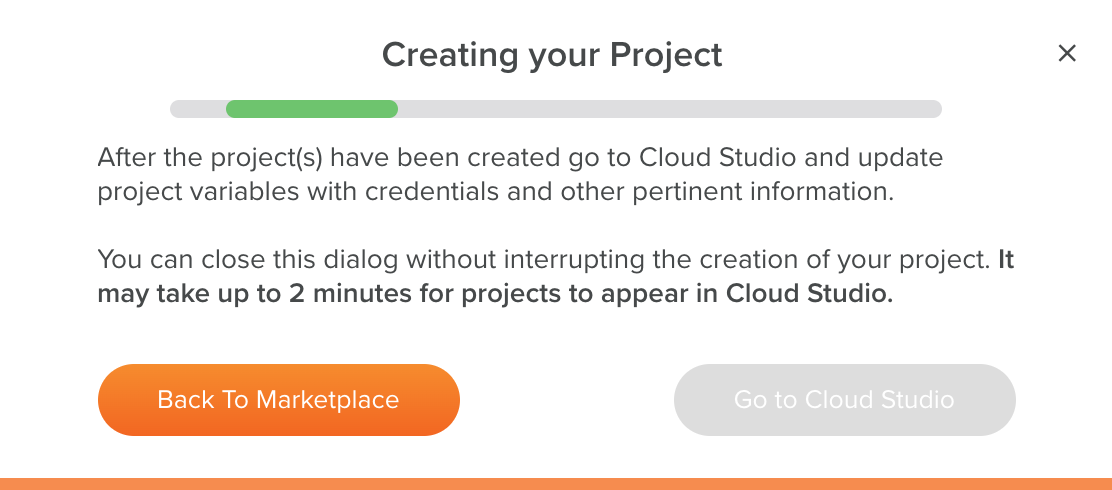 | 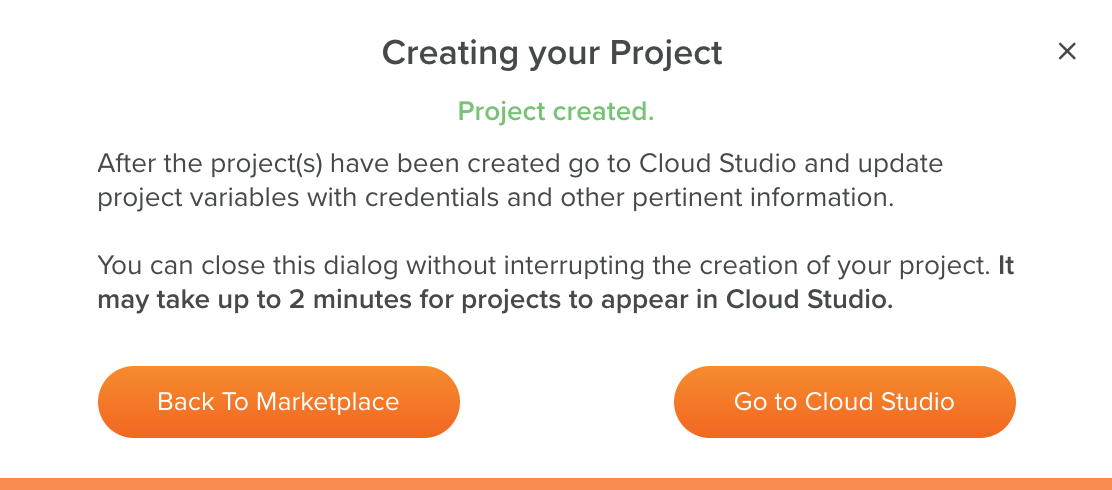 |
-
Back to Marketplace: Click to return to Marketplace. The projects are created in the background. You can also wait until the projects are created.
-
Go to Cloud Studio: Opens the Cloud Studio Projects page where you can open the projects and continue your work. This button is disabled until all projects are created.
Multiple projects¶
Multiple project template wizards have either one or two pages. One page wizards use only the Create New Projects page. Two page wizards use the Download Customizations page, followed by the Create New Projects page.
-
Download Customizations: For some process template projects, you must install and configure custom fields at one or more endpoints, or configure an API using Harmony API Manager. The first wizard step contains links to the template's documentation and software downloads:
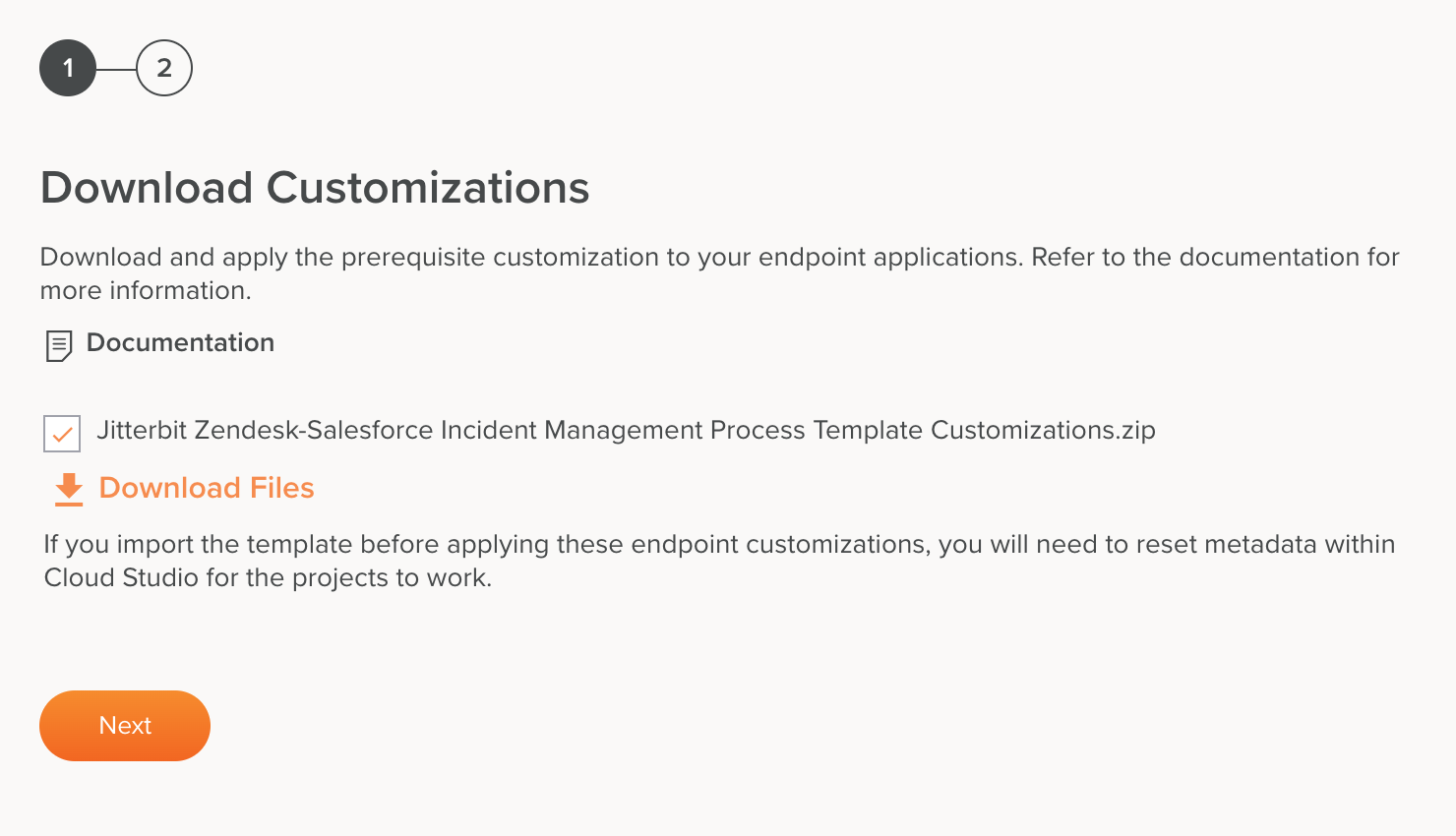
-
Documentation: Click the icon or link to download the template documentation. Read the documentation for instructions on how to apply the customizations before starting the project. See Connectors for how to use connectors and endpoints.
-
Download Files: Select the customization files to download, then click the icon or link to download the selected files.
-
Next: Click to continue.
-
-
Create New Projects: The second wizard step lets you add a prefix to the project names, and choose the environment to create them in:
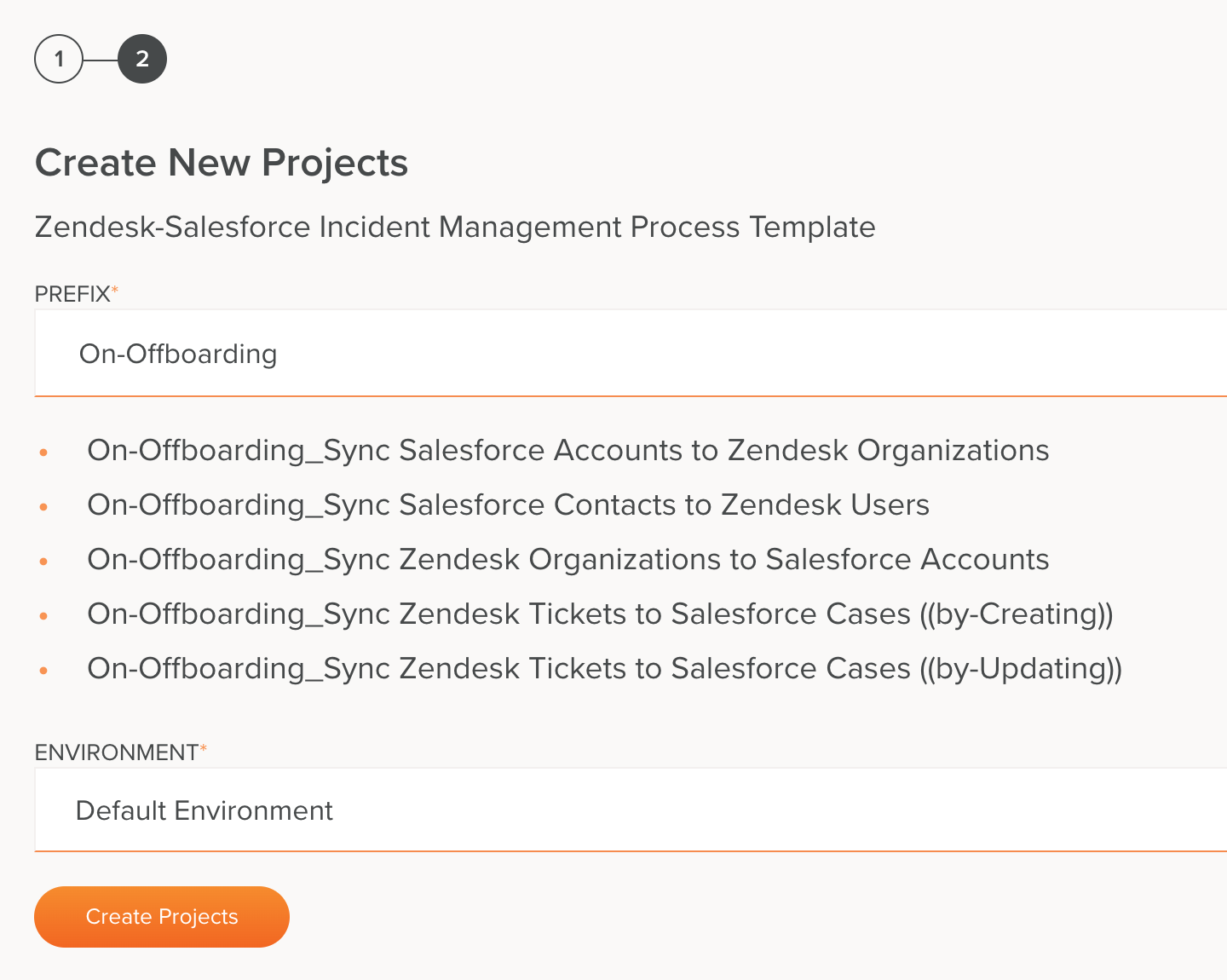
-
Prefix: Enter a prefix for each project. Choose one that makes it easy to recognize projects that are part of the same template when you have multiple projects.
-
Environment: Select an existing environment from the list.
-
Create Projects: Click to create the projects. The project names are validated for uniqueness. If the names have already been used, select a new prefix.
-
After you click Create Projects, a dialog tracks the progress of the project creation process:
| In progress | Done |
|---|---|
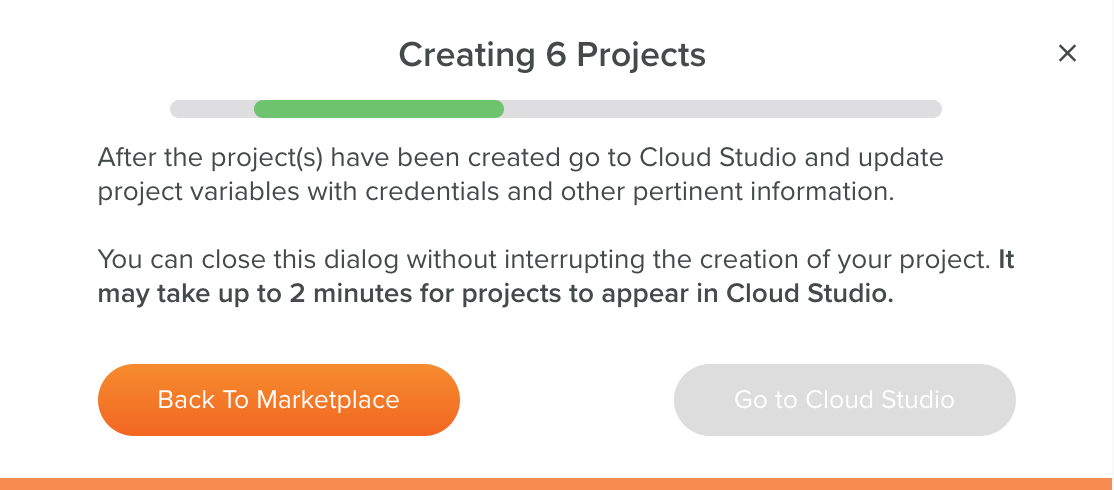 | 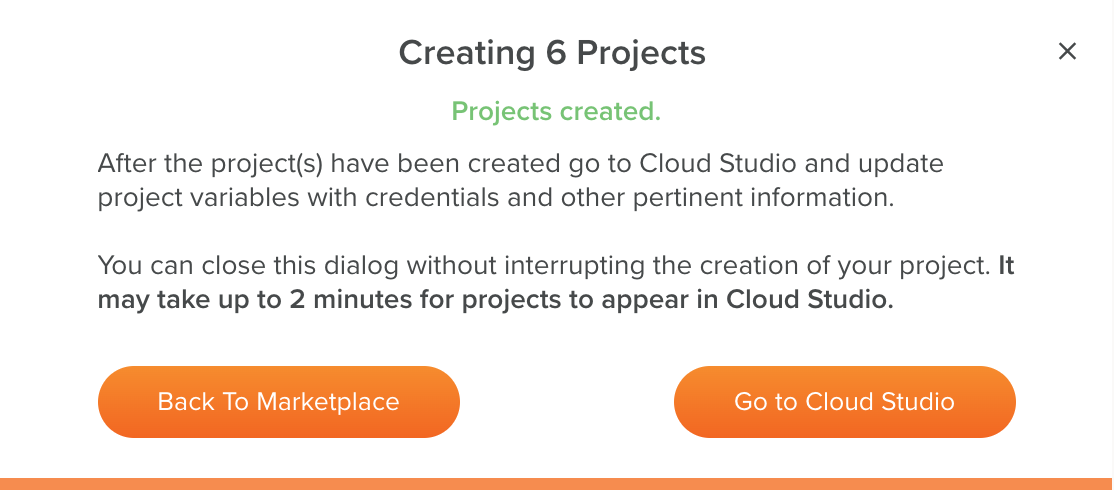 |
-
Back to Marketplace: Returns you to Marketplace. The projects are created in the background. You can also wait until the projects are created.
-
Go to Cloud Studio: Opens the Cloud Studio project index where you can open the projects and continue your work. This button is disabled until all projects are created.
Get this template¶
Instead of a Start Project button, some templates have a Get This Template link, as in this example:
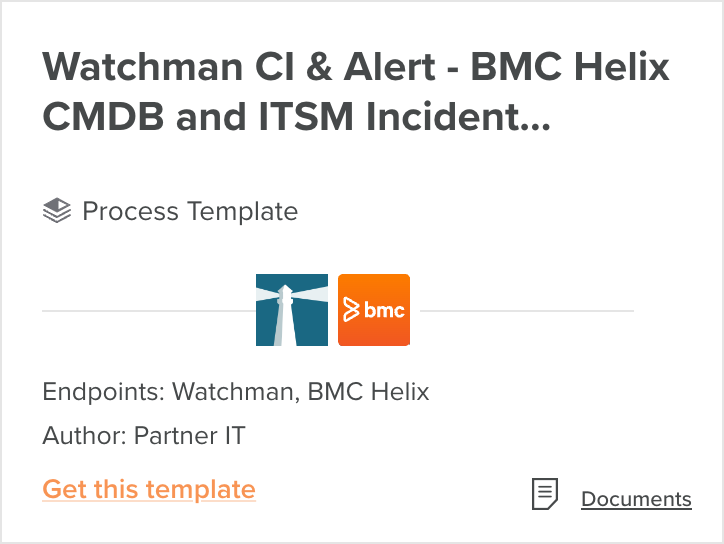
When you click the Get This Template link, a dialog opens with instructions related to the template. Here are two examples:
| Example dialog with Submit button | Example dialog with download link and Submit button |
|---|---|
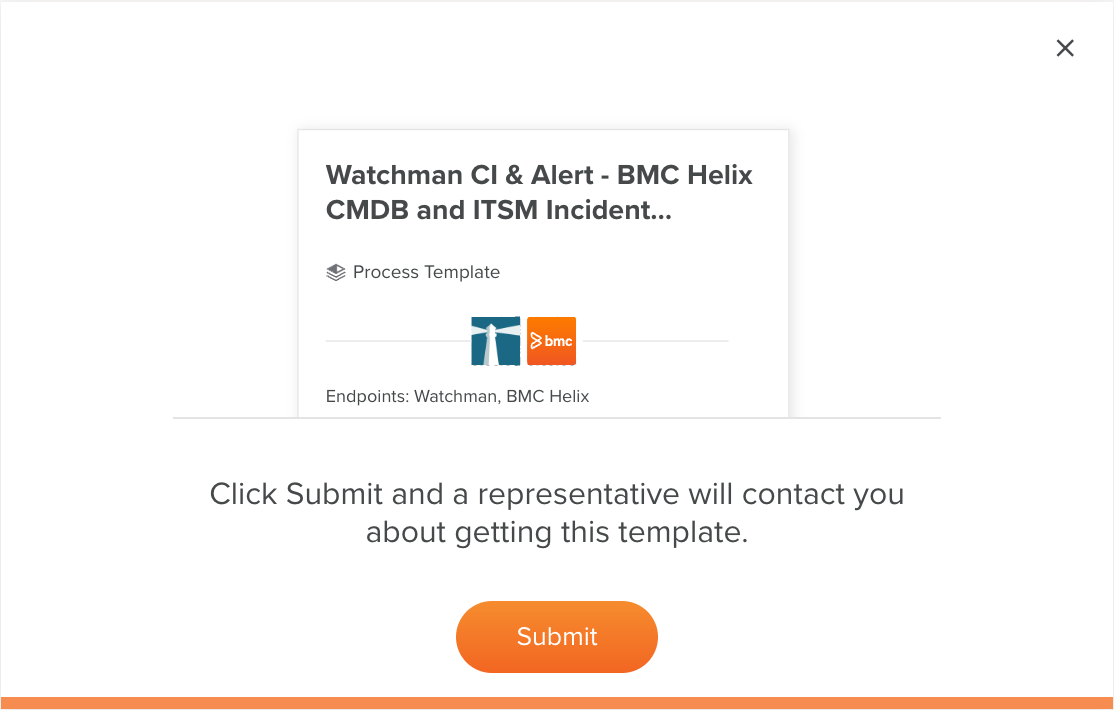 | 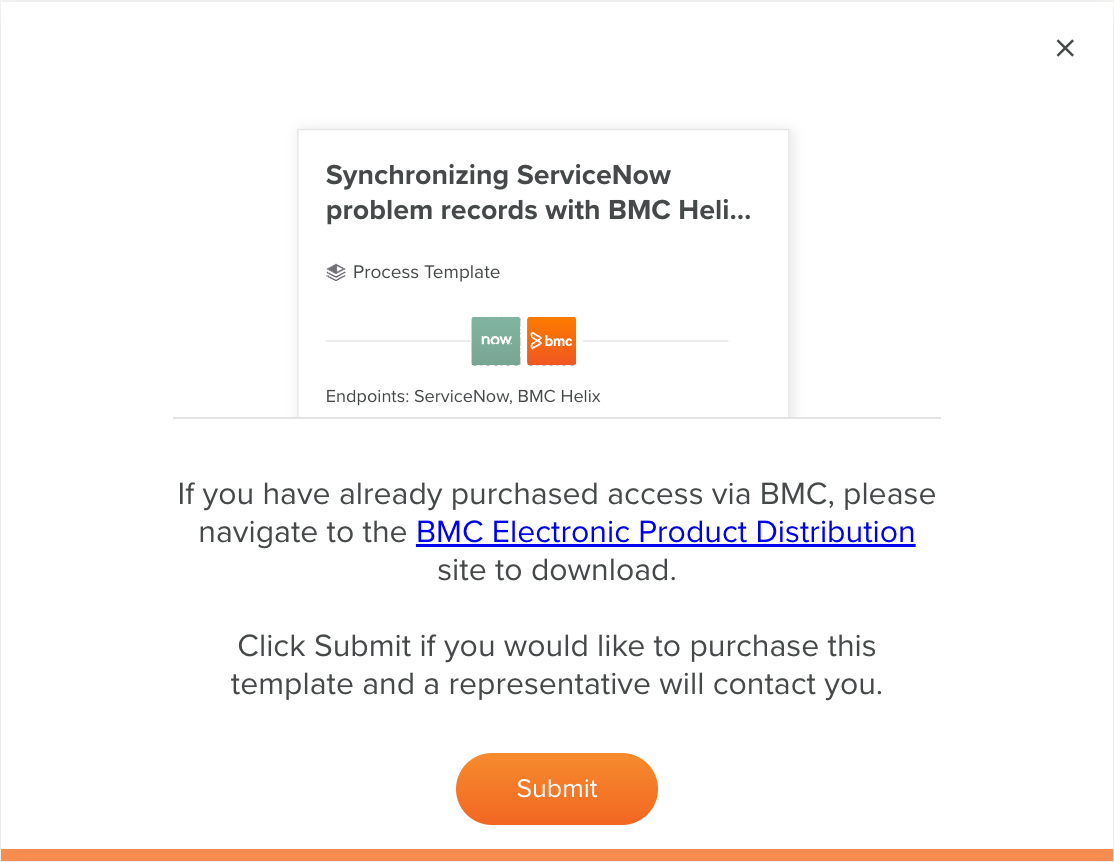 |
-
Click Submit to send a message to a representative who will contact you about getting the template.
-
Click the Close button to close the dialog without requesting information on the template.