User interface in Jitterbit Marketplace¶
Introduction¶
The Marketplace user interface is a single page where project templates are shown, chosen, and the wizards for them are run. What you see depends on the settings of these controls:
-
View controls to see templates as tiles or in a list.
-
Sort controls to sort templates.
-
Search bar and filters limit the view to templates matching a search term or filter setting.
-
Page controls set the number of templates per page, and let you move between pages.
View controls¶
View controls let you change how templates are arranged on the page:
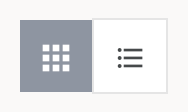
Templates occupy the main region of the page in both tile and list views:
| Tile view | List view |
|---|---|
 | 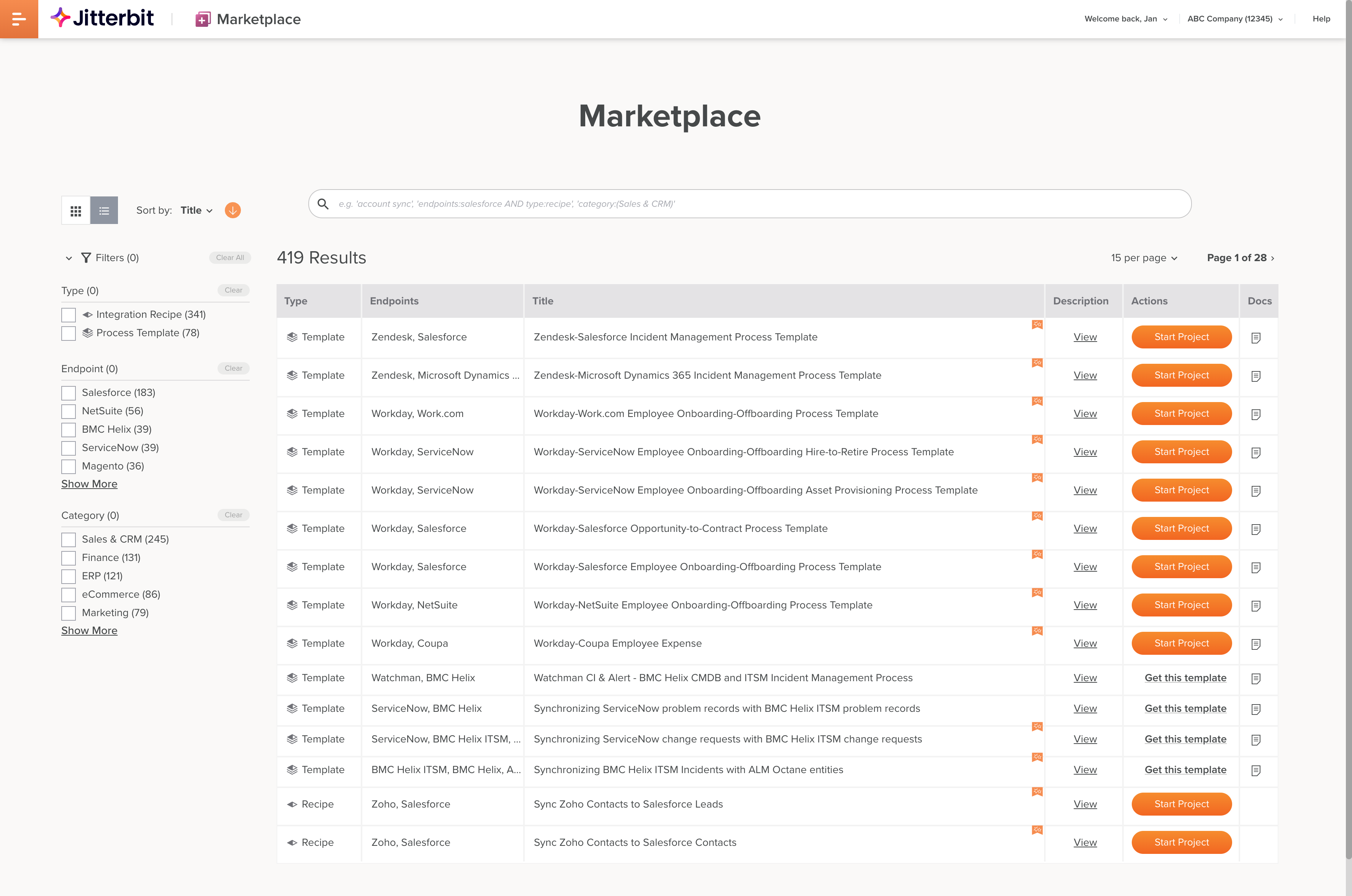 |
Tile view¶
A template in tile view has the following information:
-
The template title.
-
In the top right corner, if the template is Jitterbit-certified, a Jitterbit icon.
-
The type of template, either Integration Recipe or Process Template.
-
Icons representing the two endpoint vendors.
-
Endpoints: The endpoint vendor names.
-
Author: The template's author.
-
A Start project button or a Get this template link, depending on the template.
-
If there is documentation, the bottom right corner has a Documents link. Click to download PDF documentation on the endpoint.
Hovering on a card reveals template information in the center of the tile:
| Template tile | Template information |
|---|---|
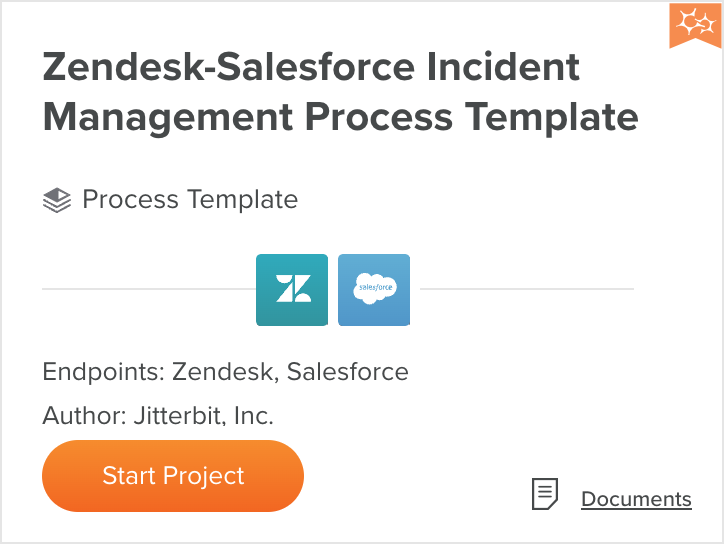 | 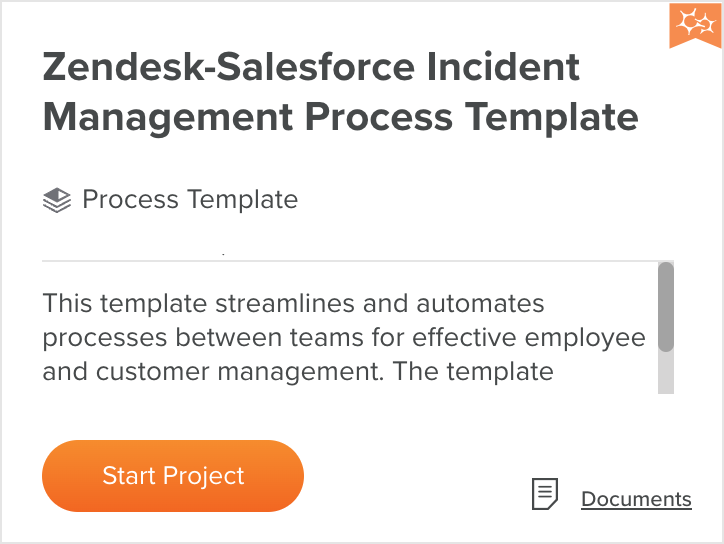 |
List view¶
In list view, a template looks like this (including the list header row):


List view column headings are as follows:
-
Type: The type of template, either Integration Recipe or Process Template.
-
Endpoints: Endpoint vendors.
-
Title: The title of the template. A Jitterbit icon indicates if the template is Jitterbit-certified.
-
Description: Hover on the View link to reveal a description for the template.
-
Author: The author of the template.
-
Actions: A Start project button or a Get this template link, depending on the template.
-
Docs: Click to download PDF documentation for the template.
Sort controls¶
Sort controls let you sort templates by title, type, or endpoints, in ascending or descending order:
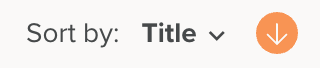
-
Click Sort By: and choose one of Title, Type, or Endpoints.
-
Click Sort Order to change the sort order from ascending to descending.
-
Click Sort Order to change the sort order from descending to ascending.
Filters¶
Filters let you find templates that match any combination of values for Type, Endpoint, or Category:
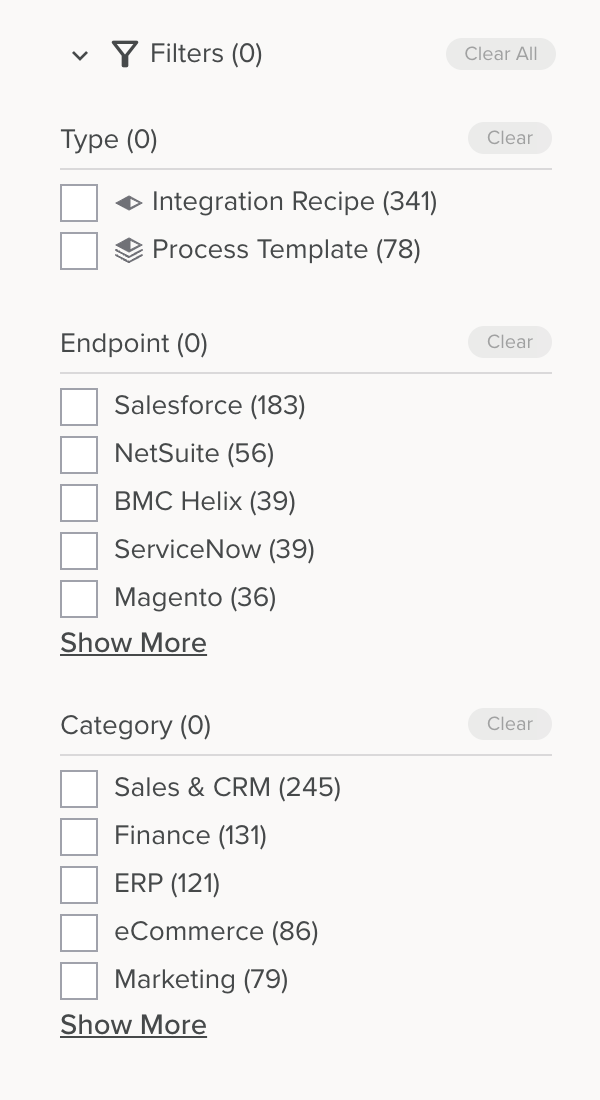
The filters are as follows:
-
Type: Select any of the filter items Integration Recipe or Process Template.
-
Endpoint: Select any of the available endpoints. As there are just two endpoints per project template, selecting one will reduce the list to the remaining options for the second endpoint.
-
Category: Select any of the endpoint categories. Templates may be in more than one category.
Click Clear to clear individual filters, or Clear All to clear them all.
The number of applied filters is shown in parenthesis after the Filters label, and the number of available items matching each filter is shown in parenthesis after the filter item.
Search bar¶
The search bar lets you view templates that match a search expression:

To use it, enter one or more search terms, optionally separated by search operators, then press return.
Search terms are keywords or field-keyword pairs.
Use the operators AND, OR, and NOT between search terms to further refine your search results.
To reset the view, delete all search text, then press return.
Page controls¶
You can set how many templates appear on a page, and move from one page to the next, using the page controls:

-
Click Items Per Page and select one of 5, 10, 15, or 25.
-
Click the Next Page or Previous Page buttons to move to the next or previous page.