Conecte-se ao SFTP com Chaves SSH¶
Introdução¶
As chaves do cliente SSH são usadas para autenticar o Jitterbit com recursos externos, como servidores SFTP. Esta página descreve como usar chaves de cliente SSL especificamente para conexões SFTP (usadas com Cloud Studio endpoints FTP ou Design Studio FTP fontes ou alvos) e como converter chaves para um formato apropriado para Harmony Agentes Privados.
Nota
A conexão ao SFTP com chaves SSH requer o uso de um Harmony Agente Privado.
Dica
Se você deseja usar certificados SSL para se conectar a fontes/destinos HTTPS ou serviços web SOAP, você pode gerenciar certificados SSL em Personalizações > Certificados de cliente página do Management Console.
Você pode usar autenticação de chave pública/privada para conexões SFTP. Para usar a autenticação de chave, você deve ter as chaves apropriadas no formato OpenSSH. Se suas chaves não estiverem no formato OpenSSH, consulte estas instruções abaixo sobre como converter chaves para o formato necessário.
Os agentes privados suportam todos os conjuntos de criptografia suportados por OpenSSL para conexões SFTP. Isso se aplica a operações de entrada e saída.
Configurar Agente Privado para Usar Chaves SSH¶
Depois de ter chaves públicas e privadas em formato OpenSSH, você pode especificar que as chaves serão usadas no arquivo de configuração do Jitterbit.
Isso pode ser feito remotamente através do Management Console ou manualmente no arquivo de configuração do Agente Privado conforme descrito em Editar o arquivo de configuração (jitterbit.conf).
Na seção [SSH], a configuração deve ser editada para incluir os caminhos das chaves públicas e privadas e, se aplicável, a senha. Essas chaves serão usadas para SSH por padrão. Por exemplo, no Windows:
PublicKeyFile='C:/keys/pubkey.dat'
PrivateKeyFile='C:/keys/privkey.dat'
PrivateKeyPassphrase='password'
Importante
Todos os caminhos no jitterbit.conf arquivo usa barras, mesmo ao especificar locais do Windows.
Vários conjuntos de chaves podem ser incluídos e configurados usando variáveis Jitterbit para substituir as chaves padrão. Por exemplo, você pode definir estes source ou variáveis de destino igual a uma string em um script Jitterbit que faz parte de uma operação:
$jitterbit.source.sftp.ssh_key_id="RSA";
$jitterbit.target.sftp.ssh_key_id="RSA";
Em seguida, você fornece entradas correspondentes usando esse ID como sufixo no arquivo de configuração do Jitterbit. Por exemplo, usando o ID acima de RSA:
PublicKeyFileRSA='/usr/local/ssh/id_dsa.pub'
PrivateKeyFileRSA='/usr/local/ssh/id_dsa'
PrivateKeyPassphraseRSA='secretpp'
Essas entradas seriam então usadas para SSH quando necessário.
Para voltar a usar as chaves SSH padrão, redefina as variáveis apropriadas de volta para strings vazias:
$jitterbit.source.sftp.ssh_key_id="";
$jitterbit.target.sftp.ssh_key_id="";
Cuidado
Ao editar o arquivo de configuração, observe que uma linha comentada com '#' não deve ser deixada em branco, ou a próxima linha será lida como um comentário mesmo que não comece com '#'.
Após fazer alterações na configuração, sempre reinicie o agente Jitterbit para que as alterações tenham efeito. Consulte Editar o arquivo de configuração (jitterbit.conf) para obter informações adicionais.
Configurar uma Conexão SFTP no Studio¶
Agora você está pronto para configurar sua conexão SFTP no aplicativo de design de projeto do Studio.
Cloud Studio¶
Para configurar uma conexão SFTP no Cloud Studio, siga Conexão FTP conforme descrito, com estes campos especificados:
- Host: O nome do servidor ou endereço IP do servidor SFTP. (Obrigatório.)
- Porta: A porta padrão para SFTP é 22. Se o servidor estiver configurado para uma porta diferente para SFTP, desmarque a caixa de seleção Usar porta padrão e especifique a porta. (Obrigatório.)
- Opções de segurança: Use o menu suspenso para selecionar SFTP.
- Nome de usuário: Insira o nome de login do servidor.
- Senha: Como as chaves estão sendo usadas para autenticação, deixe em branco para passar uma senha em branco.
Em seguida, siga Atividade de leitura de FTP ou Atividade de gravação de FTP para especificar os caminhos para leitura ou gravação.
Adicione quaisquer configurações e especificações adicionais necessárias para configurar a conexão ou atividade de acordo com seus requisitos.
Design Studio¶
Para configurar uma conexão SFTP no Design Studio, siga Fonte ou destino do site FTP conforme descrito, com estes campos especificados:
-
Host: O nome do servidor ou endereço IP do servidor SFTP. (Obrigatório.)
-
Porta: O padrão para SFTP é 22. Se o servidor estiver configurado para uma porta diferente para SFTP, especifique a Porta desmarcando a caixa de seleção Usar porta padrão.
-
Caminho: Insira o(s) caminho(s) para ler os arquivos, caso sua conta no servidor SFTP não esteja configurada para alternar automaticamente para o local desejado.
-
Login: Insira o nome de login do servidor. (Obrigatório.)
-
Senha: Como as chaves estão sendo usadas para autenticação, deixe em branco para passar uma senha em branco.
-
Obter arquivos: Insira os nomes desejados para o(s) arquivo(s) de origem. Curingas e variáveis podem ser usados neste campo. (Obrigatório.)
-
Opções: Expanda Opções. Em Opções de segurança, selecione SFTP.
Adicione quaisquer configurações e especificações adicionais necessárias para configurar a origem ou o destino de acordo com seus requisitos.
Converter uma Chave para o Formato OpenSSH¶
Pré-requisitos¶
- PuTTYgen é recomendado como o aplicativo a ser usado para gerar chaves SSH para uso no Jitterbit. No sistema operacional Windows, ele vem com uma interface GUI.
- A chave privada a ser usada para criar uma chave pública em formato OpenSSH. O arquivo de chave privada pode ter uma extensão .ppk ou .crt.
Passo 1 – Carregar a Chave Privada¶
Abra o aplicativo PuTTYgen. Use o menu Arquivo > Carregar chave privada ou clique no botão Carregar e selecione o arquivo de chave privada que será convertido:
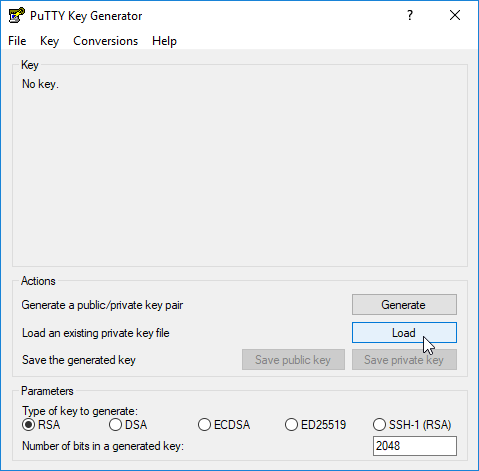
Passo 2 – Abra a Chave Privada¶
Depois que o arquivo de chave privada for carregado, insira a senha da chave — se necessário — na caixa de diálogo. Uma senha não é necessária.
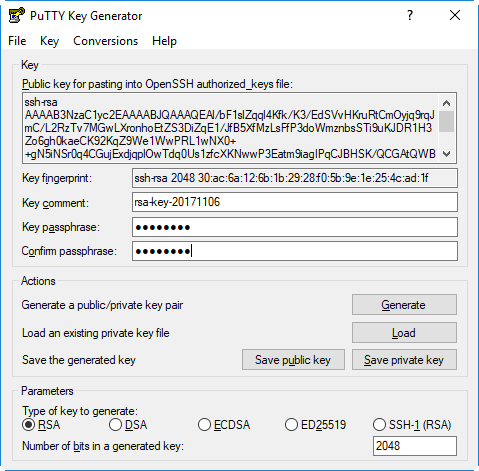
Passo 3 – Converter e Salvar a Chave Privada¶
Para criar - a partir da chave privada - uma chave privada no formato OpenSSH, use o menu Conversões > Exportar chave OpenSSH.
Os dados do arquivo de chave pública no formato OpenSSH estão na caixa de texto chamada "Chave pública para colar no arquivo OpenSSHauthorized_keys:"
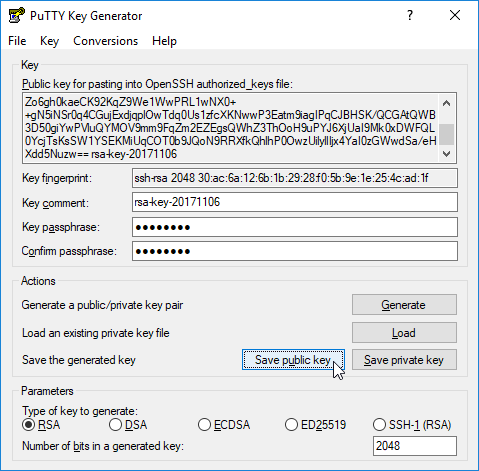
Passo 4 – Salve a Chave Pública¶
Para salvar a chave pública em um arquivo, use os menus Arquivo > Salvar chave pública ou clique no botão Salvar chave pública.
Os arquivos criados podem então ser usados conforme descrito acima no Jitterbit Agente Privado com a chave privada. A chave pública seria colocada no servidor SFTP e usada para autenticação.