Análise¶
Introdução¶
A página Analytics no API Manager permite revisar as métricas de consumo e desempenho de APIs personalizadas, serviços OData e APIs de proxy. Os dados são exibidos em vários gráficos e tabelas correlacionadas.
Nota
Você já deve ter publicado uma API e executado pelo menos uma solicitação de API para ver os dados analíticos da API.
Para obter mais informações sobre como configurar e executar uma API, consulte estes recursos:
Acesse a Página de Análise¶
A página Analytics pode ser acessada no menu do Harmony Portal ou em outras páginas do API Manager:
-
Da Casa ou Downloads ou nas páginas Cloud Studio, Vinyl, Marketplace, Management Console, EDI, ou Citizen Integrator, use o menu Harmony Portal no canto superior esquerdo para acessar API Manager > Analytics:
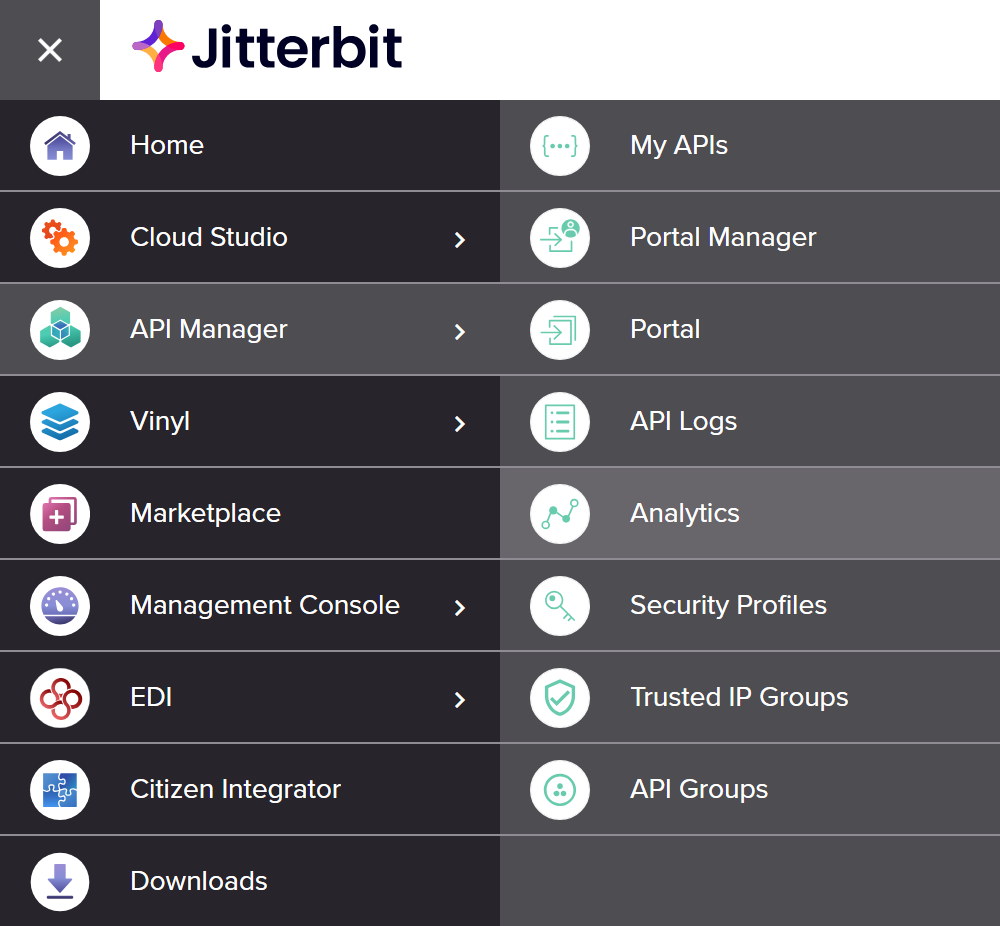
-
Em Minhas APIs, Gerenciador do Portal, Registros de API, Perfis de segurança, Grupos de IPs Confiáveis ou Grupos de API, use o menu de navegação do API Manager para selecionar Analytics:
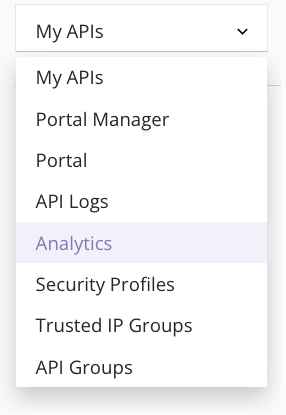
Cabeçalho da Página do Analytics¶
O cabeçalho na parte superior da página Analytics inclui o menu de navegação e os filtros do API Manager:

Você pode ajustar os dados que cada gráfico exibe, bem como o período e a escala do gráfico, usando os menus suspensos Filtrar por e Exibir dados.
Filtrar por¶
Os menus suspensos Filtrar por permitem exibir critérios de destino específicos em qualquer combinação de ambientes, APIs, perfis, códigos de status e versões, conforme necessário.
Cada filtro exibe uma lista suspensa de critérios na qual você pode selecionar um ou vários critérios.
Estes são os critérios disponíveis para filtrar:
-
Ambientes: Use o menu suspenso para selecionar os ambientes onde as APIs estão localizadas. Quando todos os filtros estiverem desmarcados, serão exibidos os ambientes de todas as APIs da organização às quais você tem acesso.
-
APIs: Use o menu suspenso para selecionar APIs publicadas na organização. Quando todos os filtros estiverem desmarcados, todas as APIs da organização à qual você tem acesso serão exibidas.
Nota
APIs publicadas anteriormente que se tornarem não publicadas não aparecerão no menu suspenso APIs. Os logs de API para essas APIs estarão presentes na página Logs de API, mas não podem ser filtrados.
-
Perfis: Selecione os perfis de segurança pelos quais filtrar os logs. O menu suspenso exibe perfis de segurança criados na organização.
-
Códigos de status: Use o menu suspenso para selecionar os grupos de códigos de status de resposta HTTP, selecionando entre Sucesso (2xx), Redirecionamentos (3xx), Erros do cliente (4xx), e Erros do servidor (5xx). Quando todos os filtros estão desmarcados, todos os códigos de status de resposta HTTP para APIs nas organizações às quais você tem acesso serão exibidos. Para obter mais informações sobre códigos de status, consulte definições de código de status w3.org.
-
Versões: Use o menu suspenso para selecionar o número da versão das APIs. Quando todos os filtros estiverem desmarcados, todas as versões das APIs da organização à qual você tem acesso serão exibidas.
Ver Dados¶
Os menus suspensos Visualizar dados permitem filtrar os dados analíticos dentro de um período específico:

O primeiro menu suspenso permite selecionar a unidade de tempo. Selecione Dias, Horas, Minutos ou Segundos. A configuração padrão para a unidade de tempo é Dias.
A segunda lista suspensa permite selecionar o período de tempo. Selecione um dos seguintes Últimos 10 minutos, Última 1 hora, Últimas 10 horas, Últimas 24 horas, Últimos 7 dias, Último 1 mês ou Período personalizado. A configuração padrão para o período é Últimos 7 dias.
Nota
É melhor selecionar primeiro o período de tempo e depois selecionar a unidade de tempo. A unidade de tempo mudará dinamicamente dependendo do período de tempo selecionado.
Selecionar Período Personalizado permite filtrar o tráfego por um período de tempo especificado. Quando esta opção é selecionada, os campos adicionais do calendário De e Para são exibidos:

- De: Clique para ajustar a data e hora de início dos dados analíticos.
- Para: Clique para ajustar a data e hora de término dos dados analíticos.
Depois de clicar nos campos de calendário De ou Para, uma caixa de diálogo de calendário será exibida onde você seleciona a data e a hora:
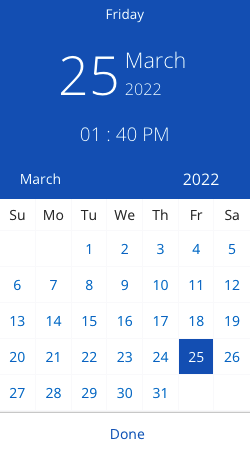
Opções Adicionais¶
Opções adicionais são exibidas diretamente acima do primeiro gráfico:

-
Exibir última atualização: Exibe a última vez que os dados foram atualizados de forma dinâmica ou manual. A hora é exibida no formato
h:mm:ss. -
Atualizar: Clique para atualizar os dados analíticos com base nos filtros aplicados e nos critérios de pesquisa.
-
Baixar como CSV: Clique para baixar os dados analíticos atuais com base nos filtros aplicados e critérios de pesquisa.
Nota
O campo de data no arquivo CSV é um carimbo de data/hora UNIX que exigirá conversão se você quiser usar um formato de data e hora diferente.
Exitos¶
O gráfico Hits exibe o número de hits de API por unidade de tempo selecionada durante o período selecionado. Neste exemplo, a unidade de tempo é Dias e o período é Último 1 mês:
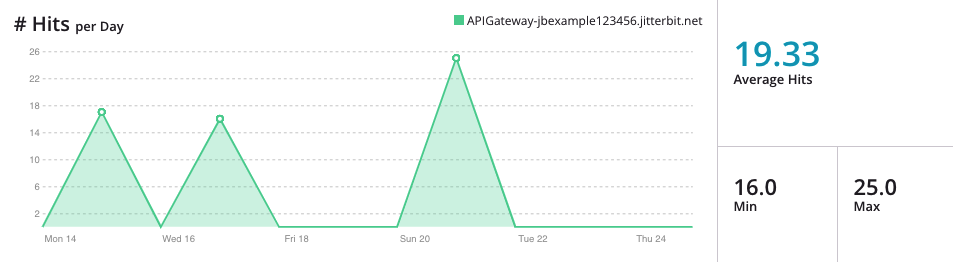
Os acessos da API são representados graficamente como três conjuntos de dados: valores médios, mínimos e máximos. Cada conjunto é usado para os cálculos resumidos exibidos no gráfico à direita do gráfico.
Passe o mouse sobre qualquer ponto de dados para exibir as métricas:
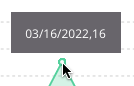
Você pode baixar os dados exibidos no gráfico para um arquivo CSV. Para obter mais informações, consulte Opções adicionais acima.
Tempos de Resposta¶
O gráfico Tempos de resposta exibe os tempos de resposta em milissegundos para as API(s) por unidade de tempo selecionada durante o período de tempo selecionado. Neste exemplo, a unidade de tempo é Dias e o período é Último 1 mês:
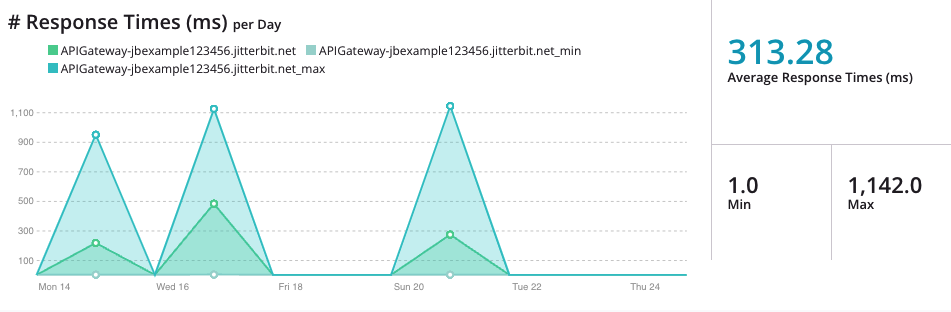
Os tempos de resposta da API são representados graficamente como três conjuntos de dados: valores médios, mínimos e máximos. Cada conjunto é usado para os cálculos resumidos exibidos no gráfico à direita do gráfico.
Passe o mouse sobre qualquer ponto de dados para exibir as métricas:
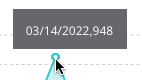
Você pode baixar os dados exibidos no gráfico para um arquivo CSV. Para obter mais informações, consulte Opções adicionais acima.
Código de Status¶
O gráfico Código de status exibe os códigos de status da API por unidade de tempo selecionada durante o período selecionado. Neste exemplo, a unidade de tempo é Dias e o período é Último 1 mês:
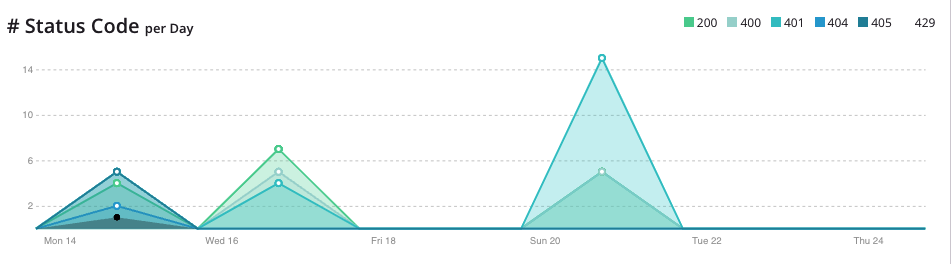
Passe o mouse sobre qualquer ponto de dados para exibir as métricas:
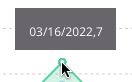
Você pode baixar os dados exibidos no gráfico para um arquivo CSV. Para obter mais informações, consulte Opções adicionais acima.
Monitoramento da Integridade da API¶
A tabela API Health Monitoring mostra uma lista de API Customizada de execução lenta ou ativa chamadas (que ocorrem dentro de um prazo definido) e seus tempos de resposta:
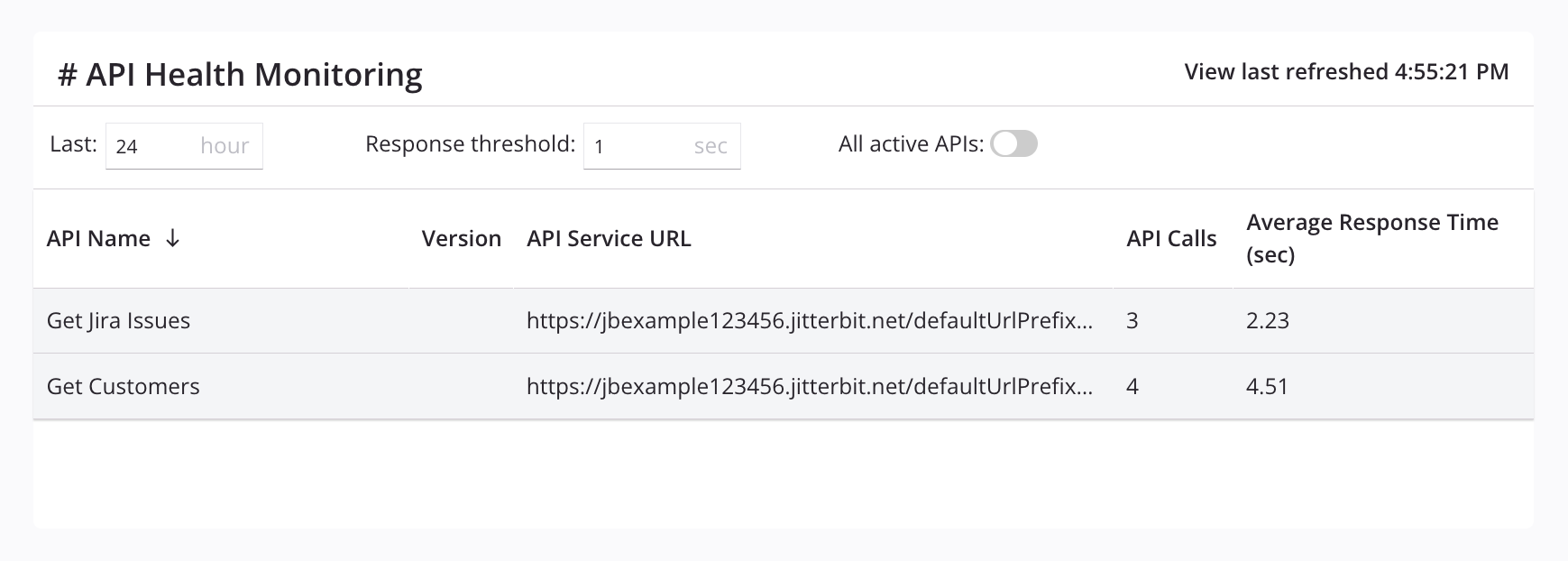
-
Último: Insira um período (em horas) para exibir chamadas de API Customizada que ocorreram dentro do período configurado. o valor padrão é
24horas. O valor mínimo permitido é1hora e o valor máximo permitido é48horas. -
Limite de resposta: Insira o limite de resposta (em segundos) para exibir chamadas de API Customizada com um tempo de resposta igual a ou maior que o limite fornecido. o valor padrão é
5segundos e o valor mínimo permitido é1segundo. O número fornecido deve ser um número inteiro. -
Todas as APIs ativas: Clique para alternar a tabela entre mostrar apenas APIs personalizadas cujo Tempo de resposta é igual a ou maior que o Limite de resposta fornecido (desativado) ou mostrar todas as APIs personalizadas ativas (ativado) dentro do prazo fornecido. Quando ativado, o campo Limite de resposta é desativado.
-
Nome da API: O nome da API Customizada. Para alterar a ordem de classificação de decrescente (padrão) para crescente, clique nas setas ao lado do nome da coluna.
-
Versão: A versão da API Customizada (se fornecida).
-
URL do serviço API: O URL do serviço API.
-
Chamadas de API: O número total de chamadas para a API Customizada dentro do período fornecido.
-
Tempo médio de resposta (seg): O tempo médio de resposta (em segundos) para a chamada de API Customizada.
Gráfico de Consumo¶
O gráfico de consumo exibe as 10 principais métricas de consumo no período selecionado:
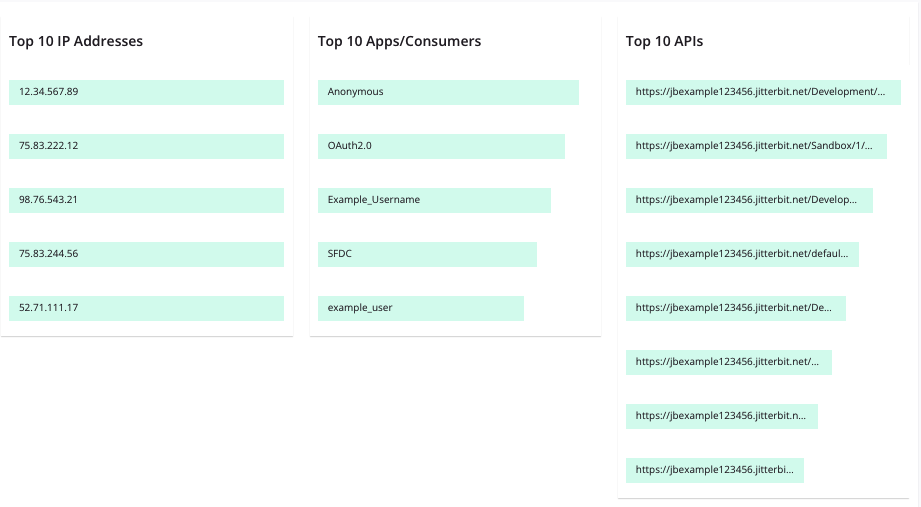
- 10 principais endereços IP: Os 10 principais endereços IP que acessam as APIs criadas no API Manager.
- 10 principais aplicativos ou consumidores: Os 10 principais consumidores que acessam as APIs criadas no API Manager.
- 10 principais APIs: As 10 principais APIs consumidas pelos endereços IP e consumidores de API.