Enviar Registros de Objetos do Salesforce Alterados para um Banco de Dados por Meio da Regra de Workflow do Salesforce e do API Manager¶
Introdução¶
Este padrão de design de integração configura um Salesforce regra de workflow que envia uma mensagem de saída para um API Manager API quando um objeto é alterado (neste exemplo, o objeto Account). Um projeto do Cloud Studio processa a mensagem de saída do Salesforce, mapeia os dados do objeto e os salva em um banco de dados.
Nota
Configurar uma mensagem de saída do Salesforce com uma API do API Manager é um padrão de design de integração semelhante que usa Design Studio. Enviar registros de objetos do Salesforce alterados para um banco de dados por meio do Salesforce Flow e do API Manager é um padrão de integração idêntico que usa um fluxo do Salesforce em vez de uma regra de Workflow.
Para configurar esse padrão, siga estas seções em ordem:
- Parte 1: No Salesforce, configure uma regra de workflow para enviar uma mensagem de saída quando um objeto for alterado e baixe o arquivo WSDL que define a mensagem.
- Parte 2: no Cloud Studio, configure uma cadeia de operação para receber a mensagem de saída do Salesforce e armazene os valores mapeados em um banco de dados.
- Parte 3: No API Manager, configure uma API como endpoint para Salesforce.
- Parte 4: retorne ao Salesforce para atualizar o URL do endpoint da mensagem de saída, ative a mensagem de saída e teste o padrão de design de integração concluído.
Parte 1: Regra de Workflow do Salesforce e Arquivo WSDL¶
- No Salesforce, selecione Configuração > Ferramentas da plataforma > Automação de processos > Regras de Workflow.
-
Na página Regras de Workflow, clique no botão Nova Regra (destacado na imagem abaixo). Se uma caixa de diálogo Experimentar no Flow Builder for aberta, clique em Continuar com regras de Workflow.
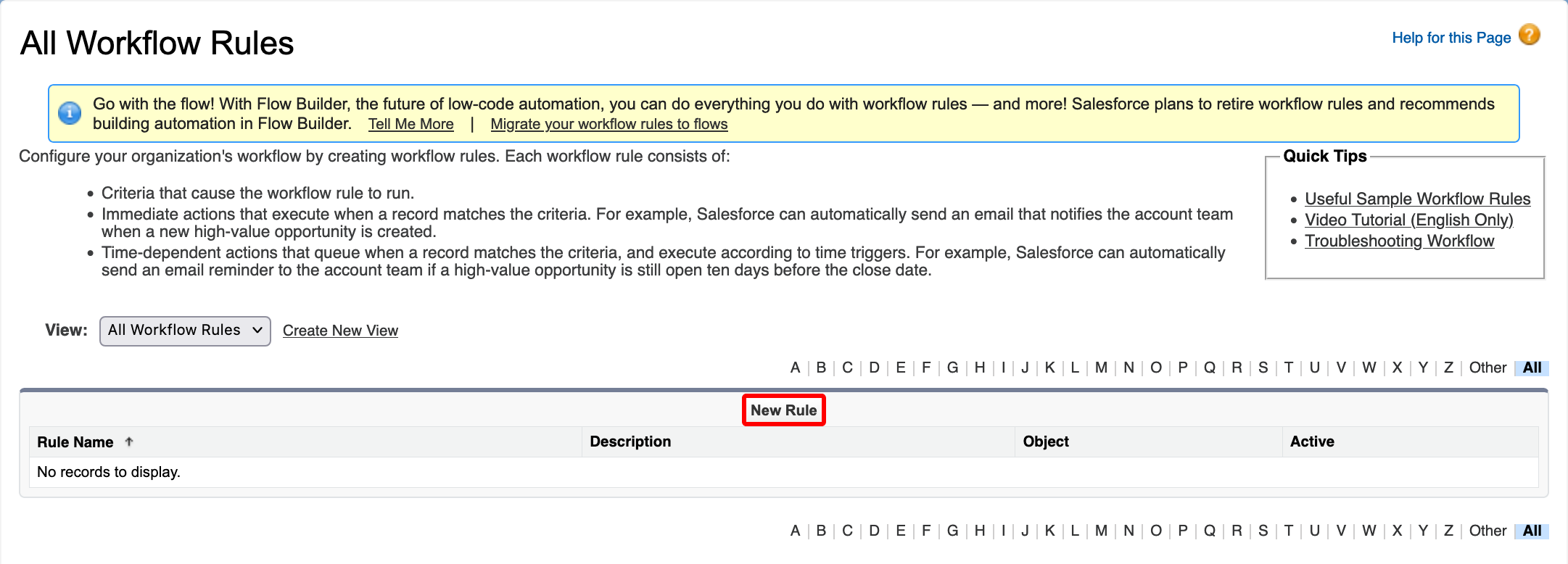
-
Na página Nova regra de Workflow, clique no menu Objeto, selecione Conta e clique em Avançar.
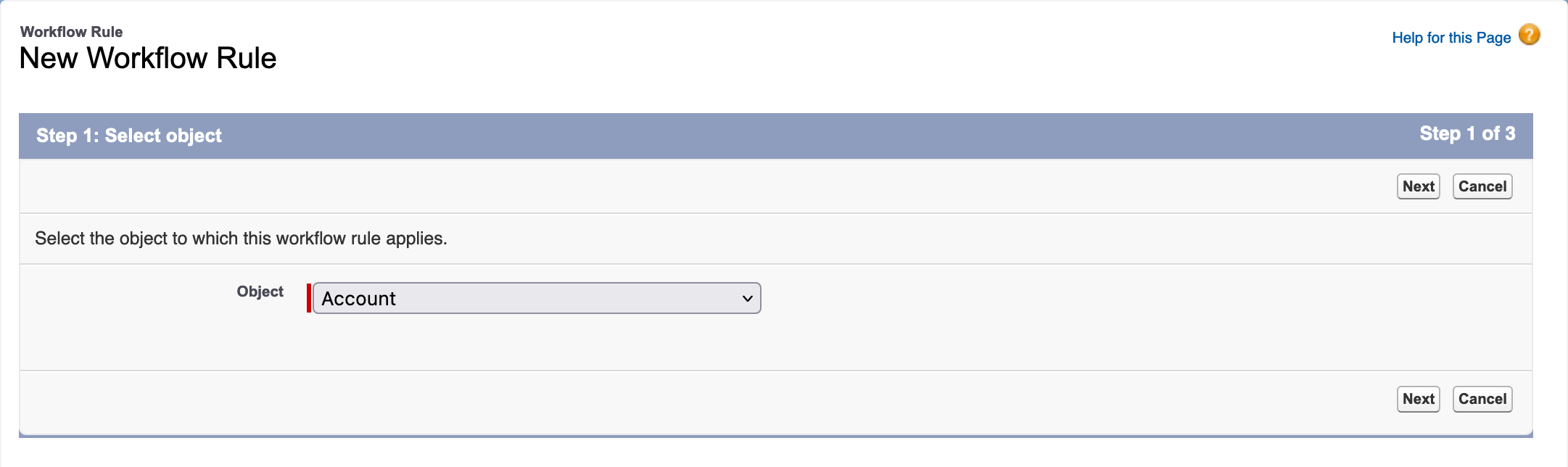
-
Na página Conta, insira os valores a seguir e clique em Salvar e Próximo:
- Nome da regra: Sua escolha de nome.
- Descrição: (Opcional) Uma descrição para esta regra.
- Critérios de avaliação: Criado e sempre editado.
- Critérios da regra: Clique em Executar esta regra se for e selecione Fórmula avaliada como verdadeira.
- No campo de fórmula, insira true.
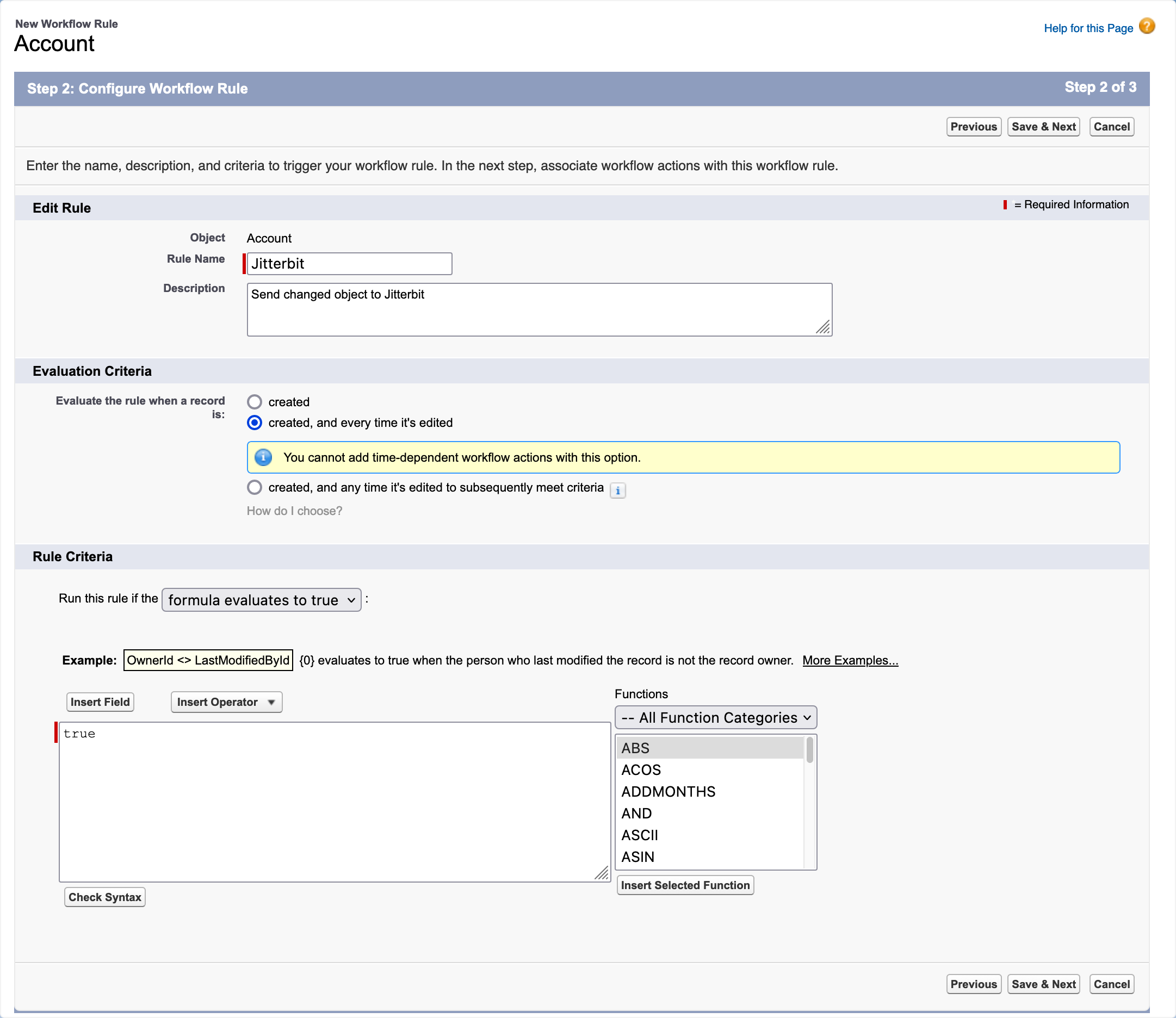
-
Na página Editar regra, clique em Adicionar ação de Workflow e selecione Nova mensagem de saída (destacado na imagem abaixo).
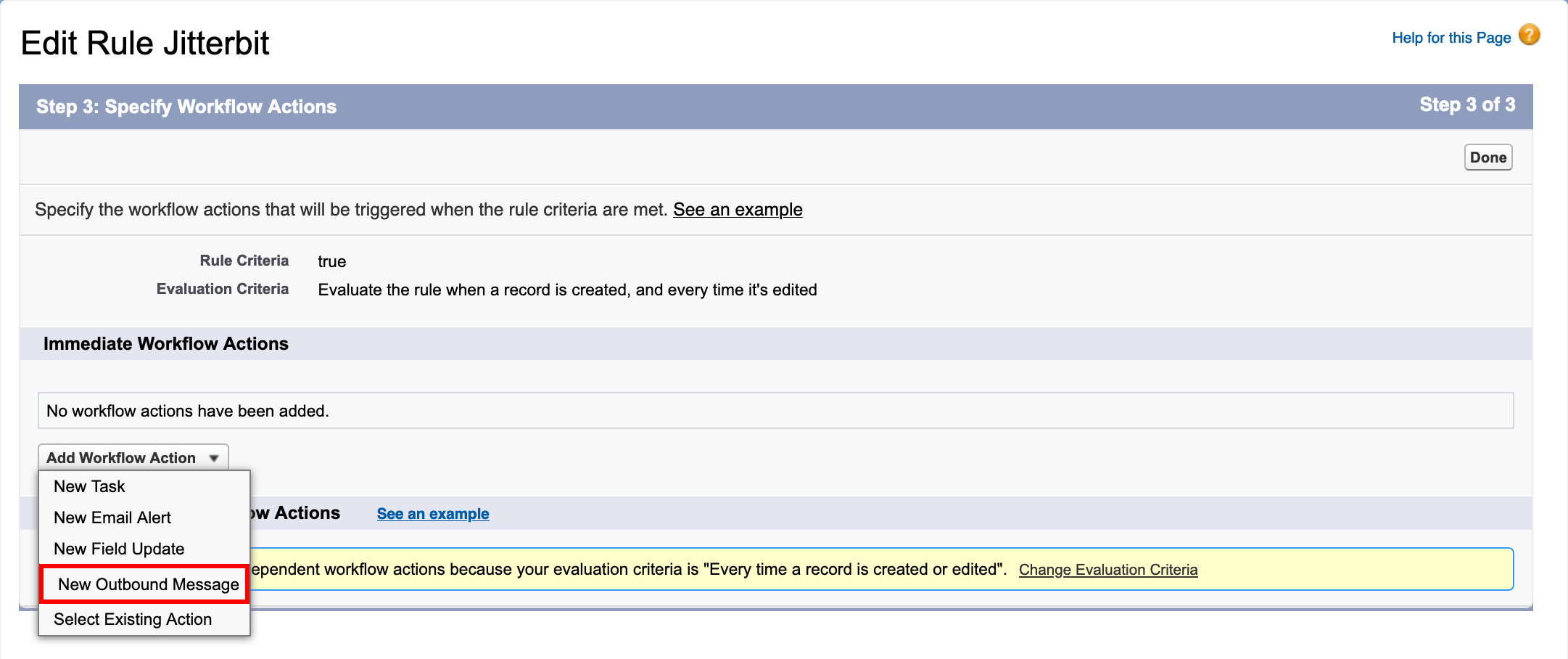
-
Na página Nova mensagem de saída, insira os valores a seguir e clique em Salvar:
- Nome: Sua escolha de nome.
- Nome exclusivo: Este nome é gerado automaticamente com base no valor de Nome e nas regras de nomenclatura do campo.
- Descrição: (Opcional) Uma descrição para esta mensagem de saída.
- URL do Endpoint: example.com. Este URL temporário será atualizado posteriormente.
- Usuário para enviar como: Insira o usuário que envia a mensagem de saída. O valor padrão é seu nome de usuário do Salesforce.
- Componente protegido: Não selecionado.
- Enviar ID da sessão: Não selecionado.
- Campos da conta para enviar: Selecione os campos do objeto a enviar. Neste exemplo, apenas Nome e Telefone estão selecionados. O campo Id é selecionado automaticamente porque é o campo-chave do objeto.
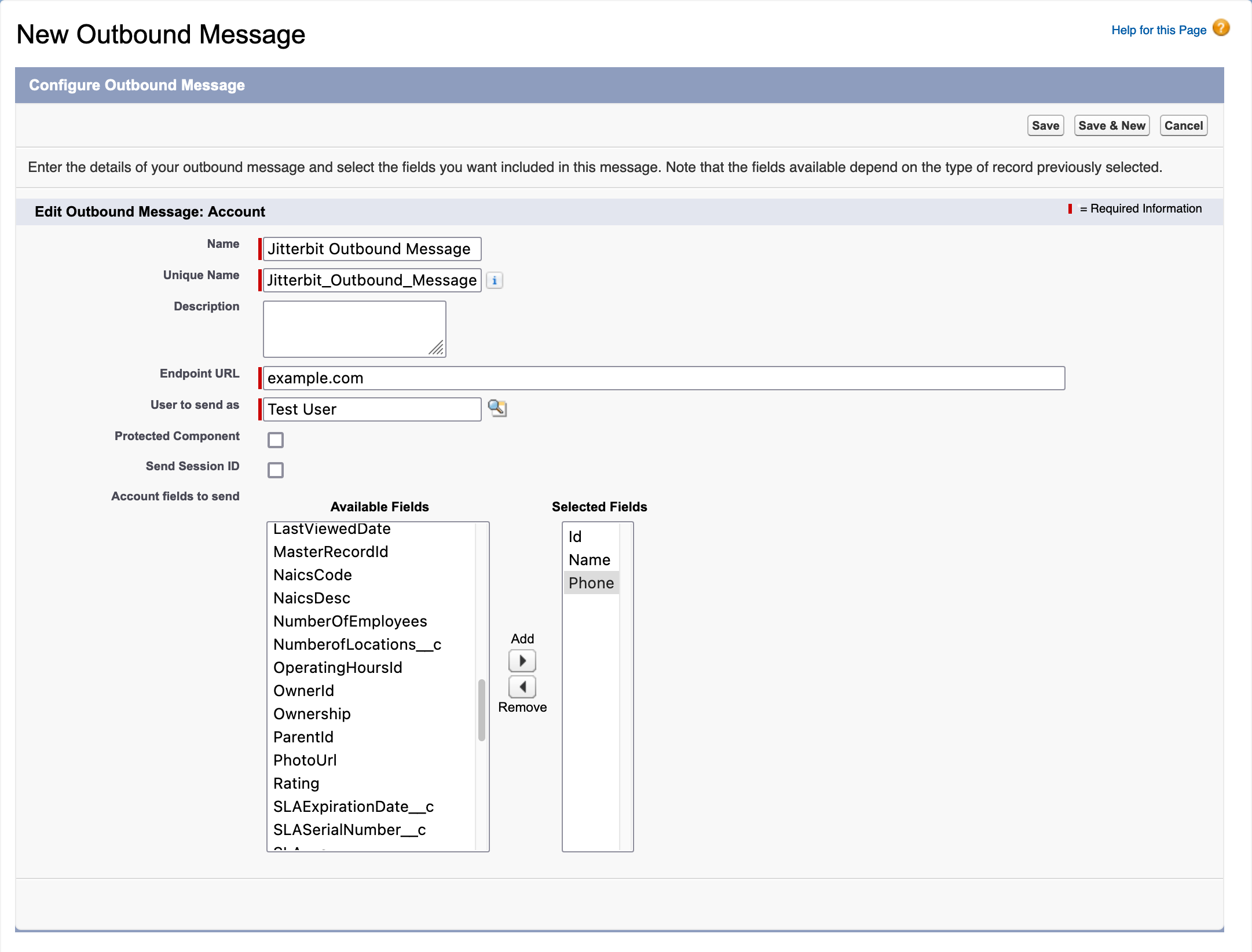
-
Na página Editar regra, clique em Concluído.
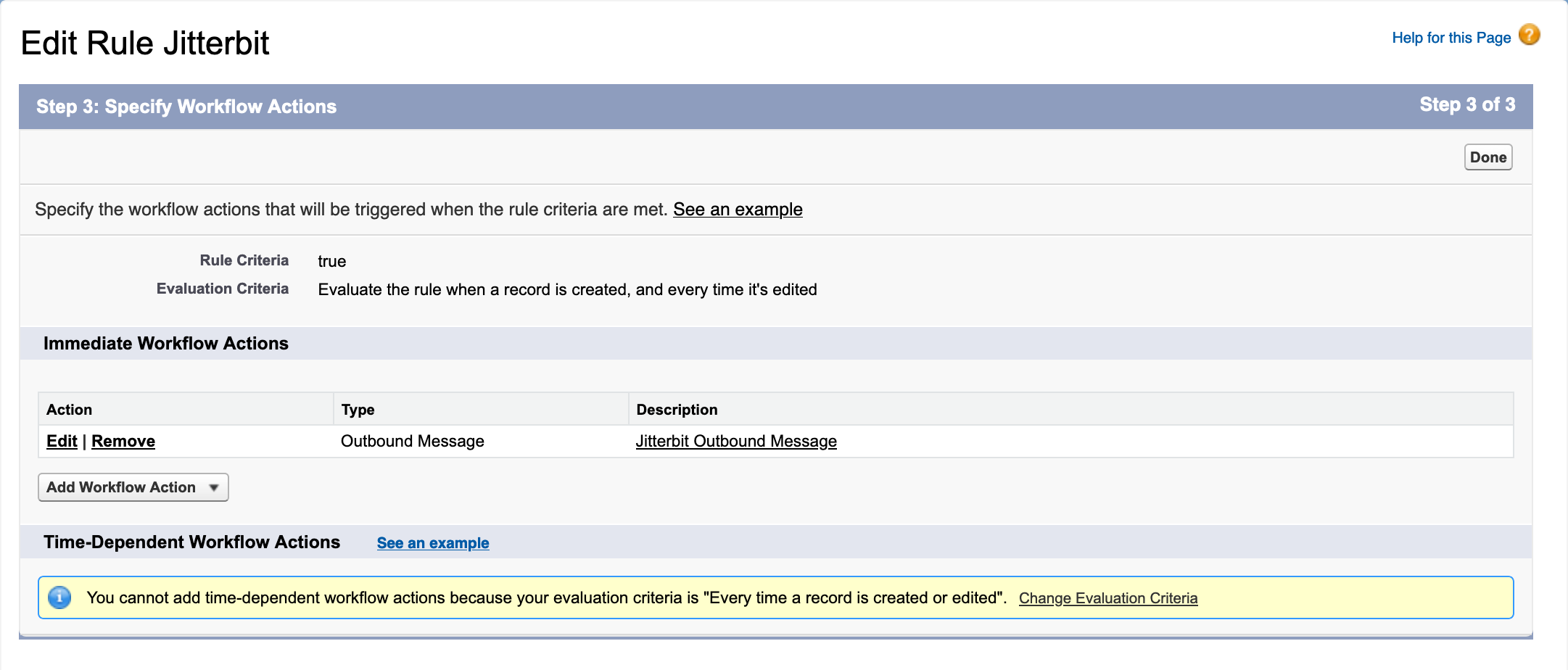
-
Na página Regra de Workflow, na seção Ações imediatas de Workflow, clique no link de descrição da mensagem de saída (destacado na imagem abaixo).
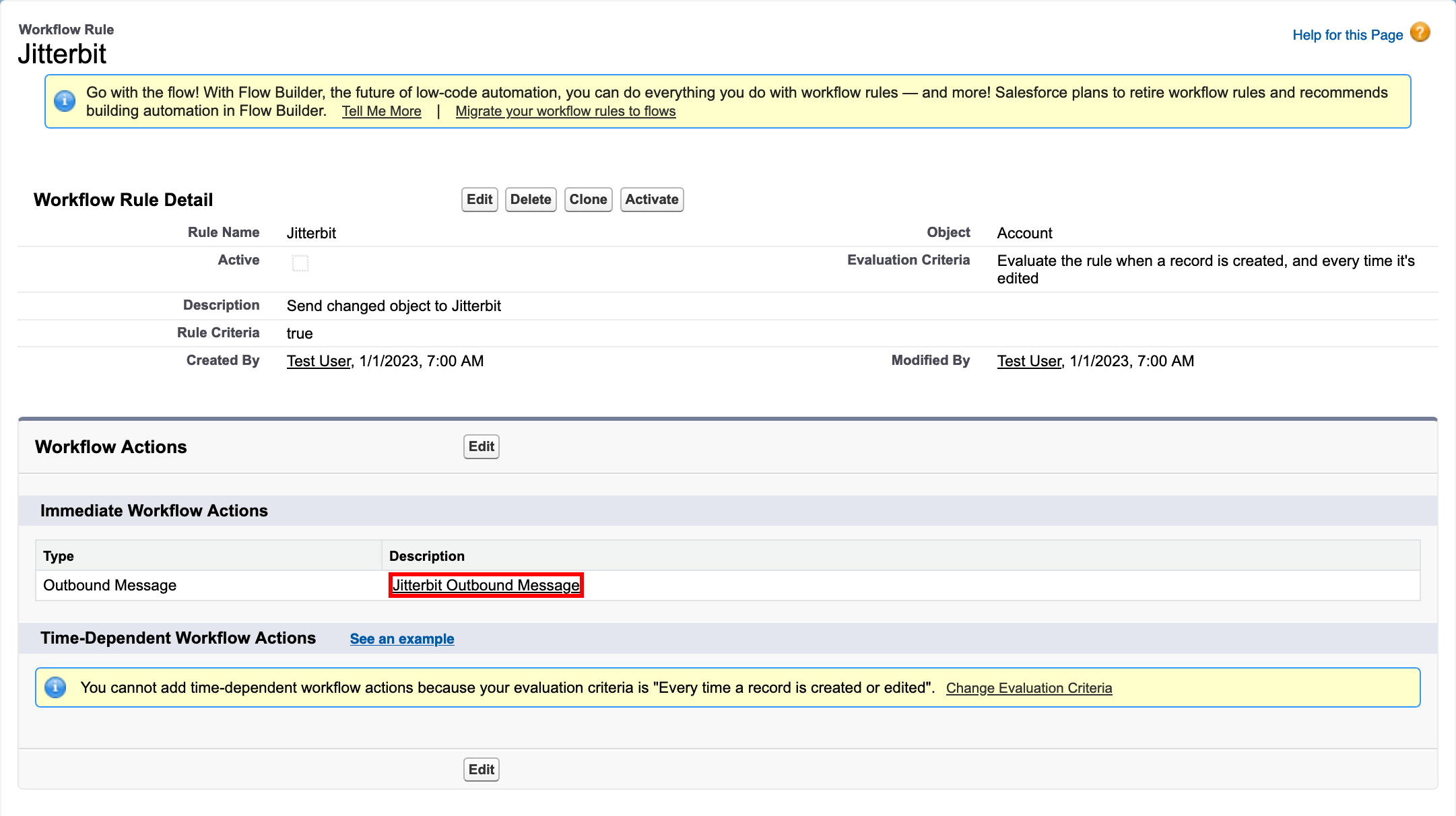
-
Na página Detalhes da mensagem de saída do Workflow da mensagem, clique no link Clique para WSDL na linha denominada Endpoint WSDL (destacado na imagem abaixo).
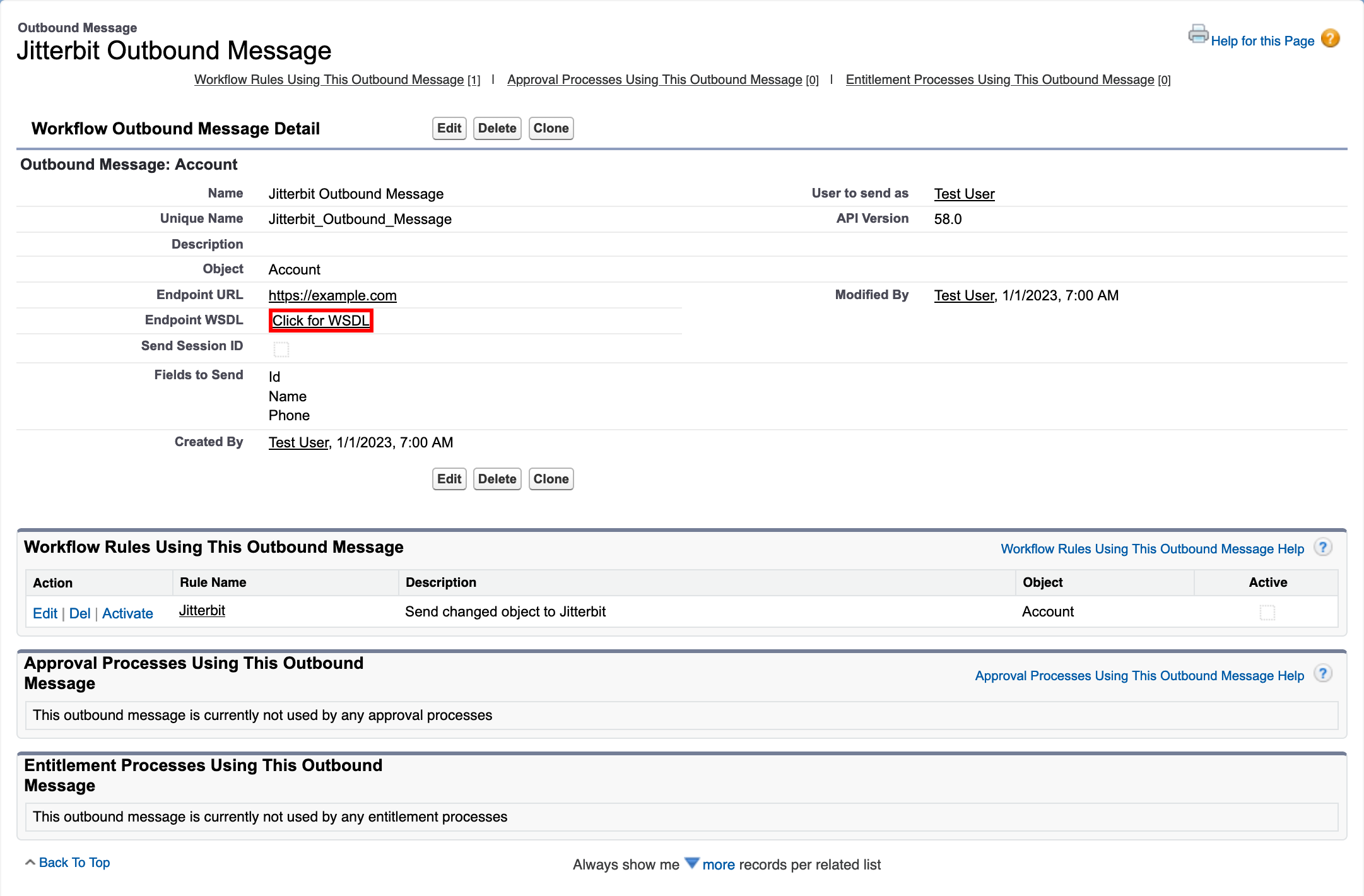
-
Um arquivo XML é aberto em uma nova janela do navegador. Salve o arquivo com um
.wsdlextensão. Dependendo do seu sistema operacional, pode ser necessário definir a extensão do arquivo após o download.
Parte 2: Operações do Cloud Studio¶
Definir a Operação 'Mensagem de Saída do Salesforce'¶
-
Crie um novo projeto Cloud Studio.
-
Arraste uma atividade de solicitação SOAP da paleta de componentes de design e solte-o em uma operação vazia na quadro de design.
- Defina o nome da operação como Salesforce Outbound Message.
- Clique duas vezes na instância da atividade SOAP Request na operação para abrir sua tela de configuração.
- Na etapa 1, selecione Carregar arquivo, clique em Procurar, selecione o arquivo WSDL baixado anteriormente e clique em Carregar.
- Clique em Porta e selecione Notificação (a única opção). Os campos restantes são preenchidos automaticamente e não precisam de mais alterações.
-
Clique em Avançar.
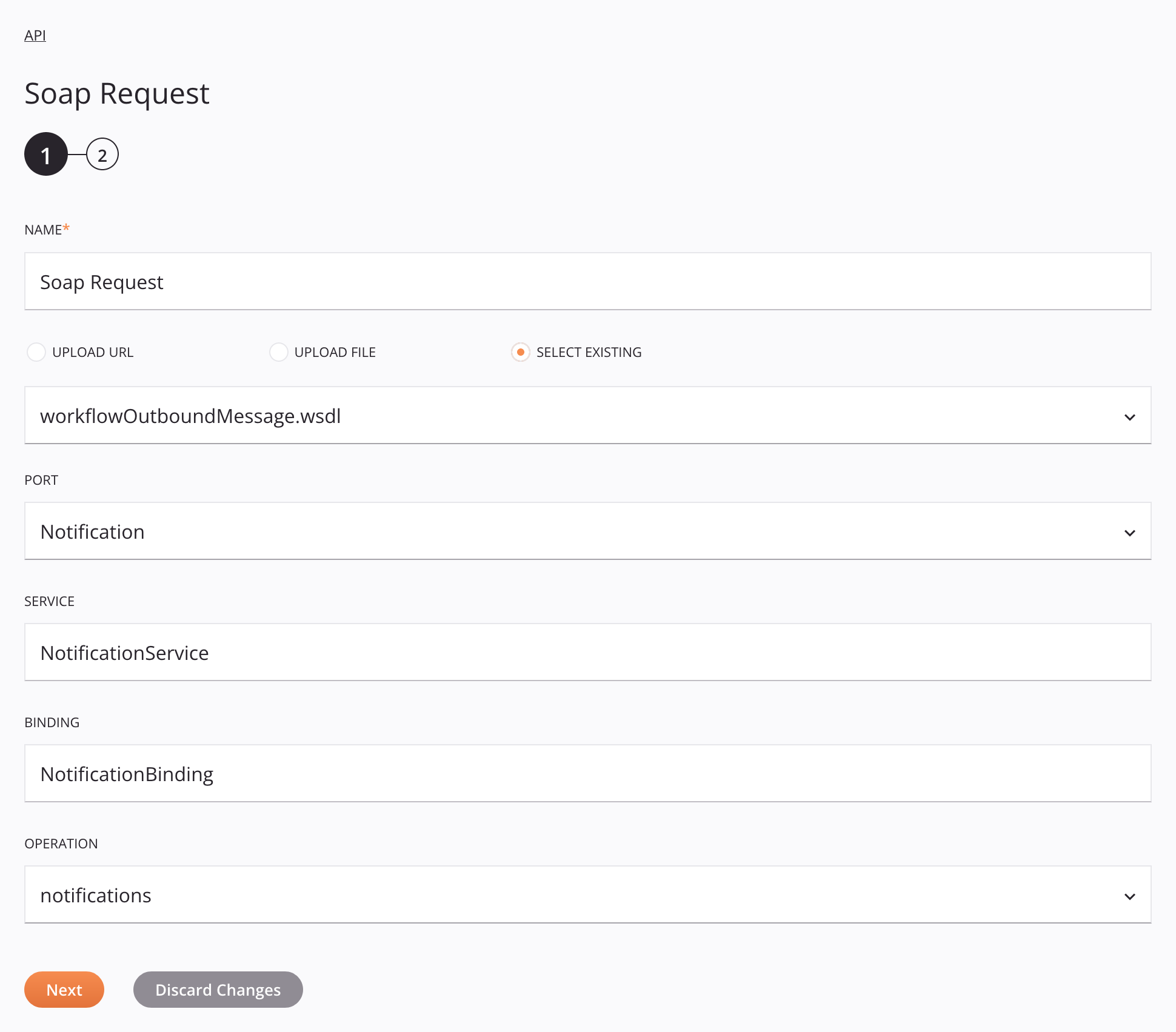
-
Na etapa 2, clique em Concluído.
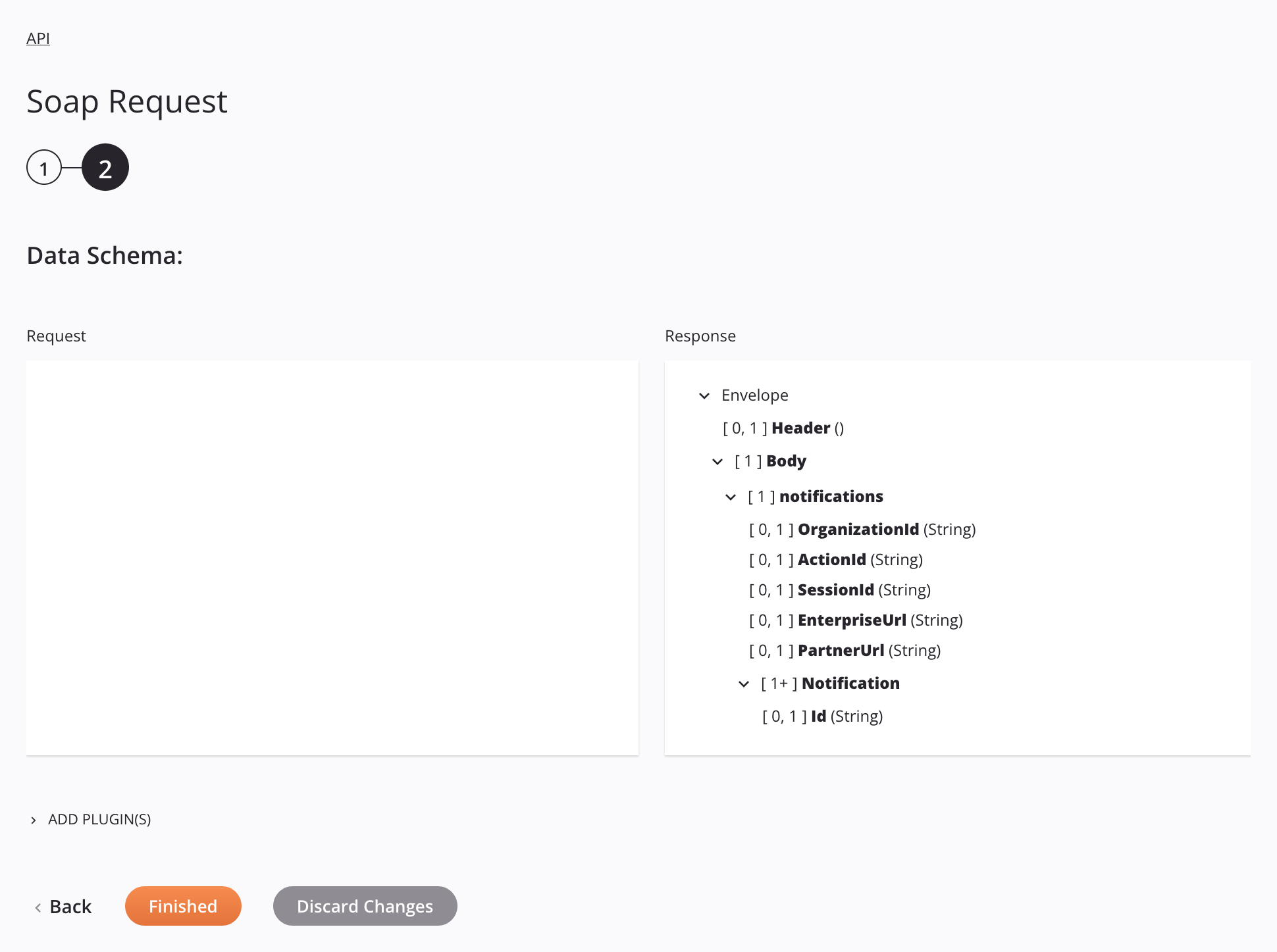
-
Adicione uma nova transformação à direita da atividade Solicitação SOAP.
- Para o esquema de destino, clique em Espelhar esquema de origem.
- Clique em Mapear automaticamente correspondências exatas ou mapear manualmente campos de origem para destino.
-
No esquema de destino, clique em Editar esquema, defina o nome do esquema como Upsert Schema e clique em Salvar alterações.
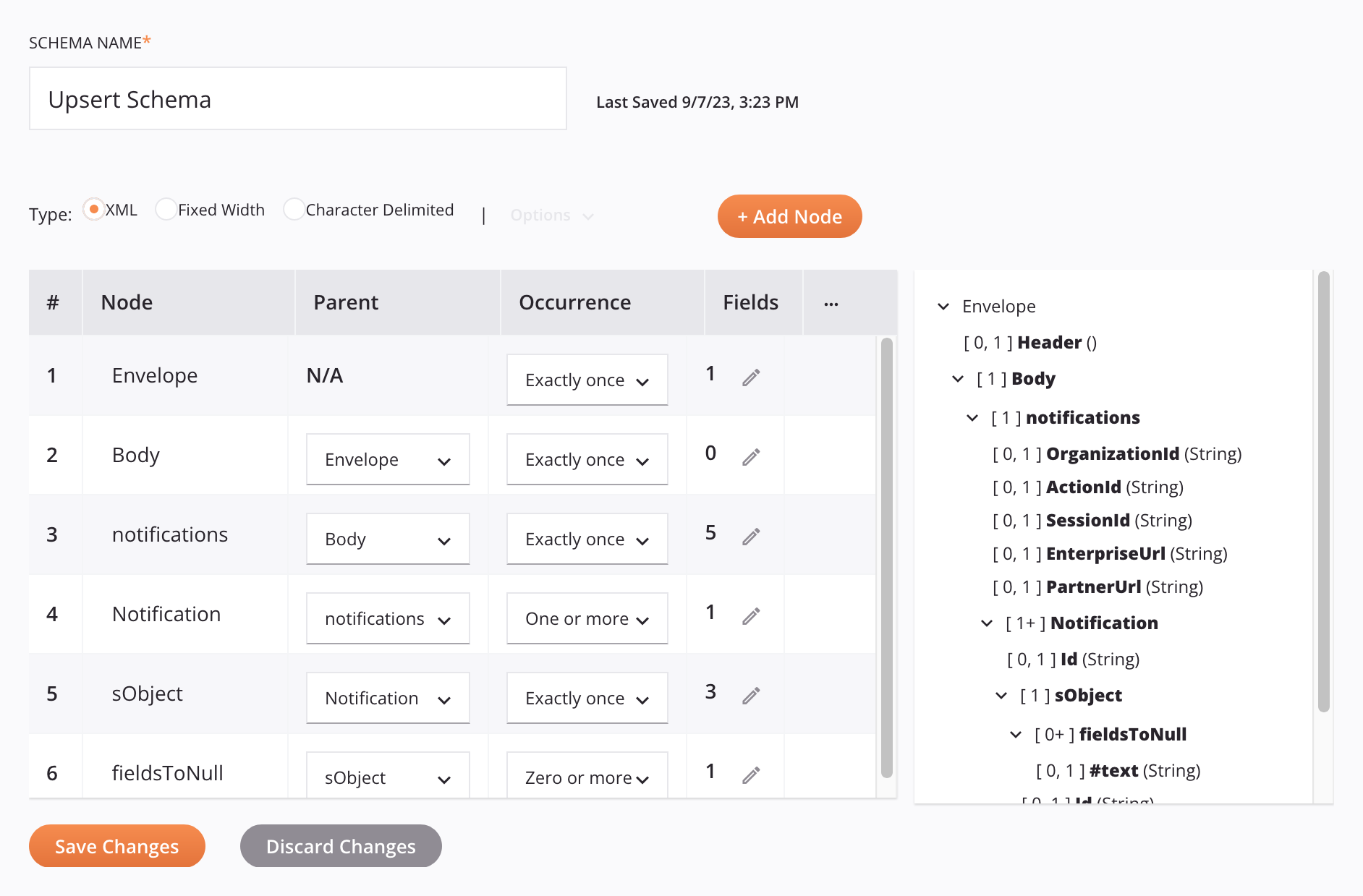
-
Feche a transformação para retornar ao workflow.
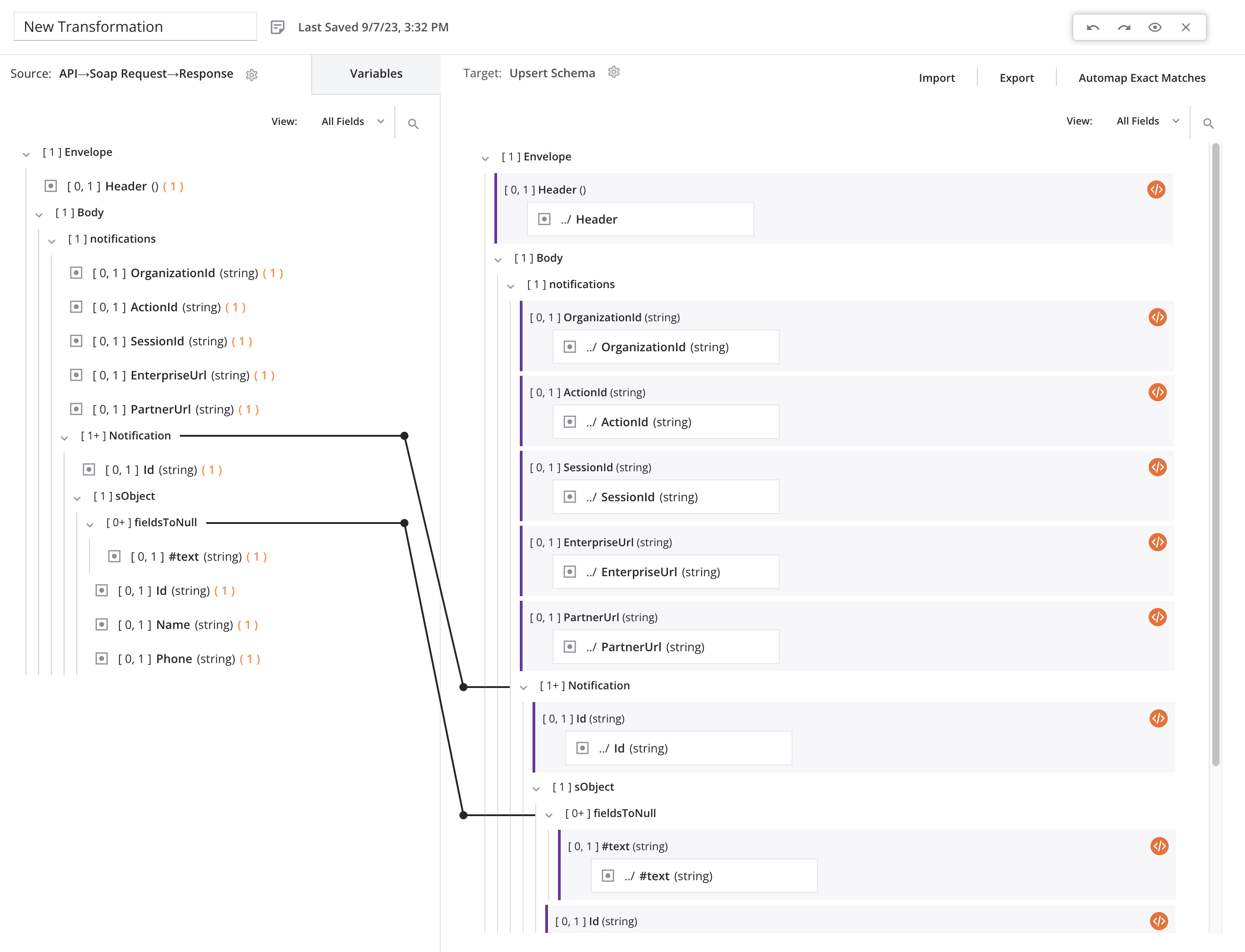
-
Na categoria Conectores da paleta de componentes, localize e clique no conector Variável.
- Deixe os nomes de conexão e variáveis com seus padrões e clique em Salvar alterações.
- Arraste uma atividade de gravação de variável da paleta de componentes e solte-o na operação Salesforce Outbound Message, à direita da transformação.
- Clique duas vezes na atividade Write.
-
Na etapa 1, selecione Sim, usar esquema salvo, clique em Esquemas salvos, selecione Upsert Schema e clique em Avançar.
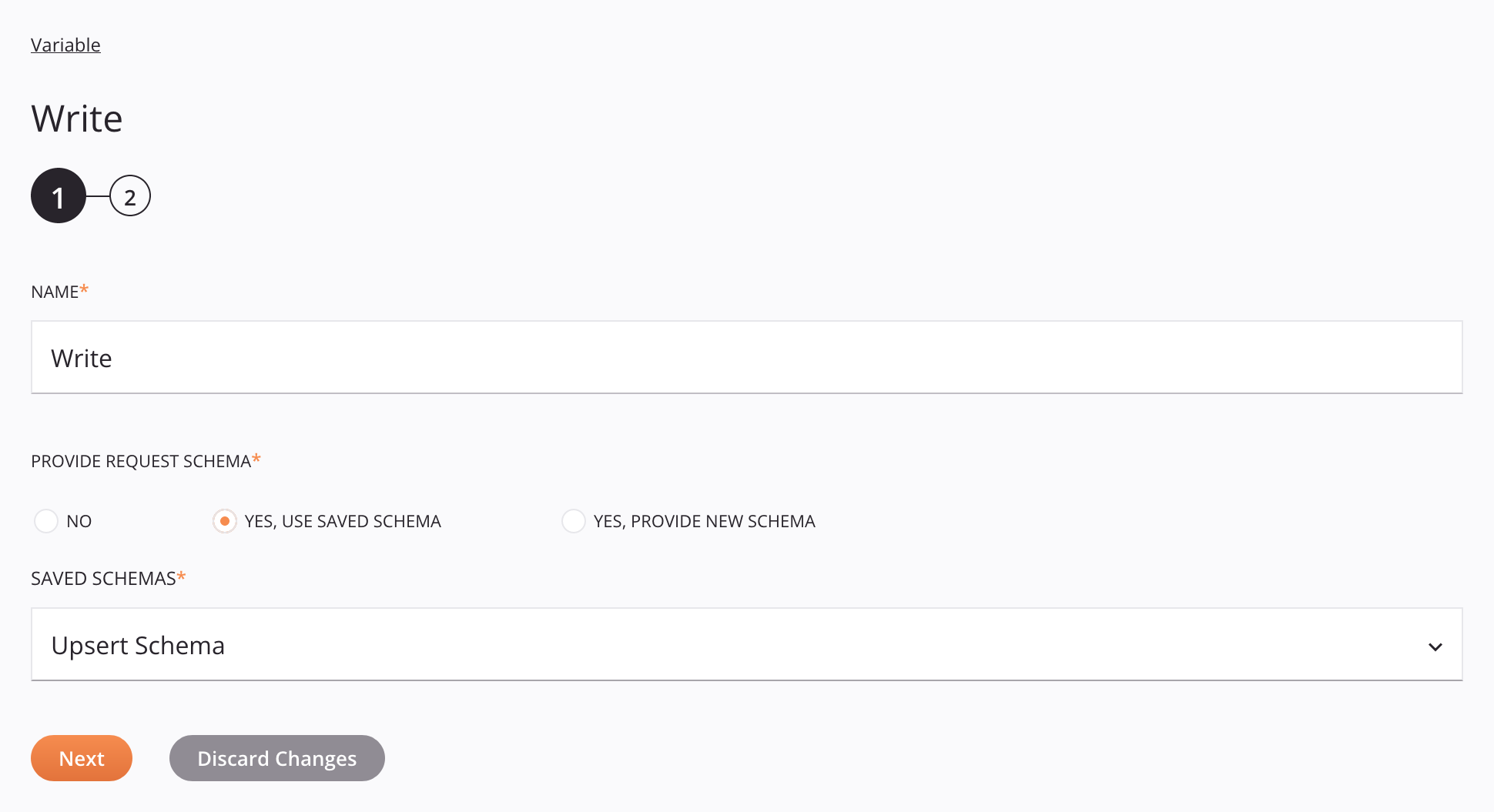
-
Na etapa 2, clique em Concluído.
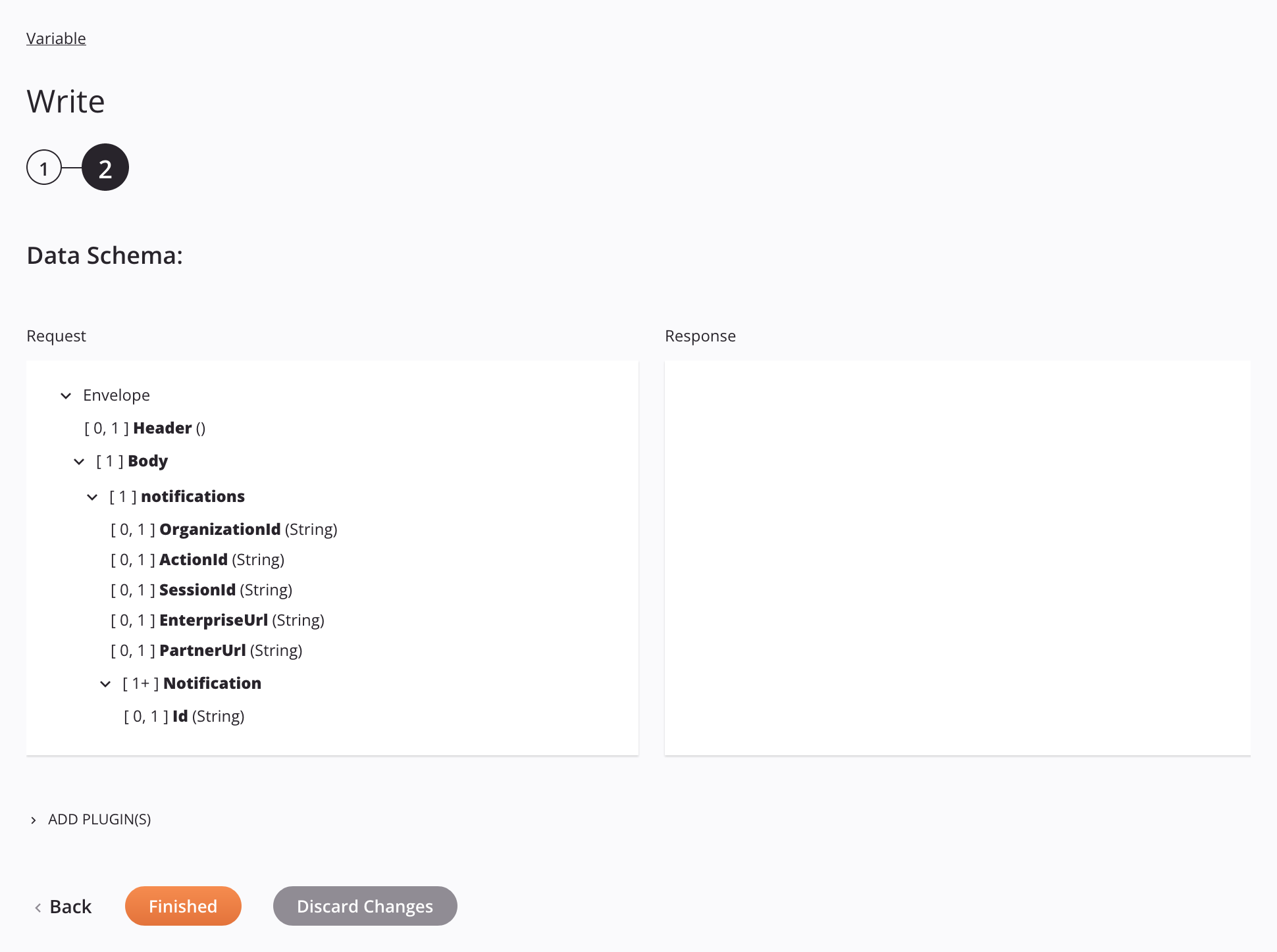
A operação Mensagem de saída do Salesforce:
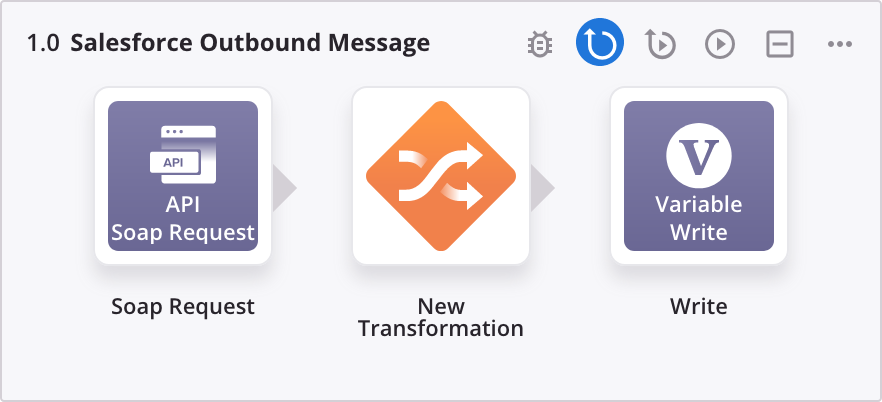
Definir a Operação 'Resposta do Salesforce'¶
- Arraste uma atividade de resposta SOAP da paleta de componentes e solte-o em uma operação vazia na quadro de design.
- Defina o nome da operação como Salesforce Response.
- Clique duas vezes na atividade Resposta SOAP.
-
Na etapa 1, selecione Selecionar existente, selecione o arquivo WSDL carregado anteriormente e clique em Avançar.
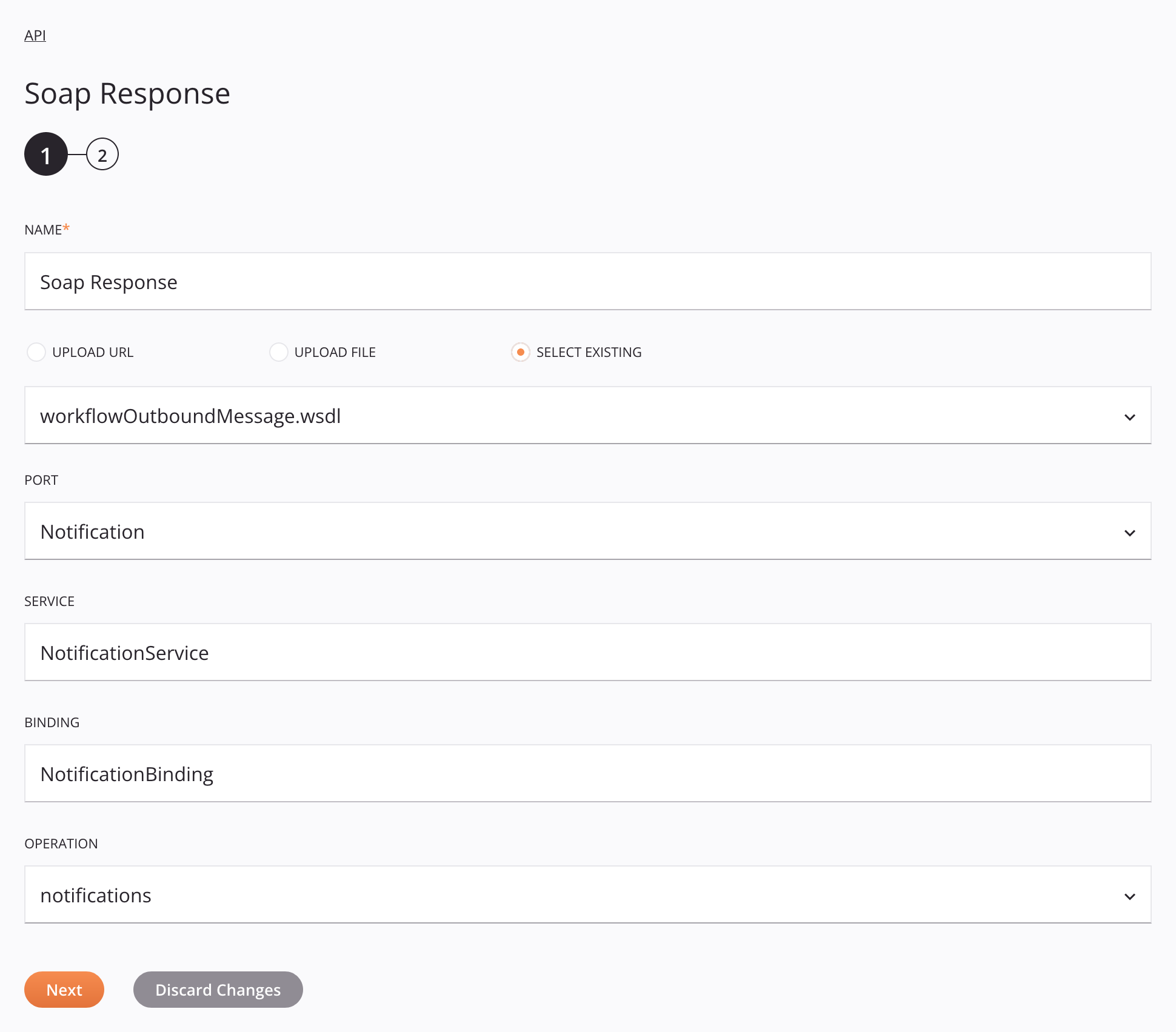
-
Na etapa 2, clique em Concluído.
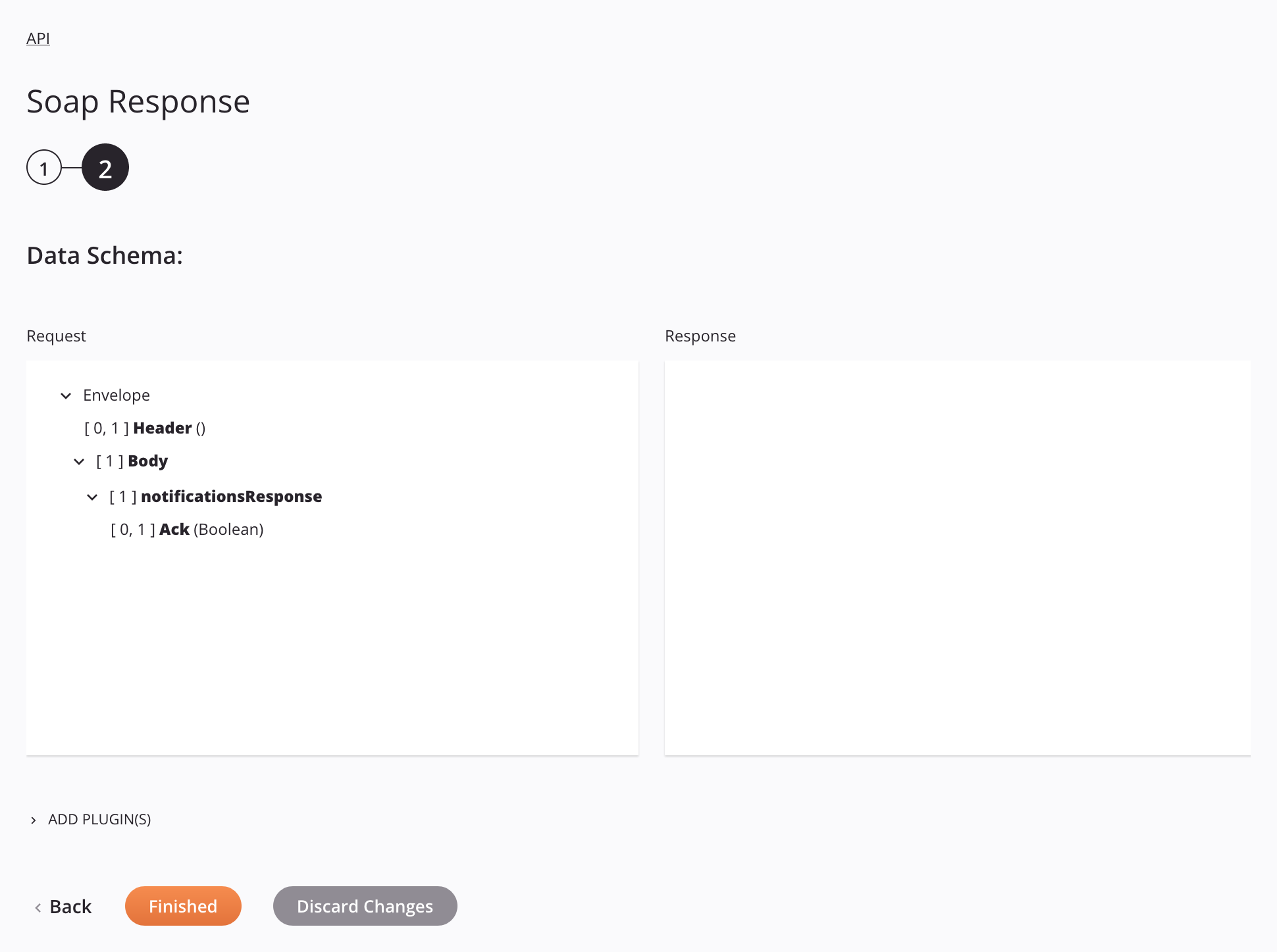
-
Adicione uma nova transformação à esquerda da atividade SOAP Response na operação Salesforce Response.
-
Adicione um valor personalizado para o campo Ack com o valor true e feche a transformação para retornar ao workflow.
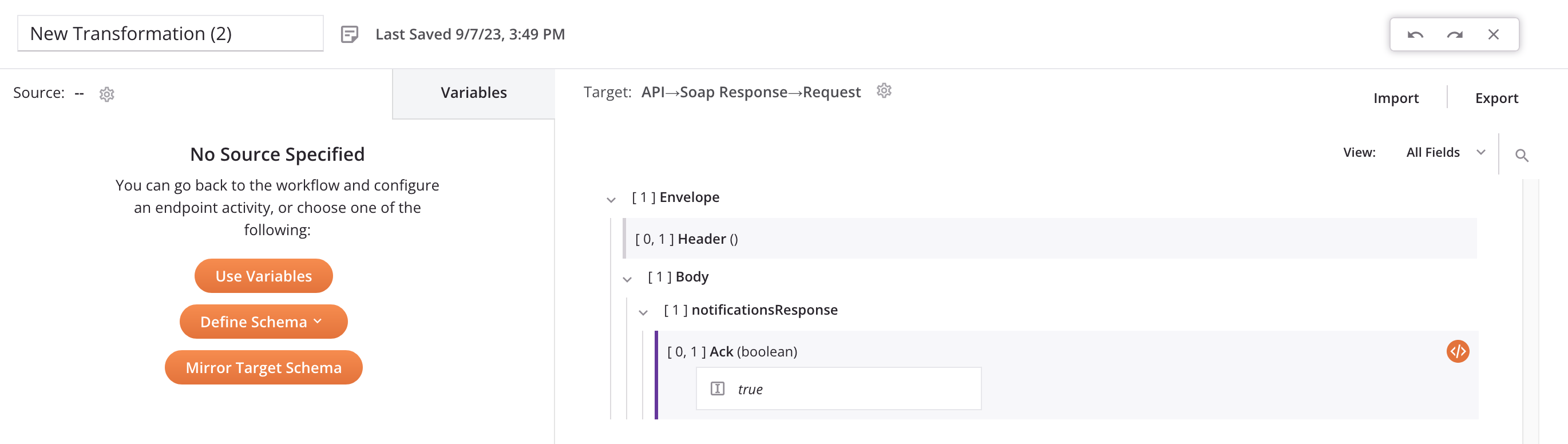
A operação Resposta do Salesforce:
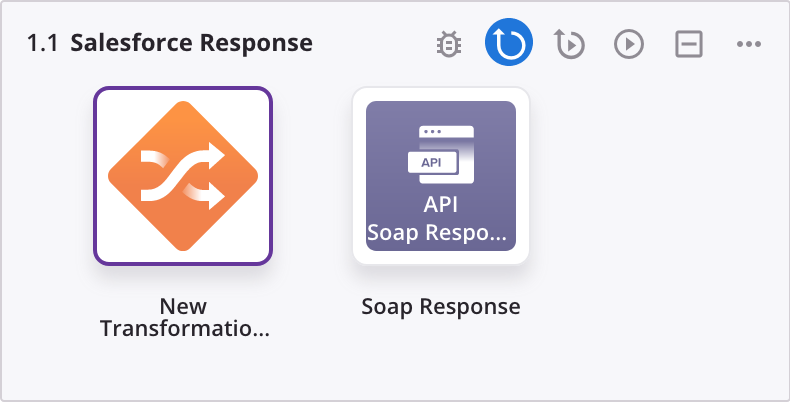
Defina a Operação 'Database Upsert'¶
- Arraste uma atividade de leitura variável da paleta de componentes e solte-o em uma operação vazia na quadro de design.
- Defina o nome da operação como Database Upsert.
- Clique duas vezes na atividade Ler.
-
Na etapa 1, selecione Sim, usar esquema salvo, clique em Esquemas salvos, selecione Upsert Schema e clique em Avançar.
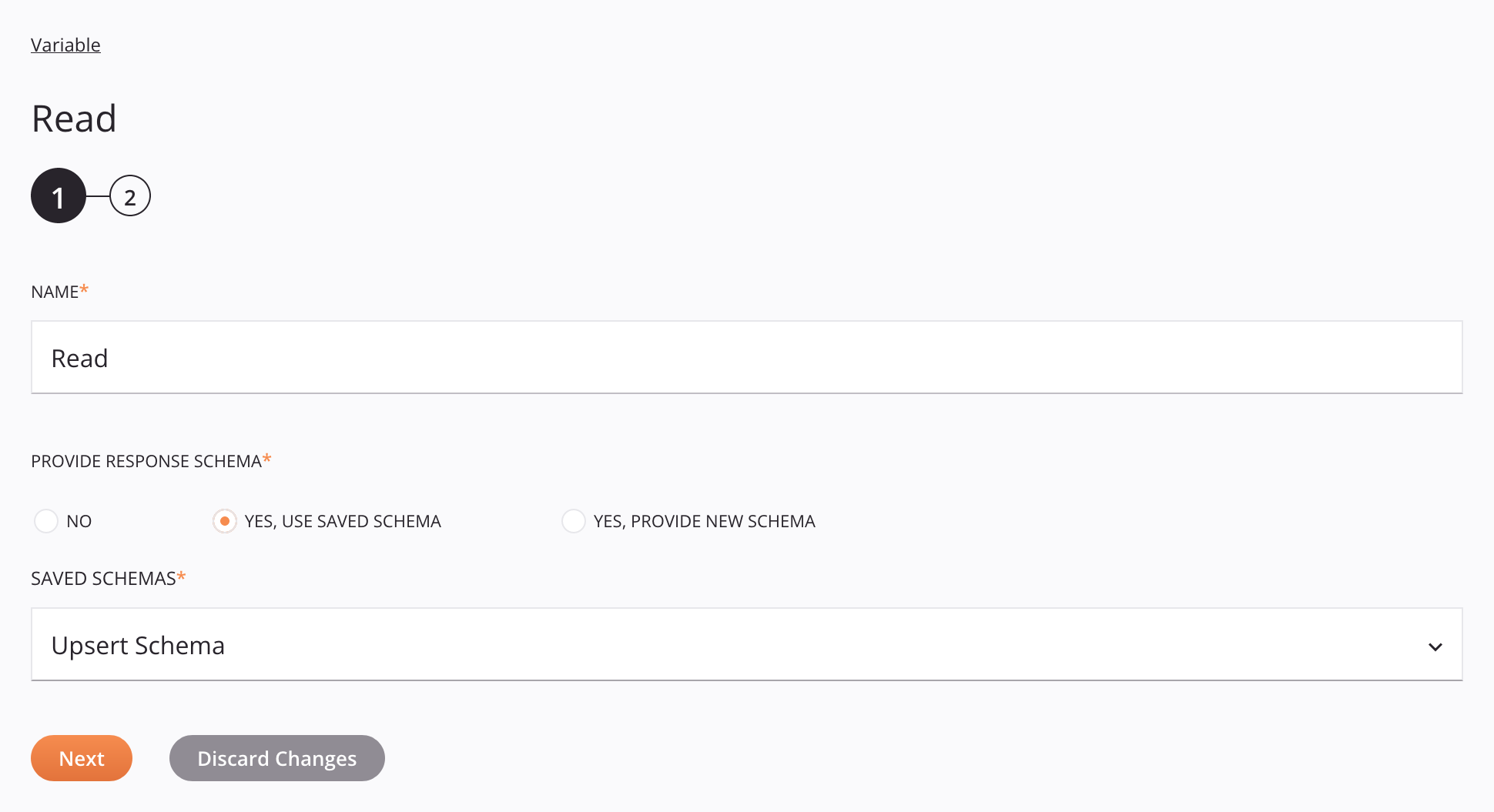
-
Na etapa 2, clique em Concluído.
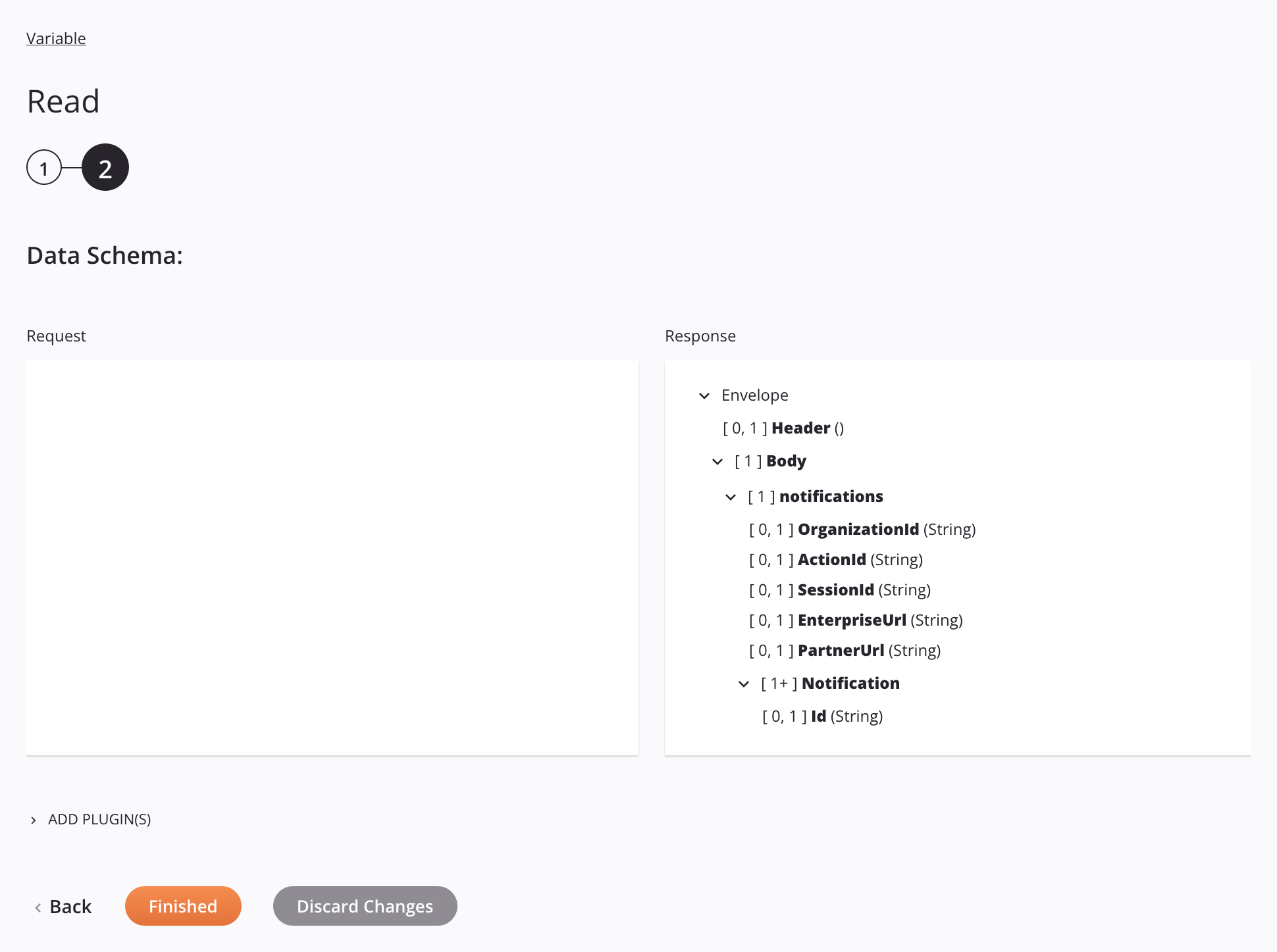
-
Configure uma conexão de banco de dados para seu banco de dados de destino e clique em Salvar alterações. (Uma conexão com um servidor PostgreSQL é mostrada neste exemplo.)
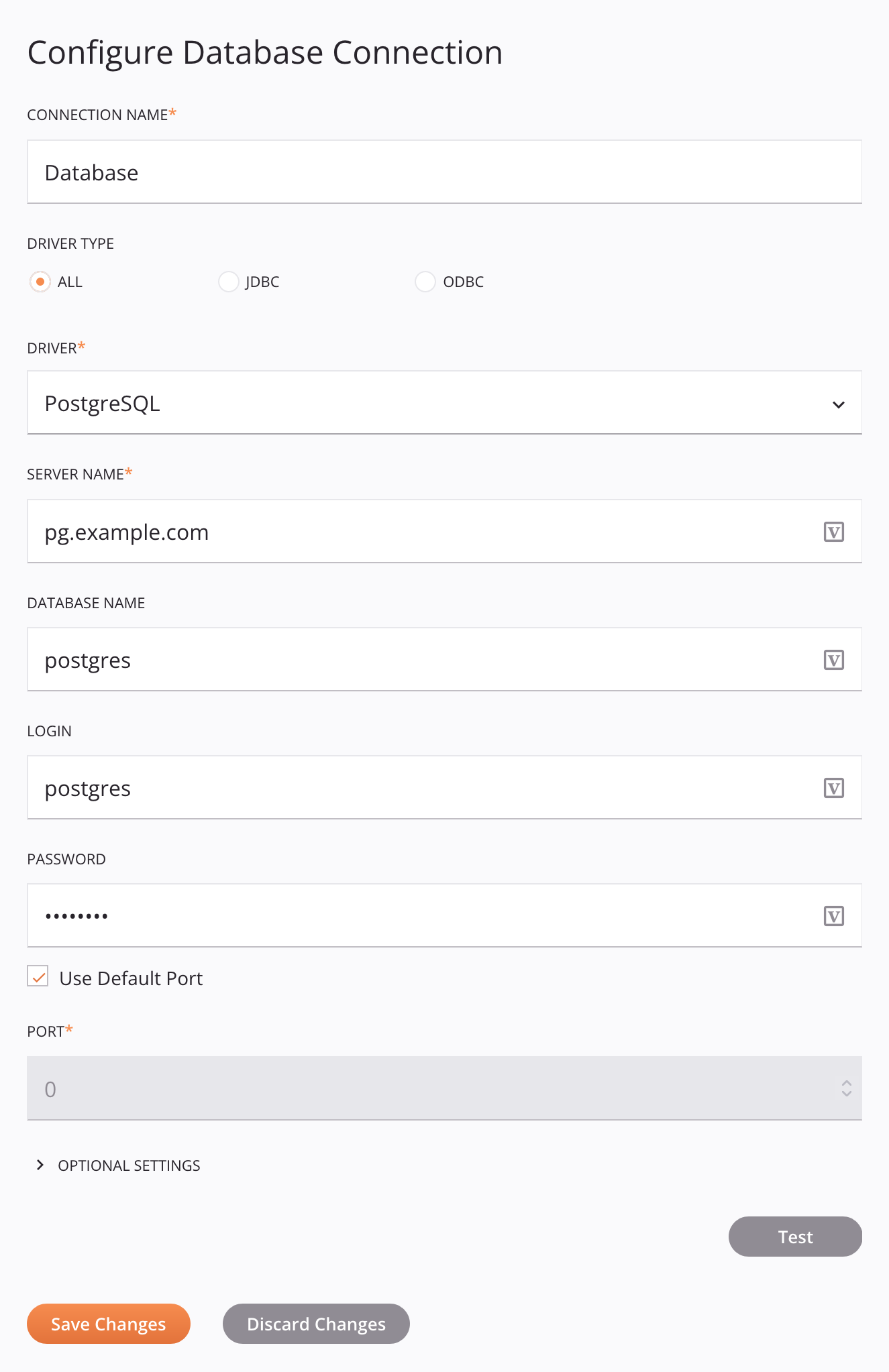
-
Arraste uma atividade Database Upsert da paleta de componentes e solte-a na operação Database Upsert, à direita da atividade Read.
- Clique duas vezes na atividade Upsert.
-
Na etapa 1, clique em Atualizar, selecione a tabela do banco de dados de destino e clique em Avançar.
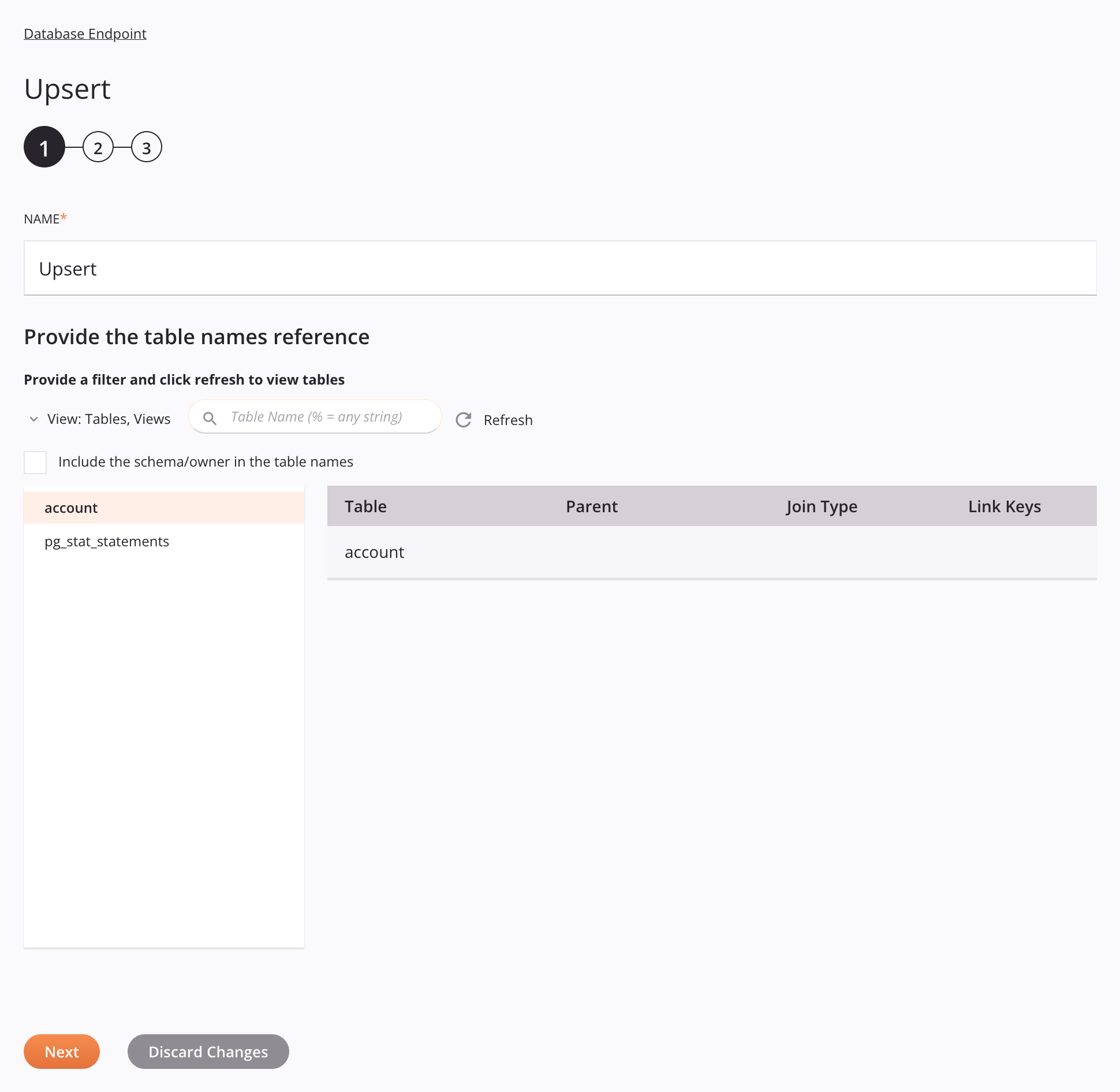
-
Na etapa 2, selecione as colunas a serem atualizadas e clique em Avançar.
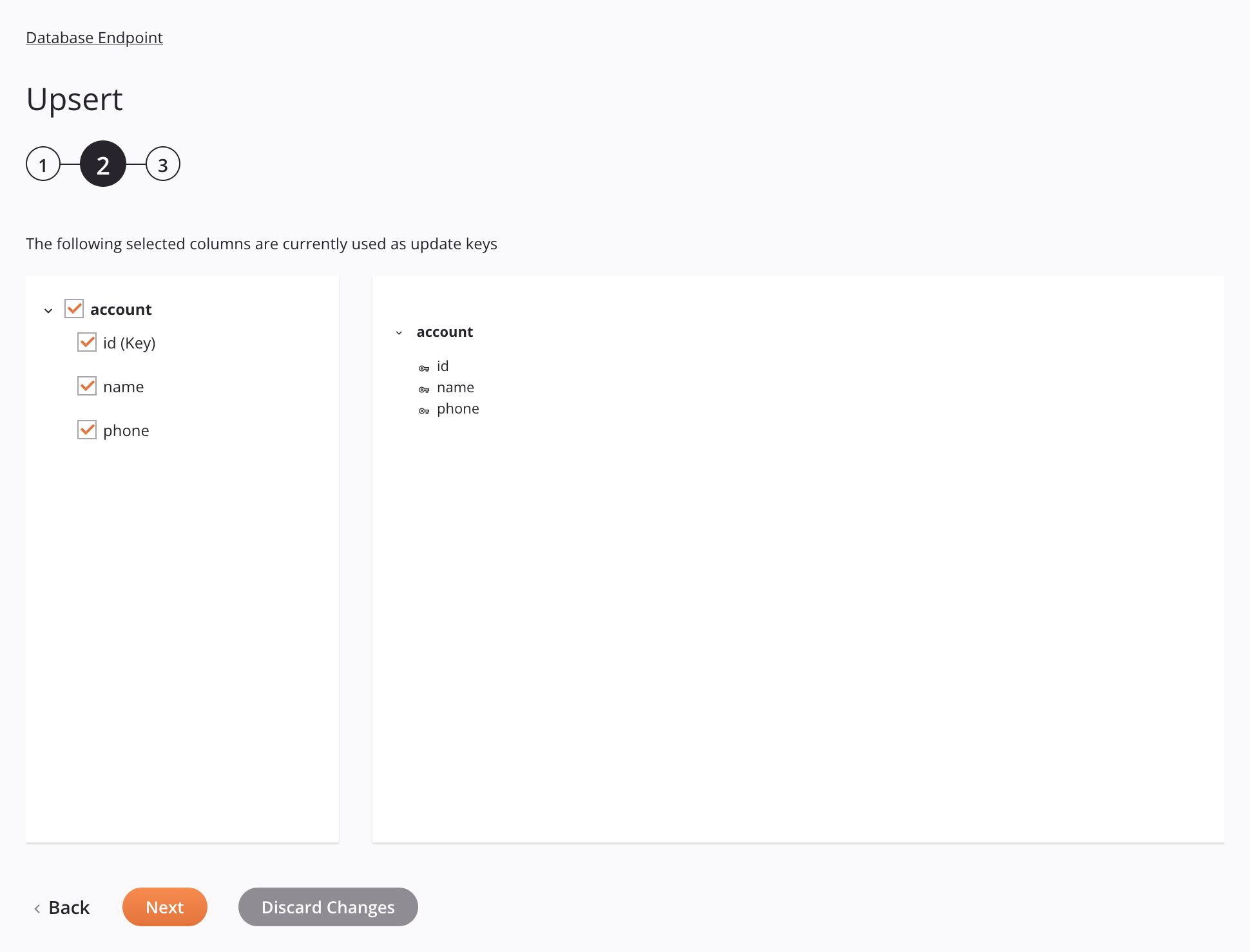
-
Na etapa 3, clique em Concluído.
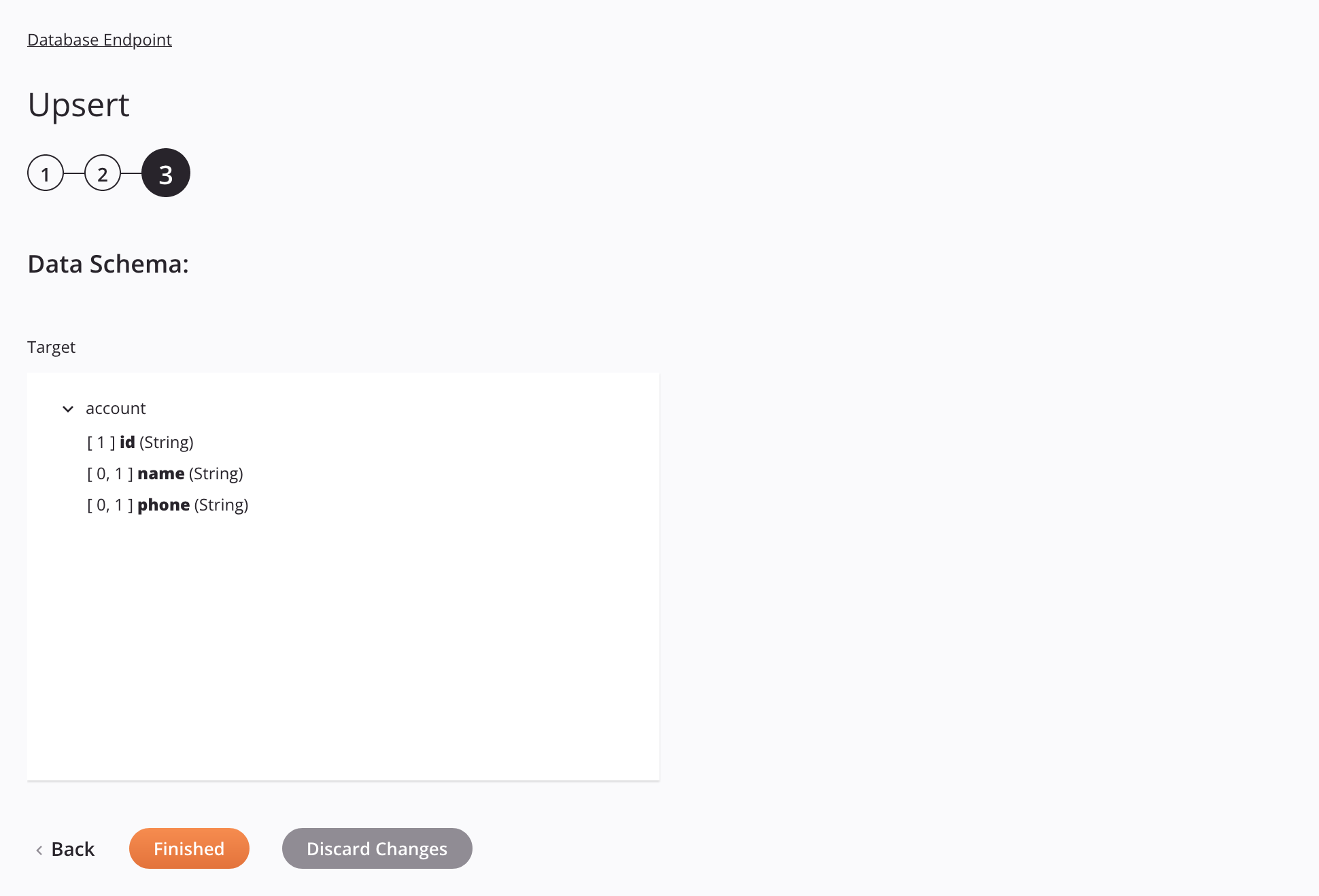
-
Na operação Database Upsert, adicione uma nova transformação entre as atividades Read e Upsert.
-
Mapear manualmente origine campos de objeto do Salesforce para colunas de banco de dados de destino e feche a transformação para retornar ao workflow.
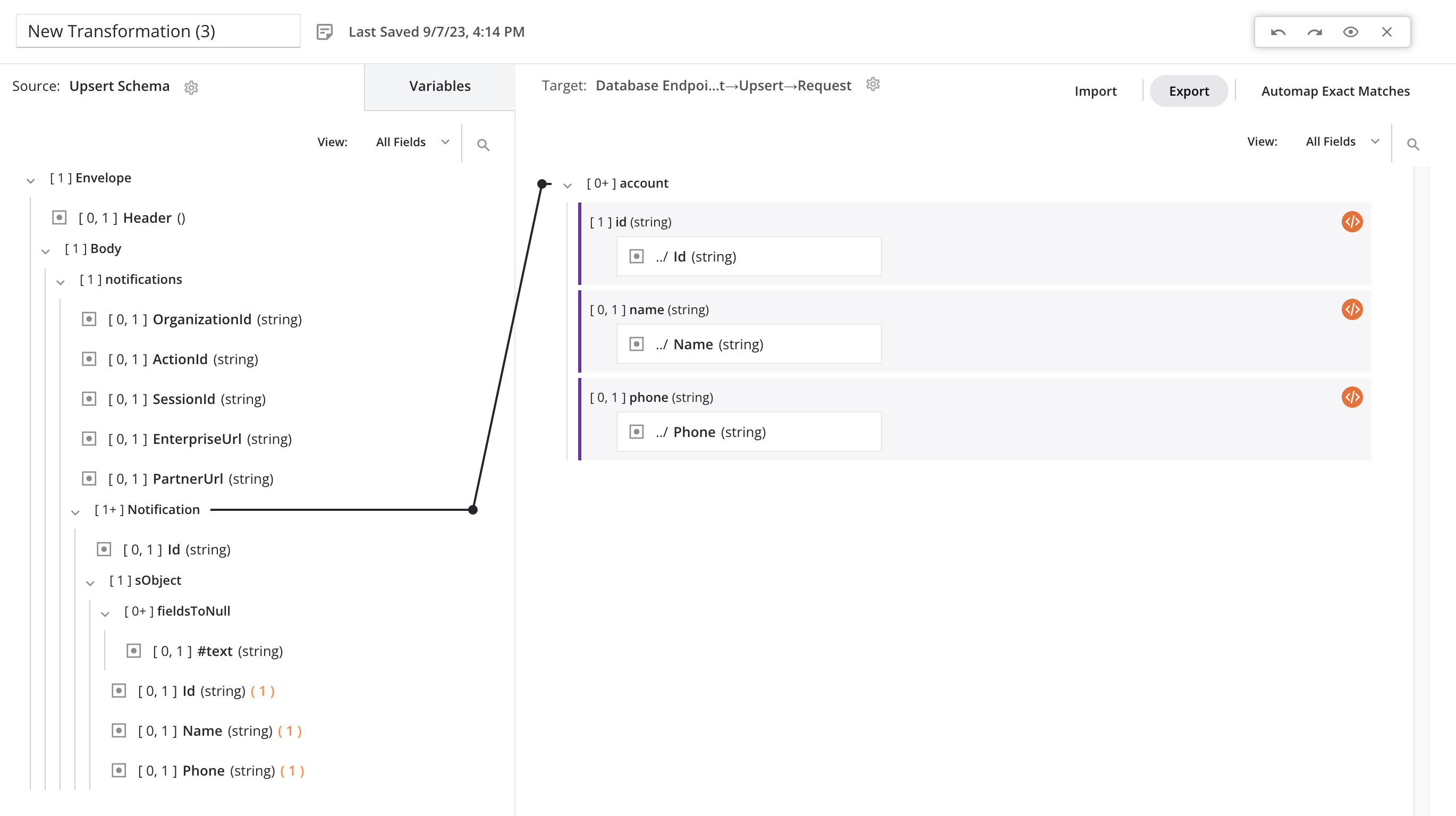
A operação Upsert do banco de dados:
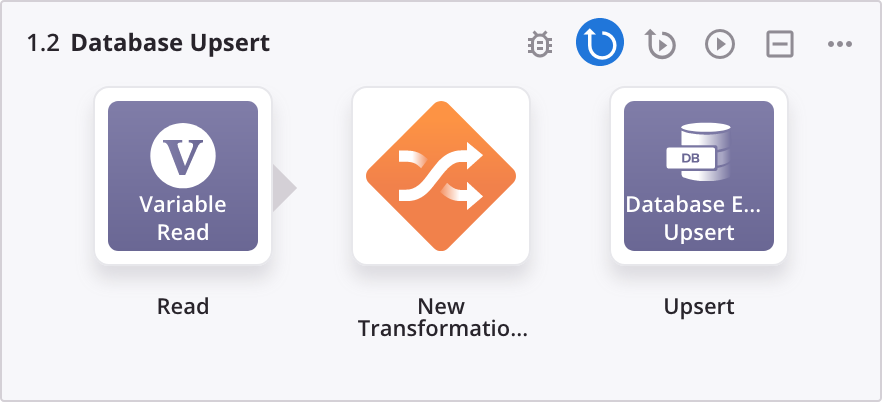
Ações de Operação e Implantação¶
- Abra a tela de configurações para a operação Mensagem de saída do Salesforce.
- Selecione a aba Ações e defina os seguintes valores de campo:
- Condição: Em caso de sucesso.
- Ação: Executar Operação.
- Operação: Resposta do Salesforce.
-
Clique em + Adicionar ação e feche a tela de configurações de operação.
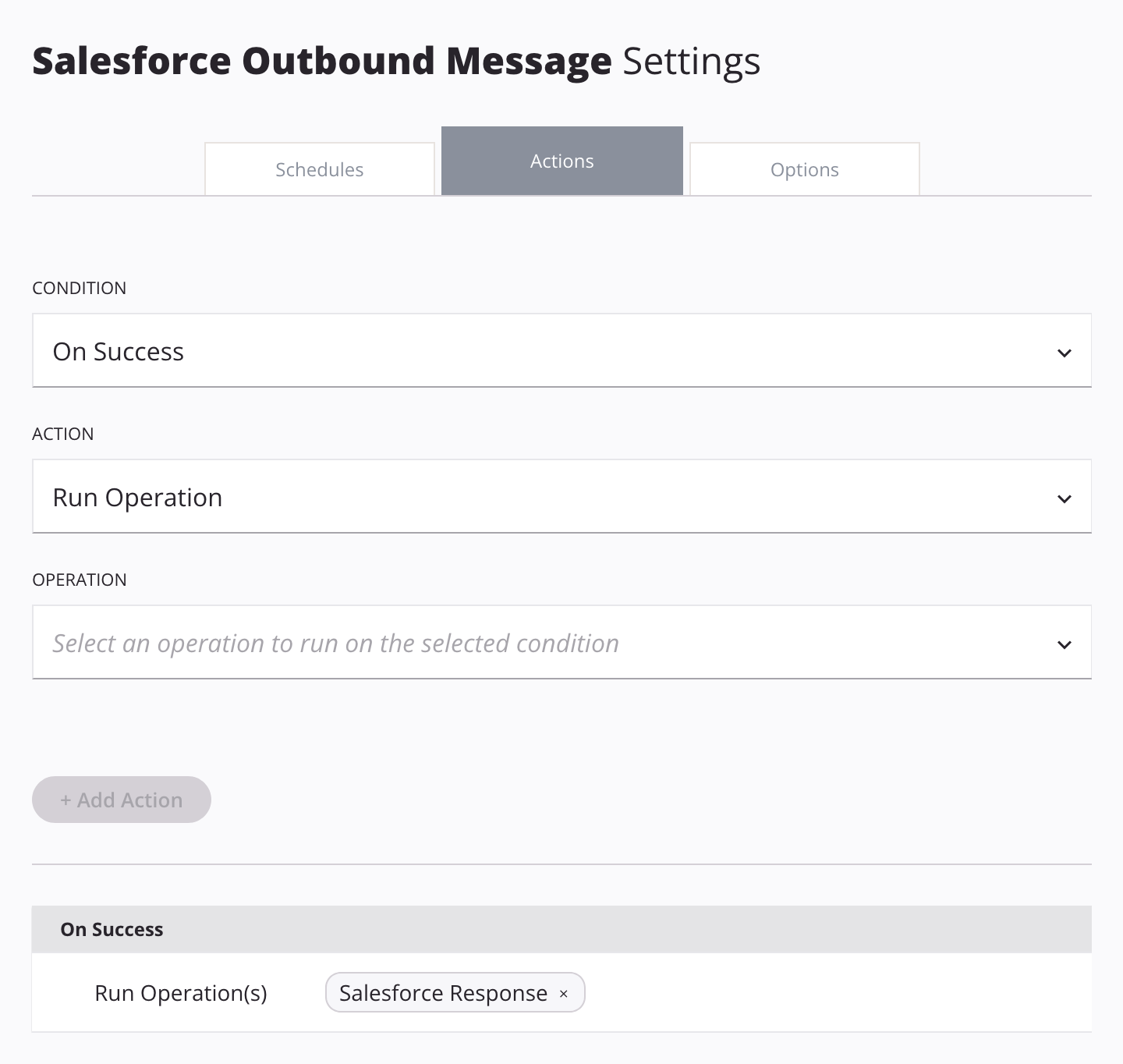
-
Abra a tela de configurações da operação Salesforce Response.
- Selecione a aba Ações e defina os seguintes valores de campo:
- Condição: Em caso de sucesso.
- Ação: Executar Operação.
- Operação: Upsert do banco de dados.
-
Clique em + Adicionar ação e feche a tela de configurações de operação.
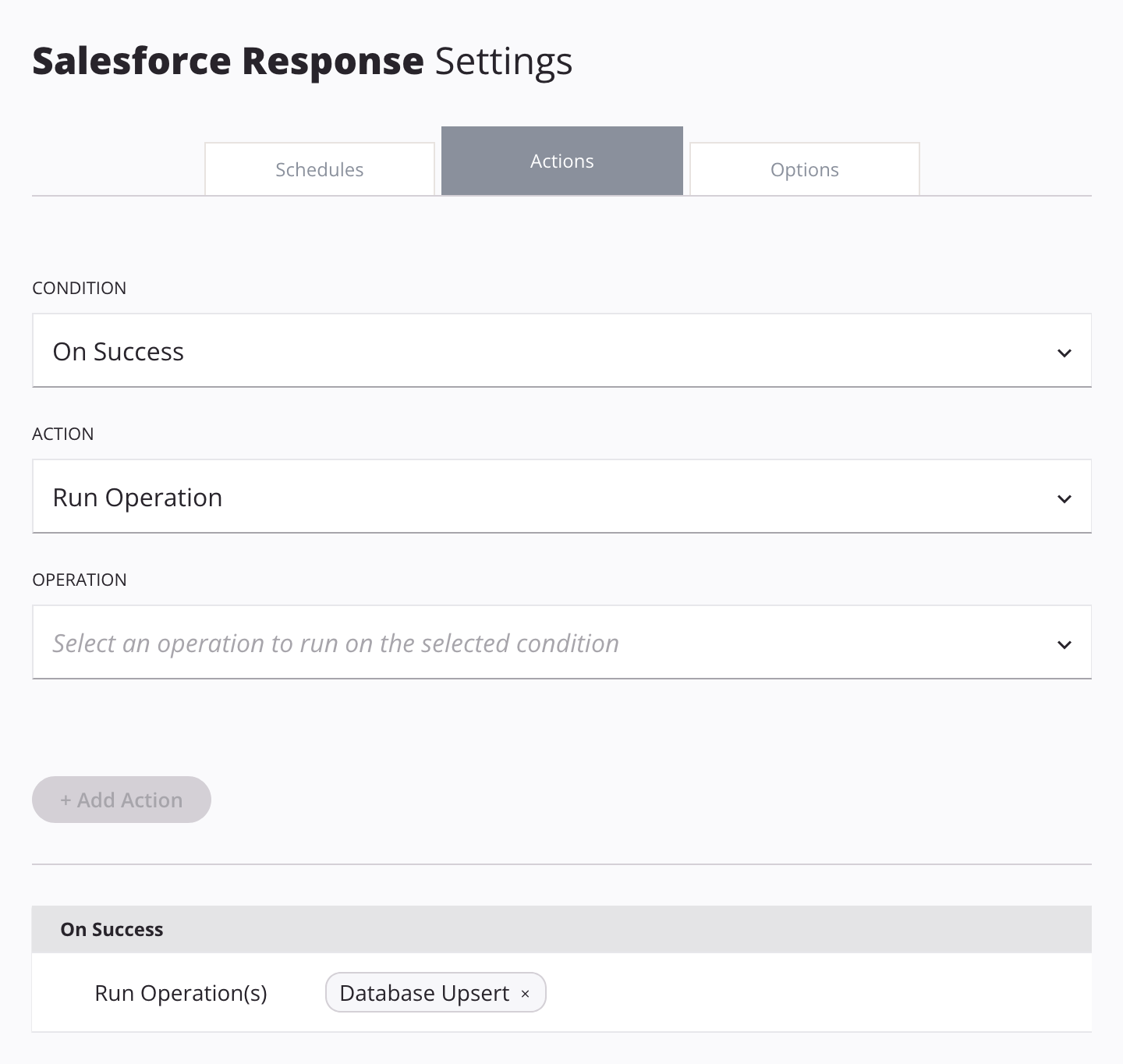
O projeto concluído, antes da implantação:
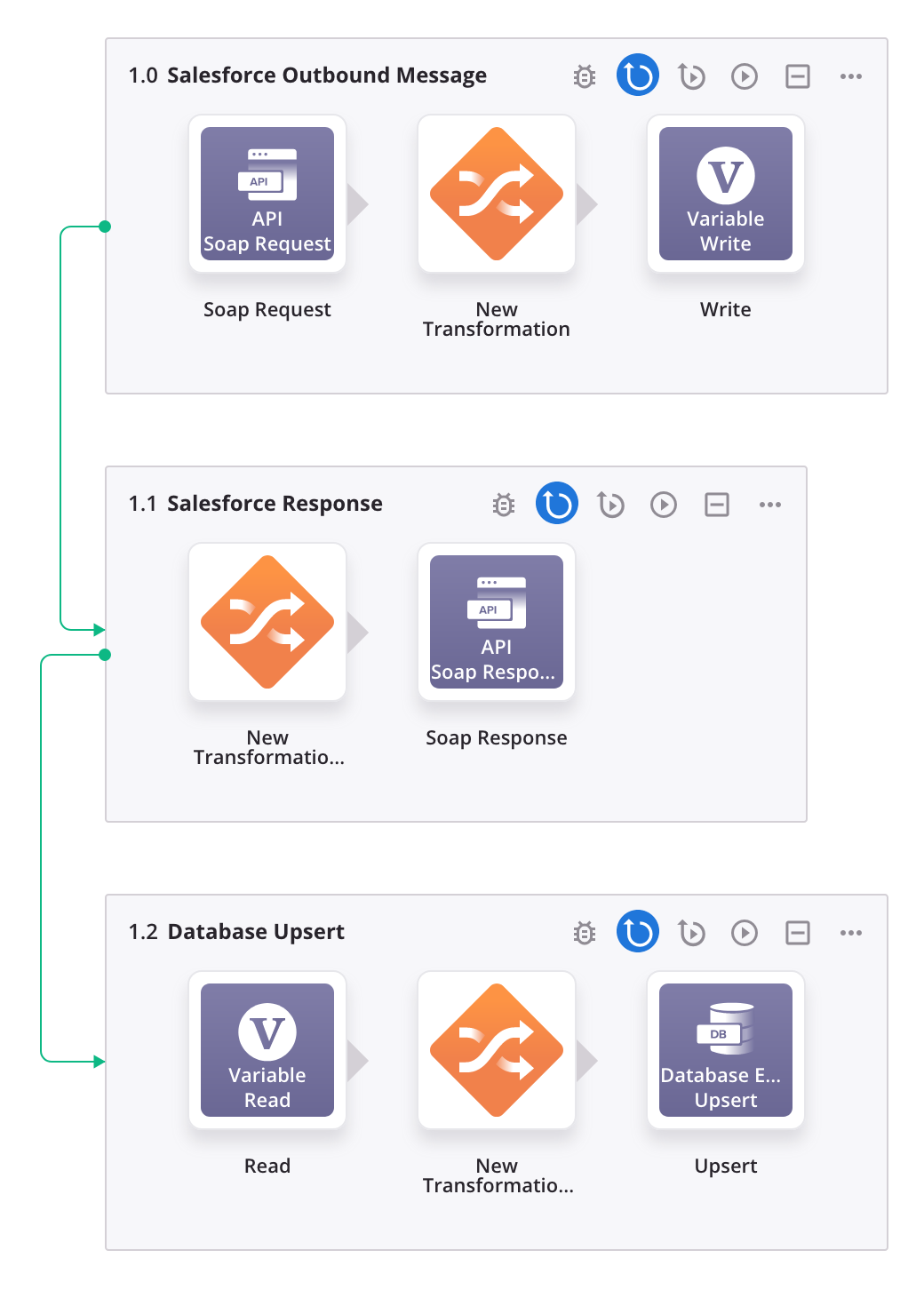
-
Implantar o projeto.
Parte 3: API Manager de API¶
- Em API Manager, selecione Minhas APIs e clique em Nova API.
-
Na etapa 1 da página Publicar nova API, insira os valores a seguir e clique em Avançar:
- Nome da API: Insira um nome para a API.
- Ambiente: Selecione o ambiente em que o projeto do Cloud Studio foi implantado.
- Raiz do Serviço: Deixe o valor inicial derivado do nome da API.
- Número da versão: (Opcional) Insira um número de versão da API.
- Descrição: (Opcional) Insira uma descrição para esta API.
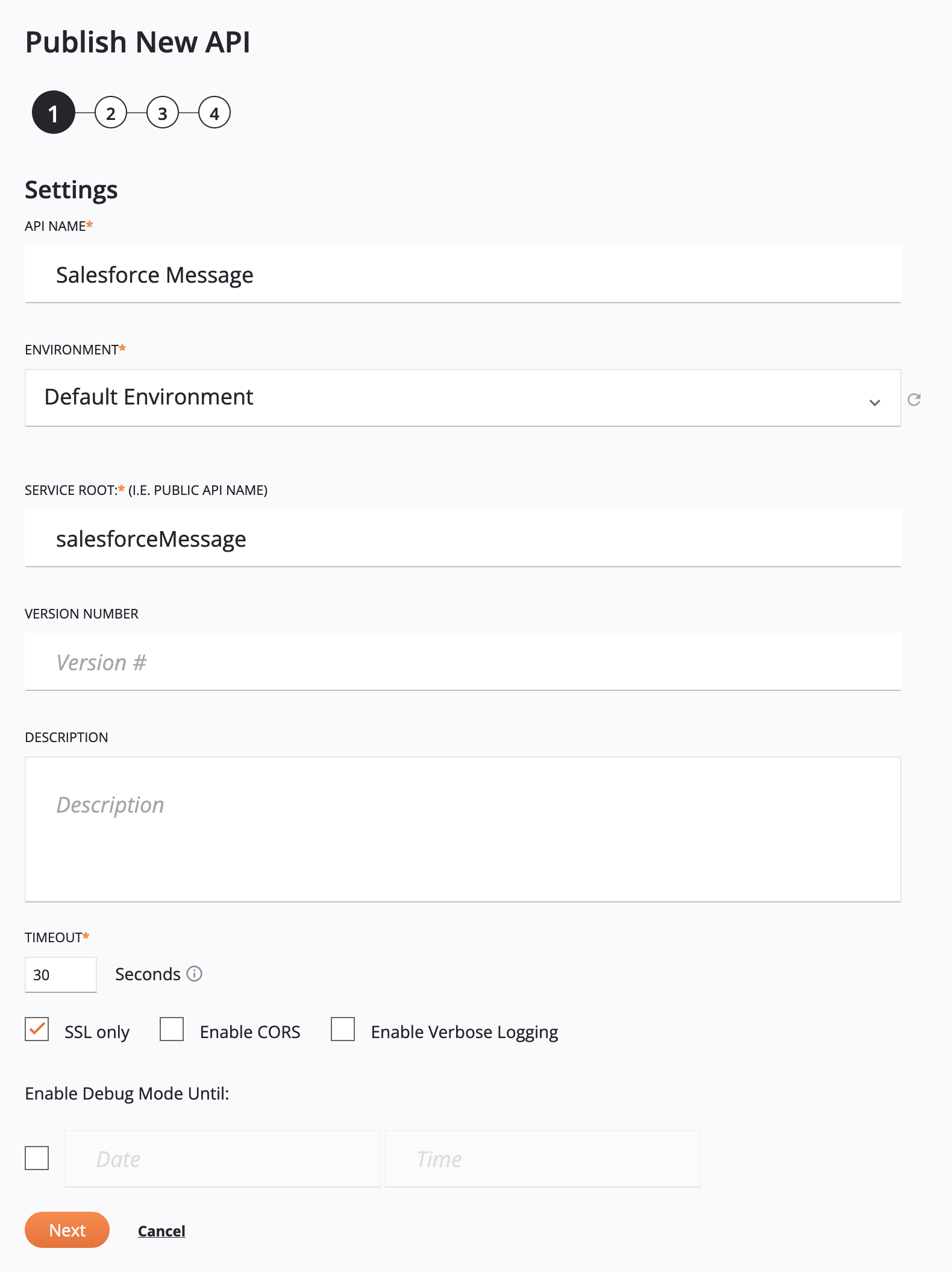
-
Na etapa 2, selecione API Customizada como Tipo de serviço e clique em Adicionar serviço de API. Para o novo serviço de API, insira esses valores nos campos a seguir, clique em Salvar e em Avançar:
-
Método de solicitação: Use o menu para selecionar o método de solicitação POST para o serviço API. Por padrão, o método de solicitação é definido como GET.
-
Nome do serviço: Insira um nome de serviço.
-
Na aba Operação, selecione estes valores:
-
Atribuir projeto: No menu, selecione seu projeto do Cloud Studio.
-
Atribuir operação(ões):
-
Operação: Selecione a operação Salesforce Outbound Message.
-
Tipo de resposta: Selecione Alvo final como o tipo de resposta.
-
-
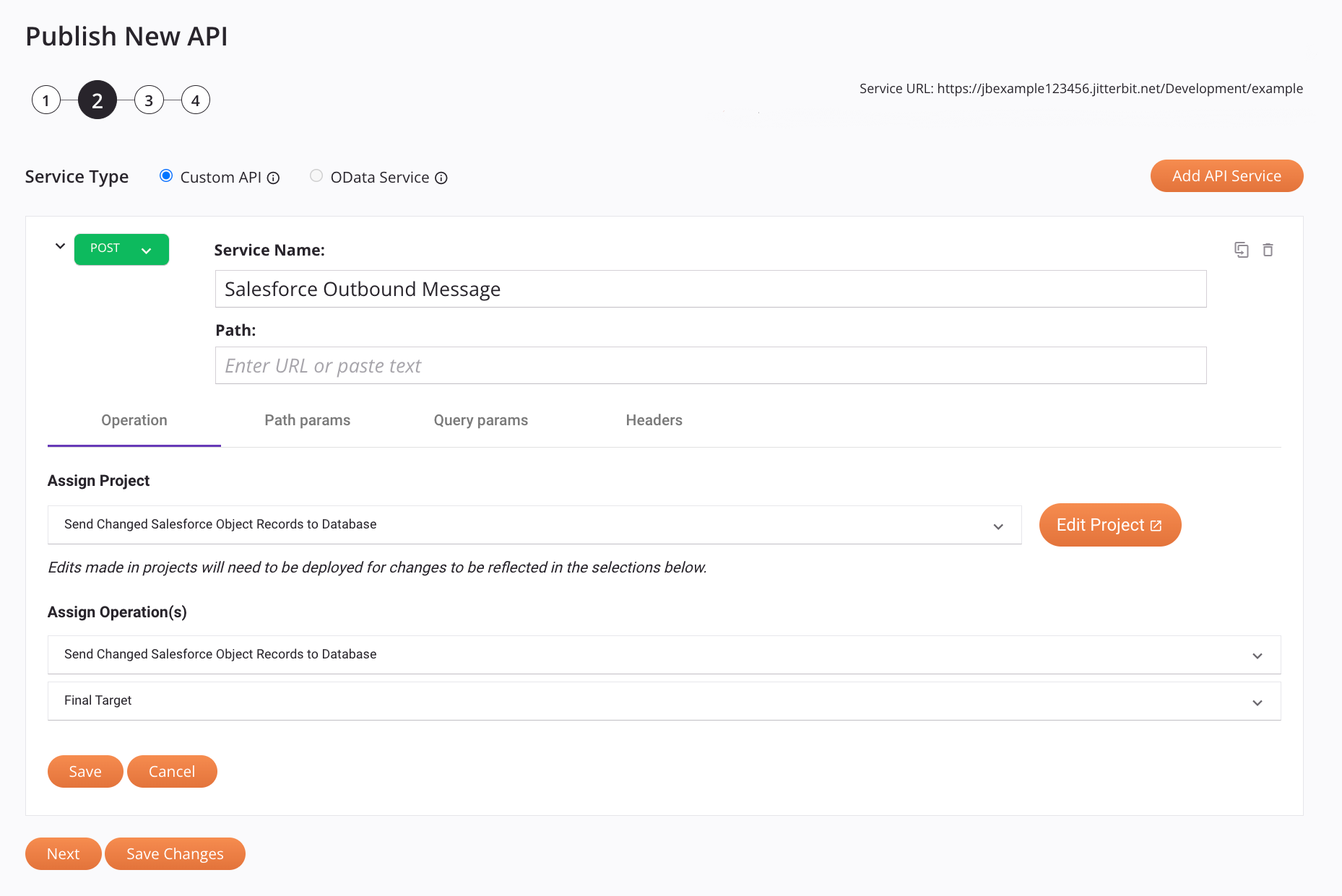
-
-
Na etapa 3, clique em Pular esta etapa.
-
Na etapa 4, clique em Salvar e publicar.
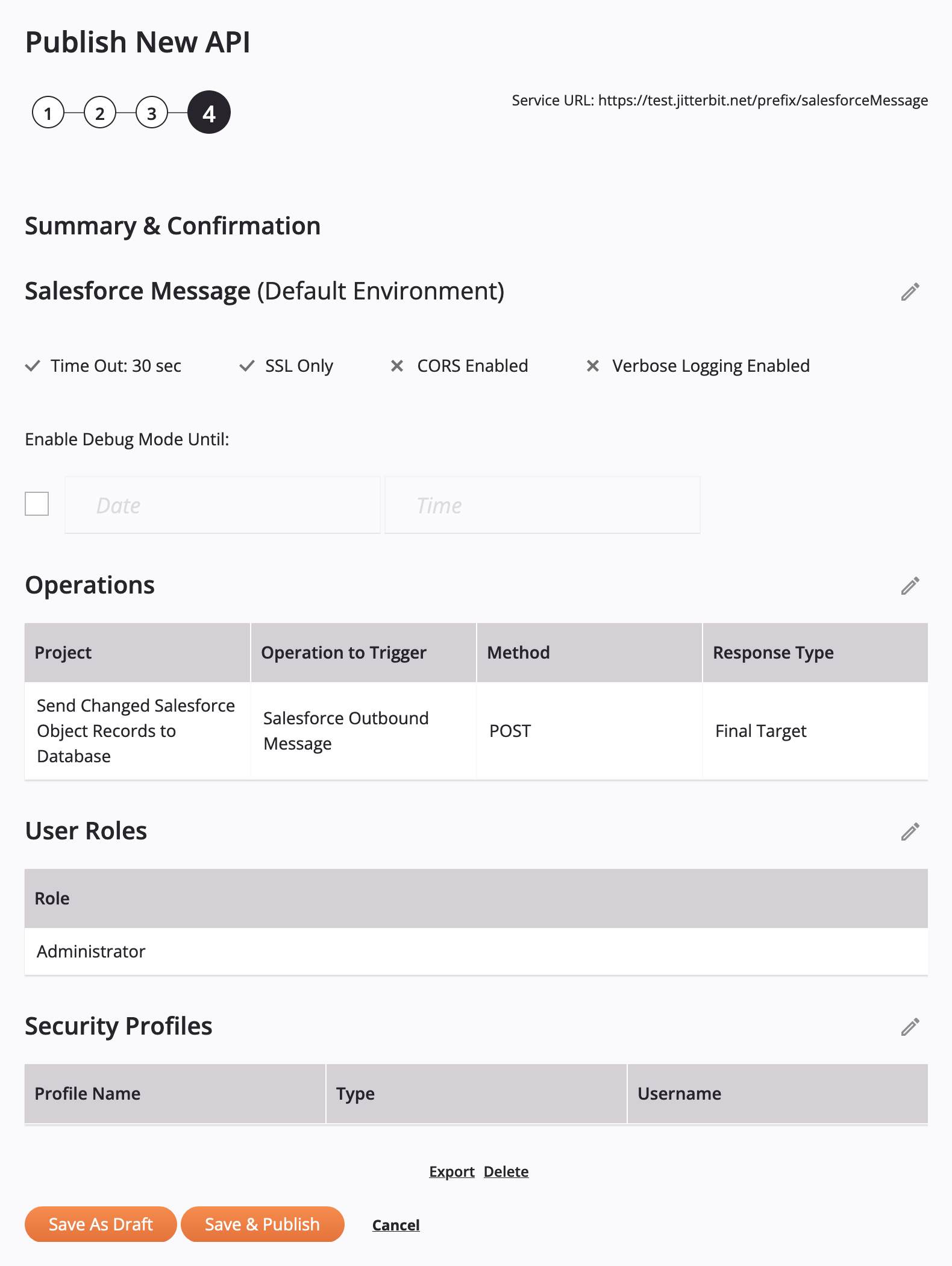
-
Na caixa de diálogo intitulada Tudo definido, sua API está ativa!, clique em Copiar URL e, em seguida, clique em Dispensar.
Parte 4: Atualizar URL do Salesforce Endpoint e Ativar¶
- No Salesforce, selecione Configuração > Ferramentas da plataforma > Automação de processos > Ações de Workflow > Mensagens de saída.
- Na página Mensagens de saída, clique em Editar para sua mensagem de saída.
-
Substitua o conteúdo do campo Endpoint URL (destacado na imagem abaixo) pela URL copiada no final da seção anterior e clique em Salvar.
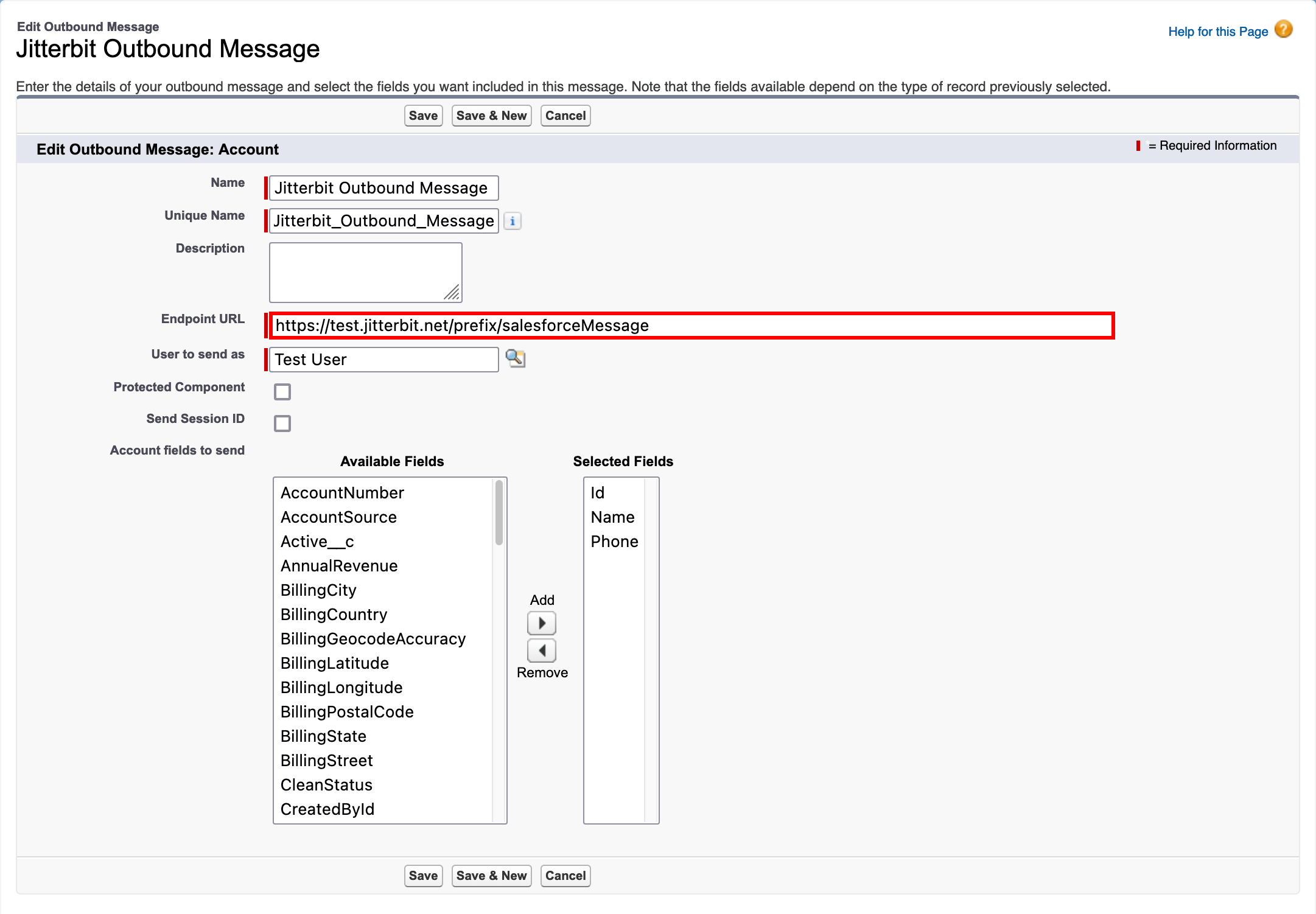
-
Na seção Regras de Workflow usando esta mensagem de saída, clique em Ativar para a regra (destacada na imagem abaixo).
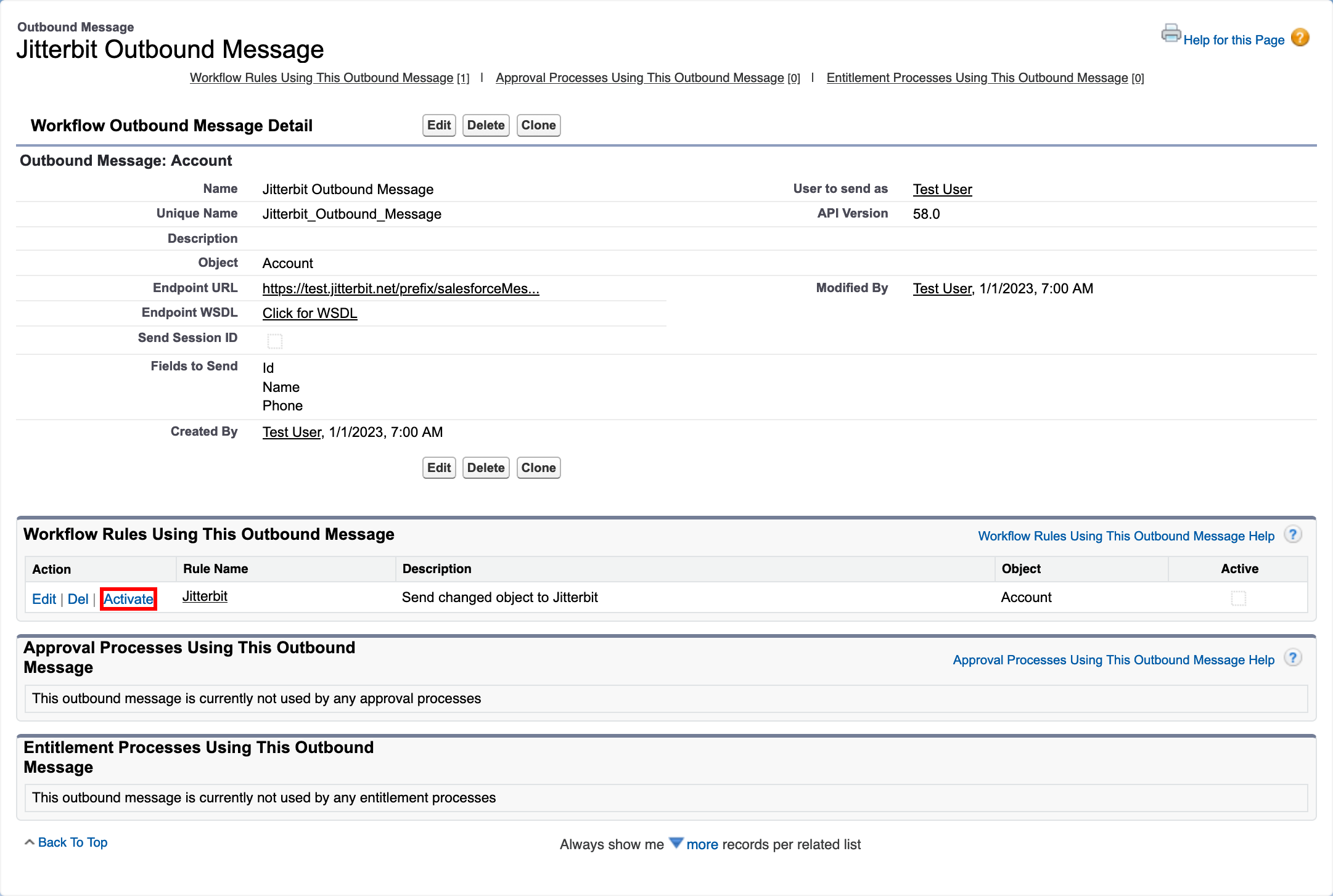
Teste a Integração¶
Para testar esse padrão de design de integração, siga estas etapas:
- No Salesforce, abra o aplicativo Serviço e selecione a aba Contas.
- Edite um contato da conta e salve-o.
- Faça login em seu banco de dados e consultar a tabela de destino.