Permissões, Colaboração e Salvamento do Cloud Studio¶
Introdução¶
Esta página fornece informações básicas sobre como trabalhar com o Cloud Studio, incluindo qual acesso é concedido por diversas permissões, como funciona a colaboração ao editar projetos simultaneamente com outros usuários, como funciona o salvamento e como funciona desfazer e refazer.
Permissões do Projeto¶
O acesso aos projetos é restrito com base na combinação de permissões de papel da organização e níveis de acesso ao ambiente, conforme definido no Management Console. As permissões de papel da organização são definidas por meio de Organizações, enquanto os níveis de acesso ao ambiente são definidos através da página Ambientes página.
Um usuário deve ser membro de uma papel da organização com permissão Read ou Admin para acessar o Cloud Studio. As permissões Read e Admin fornecem os mesmos privilégios no aplicativo Cloud Studio. Como os projetos devem ser criados dentro de um ambiente, as áreas do Cloud Studio que esses membros podem visualizar ou editar dependem dos níveis de acesso concedidos à papel no nível do ambiente.
Matriz de Níveis de Permissão e Acesso para Cloud Studio e Páginas Relacionadas¶
A tabela abaixo detalha a combinação de permissões de papel da organização e níveis de acesso ao ambiente necessários para acessar, editar e executar ações no Cloud Studio e nas páginas relacionadas. Observe que as diferenças oferecidas pelas permissões Read e Admin são a capacidade de acessar e editar outras páginas e aplicativos do Harmony Portal (consulte Permissões e acesso do Harmony).
Além disso, o nível de acesso Visualizar logs não fornece acesso ao Cloud Studio, mas fornece acesso aos logs de operação do Cloud Studio no Management Console.
| Nível de acesso ao ambiente | Permissão de função da organização de Read ou Admin |
|---|---|
| Ver registros | Acesso a:
|
| Leia | Acesso a:
|
| Executar | Capacidade de executar estas ações:
Acesso a:
|
| Escrever | Acesso e capacidade de fazer edições e executar todas as ações no Cloud Studio. Por exemplo:
|
Solução de Problemas¶
Os usuários com acesso apenas Read ou Execute em um ambiente específico podem ver as mesmas opções para executar ações que estão disponíveis para usuários com acesso Write. Porém, ao tentar executar tal ação, ocorre um erro, com um texto indicando que o usuário não tem permissão para executar a ação.
Se você receber uma mensagem de erro como uma das mostradas abaixo, entre em contato com um administrador da organização Harmony para garantir que você é membro da papel apropriada da organização e que sua papel recebeu o nível de acesso apropriado no ambiente (consulte Harmony Permissões e acesso).
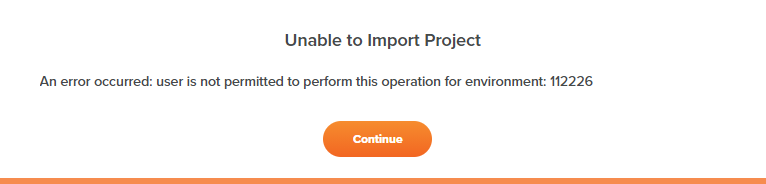
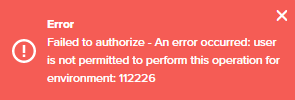
Colaboração¶
Os usuários que são membros de uma papel com acesso Write em um ambiente podem editar projetos de integração simultaneamente com outros usuários — chamados de colaboradores do projeto — bem como fazer edições em diferentes partes de um projeto. O Cloud Studio sincroniza automaticamente workflows e componentes entre vários usuários.
Avatares de Usuários¶
Quando vários usuários têm o mesmo projeto aberto no designer do projeto, os avatares dos outros usuários são mostrados na barra de ferramentas do projeto.
Sincronização Automática¶
Se um workflow estiver sendo editado por outro usuário, essas alterações serão refletidas em tempo real na quadro de design. Você também pode fazer alterações no workflow simultaneamente, com suas alterações refletidas em tempo real para outros usuários. Um registro de auditoria das alterações feitas por todos os usuários é fornecido no histórico do projeto.
Edição Simultânea¶
Você pode editar workflows e componentes simultaneamente com outros usuários, com todas as edições sendo salvas automaticamente e sincronizadas em tempo real.
No caso raro de o usuário A editar um workflow ou componente antes de receber as alterações mais recentes do usuário B, a edição do usuário A será rejeitada até que a sincronização seja concluída. Nesse caso, uma mensagem de erro indica que uma ação de edição do projeto entrou em conflito com outro usuário. Atualize o workflow ou componente para buscar as alterações mais recentes.
Se um conflito for detectado durante a edição de um workflow ou componente que salva automaticamente (consulte Salvar automaticamente em Salvar abaixo), o salvamento automático será temporariamente suspenso até que você atualize manualmente esse componente. Isso oferece uma oportunidade para você copiar seu trabalho, caso queira colá-lo após a atualização.
Implantação¶
Se as edições de vários colaboradores do projeto ainda não tiverem sido implantadas, todas as atualizações dos usuários serão implantadas quando um único usuário for implantado.
Salvando¶
As alterações feitas em um projeto são salvas automaticamente com salvamento automático ou salvas manualmente com um botão de comando ou atalho de teclado em uma tela de configuração.
Salvamento Automático¶
Ao editar um projeto ou componente do projeto, suas alterações são salvas automaticamente quando você executa uma destas ações:
-
Fechar um componente do projeto (transformação, script, etc.)
-
Fechar o projeto
-
Saia do Portal Harmony
Isso inclui quando o projeto ou componente é fechado devido ao tempo limite da sessão do Harmony ou à navegação fora do projeto.
Além disso, algumas telas, como as telas de configuração de scripts e transformações, possuem um componente de salvamento automático que se aplica somente enquanto a tela está aberta. O salvamento automático é temporariamente suspenso se um conflito for detectado com outro usuário (veja [Edição Simultânea(#cloudstudiopermissionscollaborationandsaving-concurrent-editing) em colaboração]](#cloudstudiopermissionscollaborationandsaving-collaboration) acima).
Salvamento Manual¶
Muitas telas de configuração possuem botões explícitos que podem ser clicados para salvar a configuração de um componente individual. Esses botões podem ser rotulados de diversas maneiras. Por exemplo: Salvar alterações, Salvar e sair, Concluir ou Concluído. Se for detectado um conflito com outro usuário ao fazer alterações na mesma tela de configuração, uma mensagem de erro indicará que a configuração não pode ser salva até que você atualize para buscar as alterações mais recentes.
Além disso, as telas de configuração de script e transformação suportam salvamento manual usando Control+S (Windows ou Linux) ou Command+S (macOS OS).
Salvar Status¶
O status de salvamento nas telas de salvamento automático é exibido na parte superior de cada tela.
Quadro de Design¶
O status de salvamento de um projeto é refletido em cada workflow, na extremidade esquerda do cabeçalho da quadro de design:

Script¶
O status de salvamento do editor de script é exibido abaixo do nome do script:

Transformação¶
O status de salvamento da tela de configuração da transformação é exibido à direita do nome da transformação:

A presença de um asterisco após a hora indica que a transformação possui alterações não salvas:

Desfazer e Refazer¶
Ao criar um projeto, você pode desfazer ou refazer suas próprias ações enquanto o projeto estiver aberto. Fechar o projeto ou sair do Portal Harmony redefinirá as pilhas de desfazer/refazer.
Desfazer e refazer estão disponíveis apenas para design de projeto; eventos de restauração do projeto e ações que interagem com o Harmony, como a implantação de um projeto, não podem ser desfeitas ou refeitas.
Desfazer e Refazer Básico¶
Os recursos básicos de desfazer e refazer fornecidos pelo seu navegador e sistema operacional são suportados nas telas de configuração de componentes para conexões, atividades, notificações email, esquemas e scripts.
Os componentes que fornecem diversas etapas de configuração suportam desfazer e refazer somente em cada etapa de configuração; quando a tela atual é encerrada, a pilha de desfazer/refazer é redefinida. Para desfazer e refazer básicos, cada pilha de desfazer/refazer é separada e executada por etapa.
Para usar desfazer e refazer básicos, use os atalhos de teclado padrão suportados pelo seu navegador e sistema operacional.
Desfazer e Refazer Aprimorados¶
A quadro de design e as transformações oferecem suporte a recursos aprimorados de desfazer e refazer. Para desfazer e refazer aprimorados, as pilhas de desfazer/refazer persistem enquanto você navega e faz alterações em outros componentes. A quadro de design possui uma única pilha de desfazer/refazer que persiste enquanto o projeto está aberto. Cada transformação tem sua própria pilha de desfazer/refazer que persiste enquanto o projeto está aberto. Ou seja, você pode editar outros componentes e depois retornar à quadro de design ou a uma transformação editada desde que o projeto foi aberto para desfazer ou refazer as alterações ali feitas.
As opções de desfazer e refazer podem ser acessadas por meio da interface do usuário usando o menu de ações da quadro de design ou a barra de ferramentas de transformação e também são suportados usando os atalhos de teclado Control+Z e Control+Y (Windows ou Linux) ou Command+Z e Command+Y (macOS OS).
Todas as alterações de design feitas na quadro de design e nas transformações podem ser desfeitas ou refeitas. Você pode retroceder em todas as alterações feitas na quadro de design ou em uma transformação desde que abriu o projeto.