Guia de Início Rápido do Cloud Studio¶
Introdução¶
Este guia é destinado a novos usuários do Cloud Studio, o aplicativo de design de projetos baseado na web da Jitterbit. Este guia aborda os princípios básicos para começar a criar um novo projeto do zero e fornece uma visão geral dos conceitos de design do projeto.
Para obter um guia completo e passo a passo, consulte Introdução ao Harmony Cloud Studio curso na Universidade Jitterbit. Como parte deste curso, você também pode consultar o Manual de treinamento de laboratório para módulos práticos suplementar cobrindo uma variedade de casos de uso para ajudar você a começar.
Marketplace Jitterbit também fornece centenas de projetos pré-construídos, oferecendo Receitas de Integração do Cloud Studio e Arquétipos de Processo do Cloud Studio. Para começar com uma receita ou modelo existente, consulte Iniciando um projeto de receita ou modelo.
Acesse o Cloud Studio¶
O Cloud Studio é acessado diretamente através do Portal Harmony.
Na página de aterrissagem do Harmony Portal, clique no ficha do aplicativo Cloud Studio:
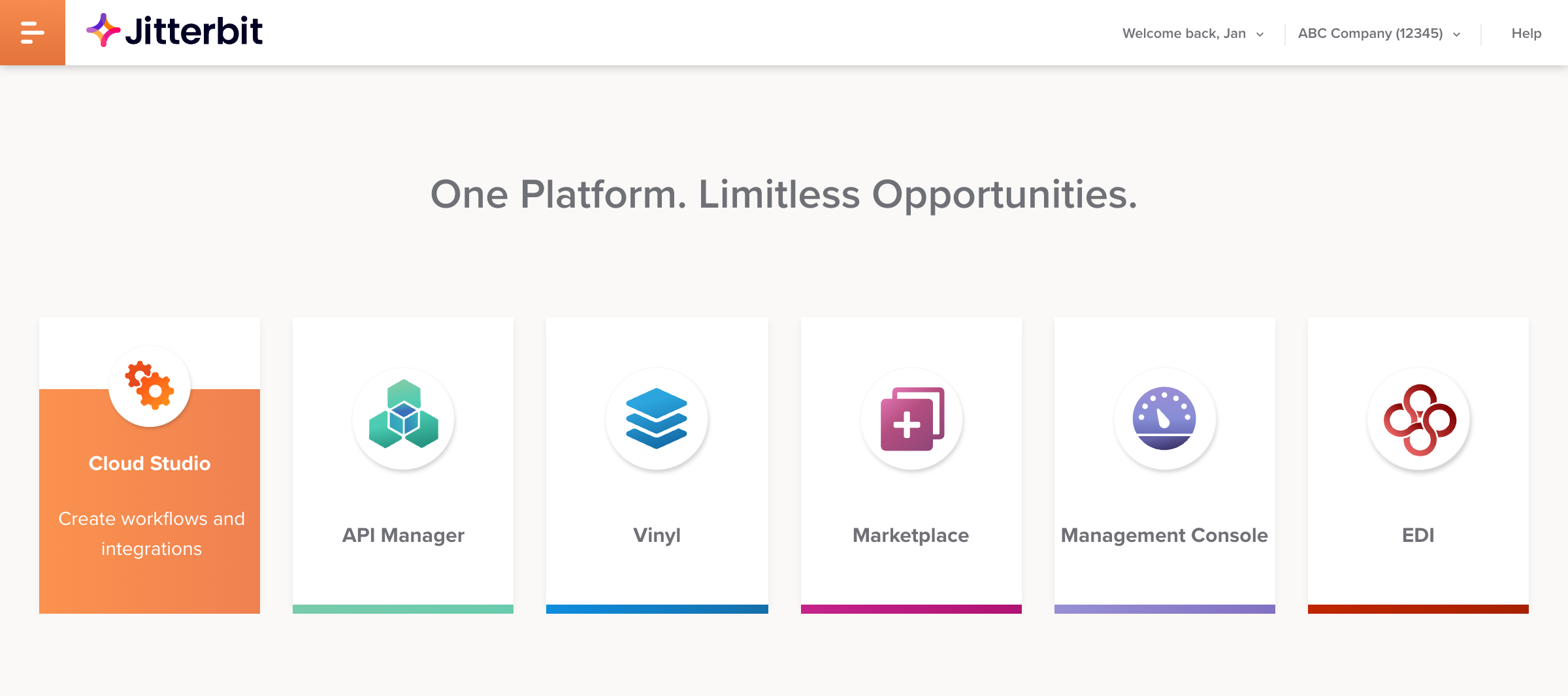
O Cloud Studio é aberto na página Projetos, onde você pode criar seu primeiro projeto em seguida.
Crie um Projeto¶
A página Projetos mostra um repositório de projetos acessíveis do Cloud Studio. Na primeira vez que você acessa o Cloud Studio, esta tela fica em branco. Clique em Novo Projeto para começar:
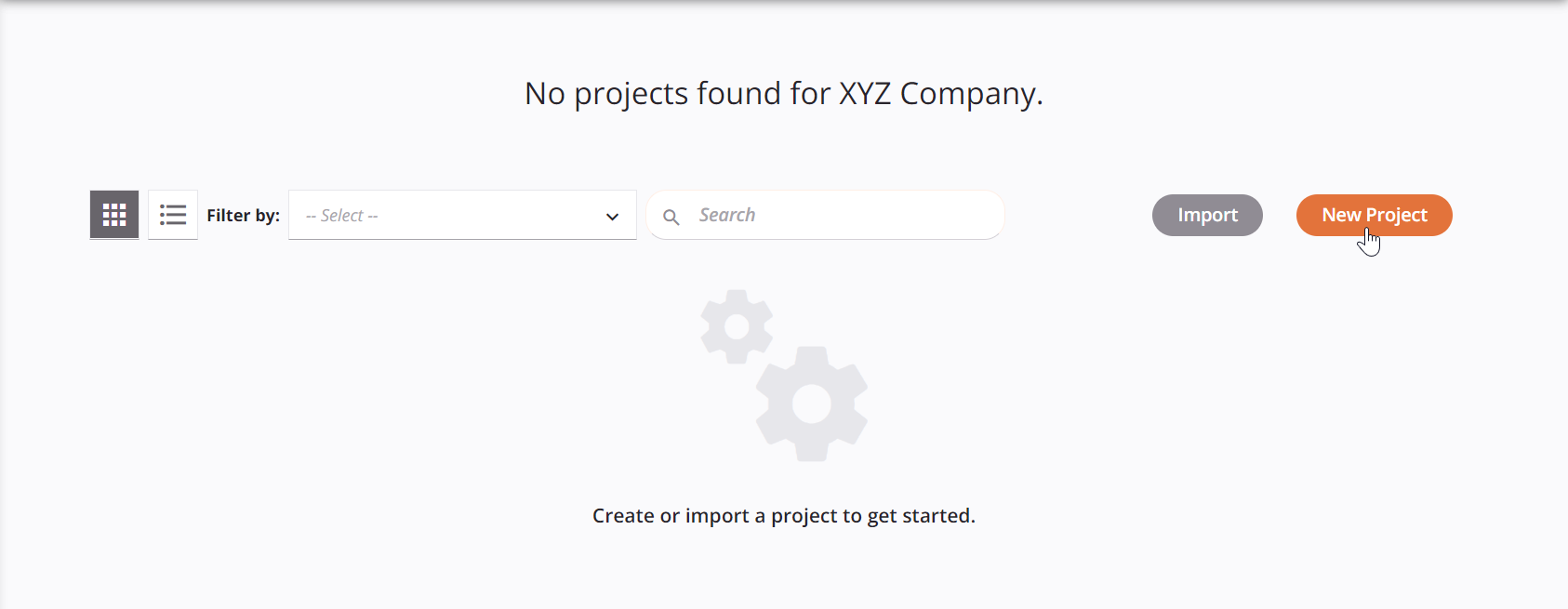
Preencha informações básicas do projeto na aba Geral e clique em Iniciar design para abrir o designer do projeto.
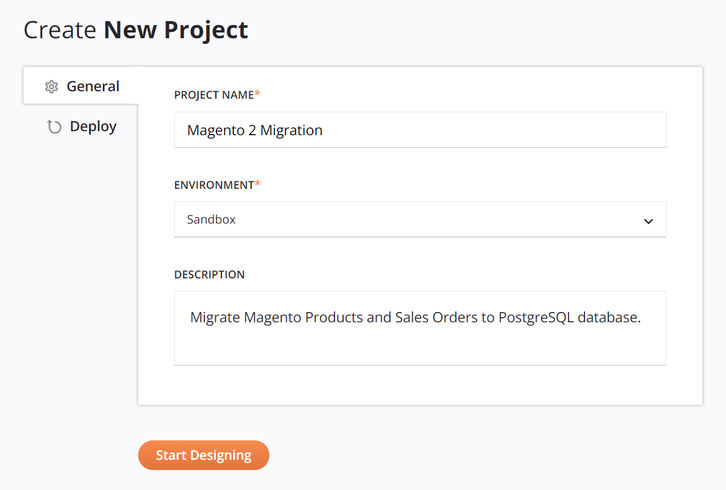
Elabore um Projeto¶
O designer do projeto é a interface onde você cria um projeto. O designer do projeto inclui a barra de ferramentas do projeto, o painel do projeto, a quadro de design e uma paleta de componentes, bem como as telas de configuração de cada componente, como aquelas para transformações, scripts, conexões e atividades.
Ao abrir um projeto, são exibidas estas partes do designer do projeto, conforme exemplo abaixo para um projeto já desenhado:
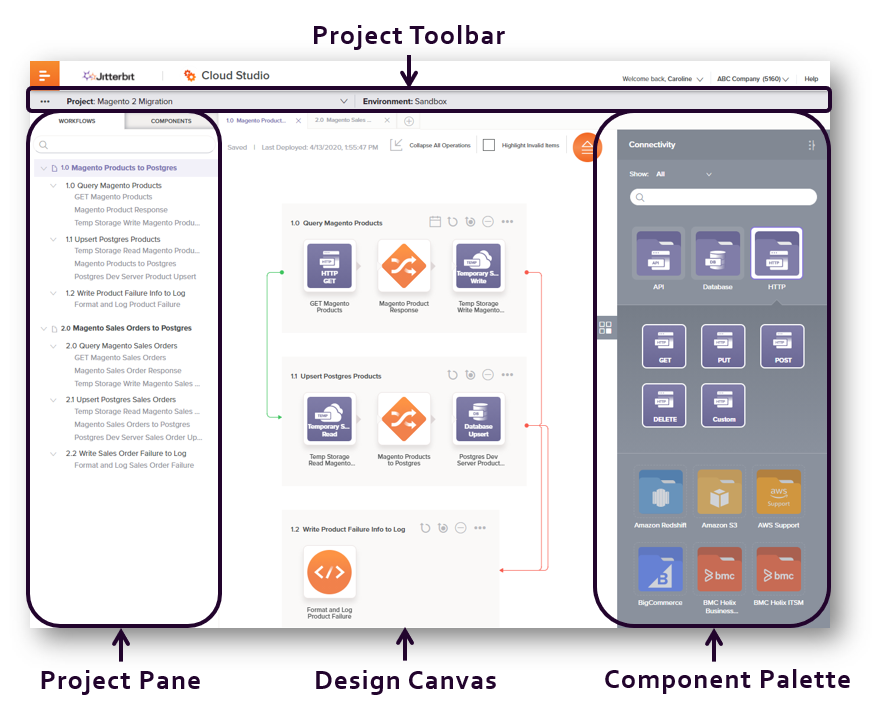
Geralmente, você projeta workflows — ou coleções de operações agrupadas para a conveniência do usuário — dentro da quadro de design usando as ferramentas fornecidas na paleta de componentes, no painel do projeto e na própria quadro de design.
As próximas seções percorrem o processo básico de design:
- Estabelecer conectividade
- Criar etapas de operação
- Encadear operações em conjunto usando ações de operação
- Implantar e executar operações
Estabeleça Conectividade¶
A paleta de componentes de design fornece acesso a recursos de conectividade. Aqui, conectores fornecem a interface que insere entradas fornecidas pelo usuário, como credenciais, para criar uma conexão. Na aba Conexões da paleta de componentes, a categoria Conectores mostra os tipos de conectores que podem ser configurados:
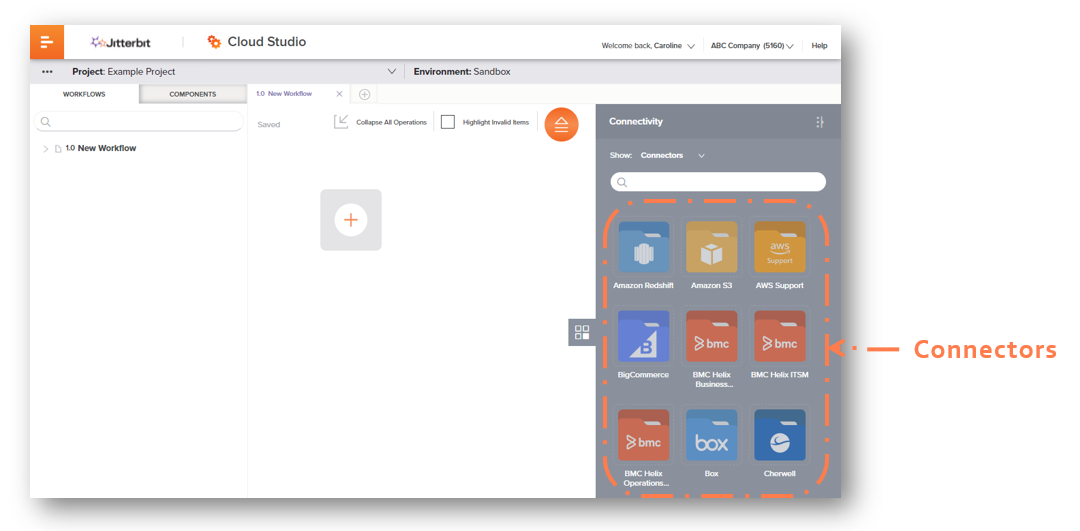
Cada conector é representado por um ícone de pasta de conectores, abaixo do qual está o nome do conector. Clique em um conector para abrir uma tela de configuração para criar uma nova conexão para acesso a um recurso de dados específico:
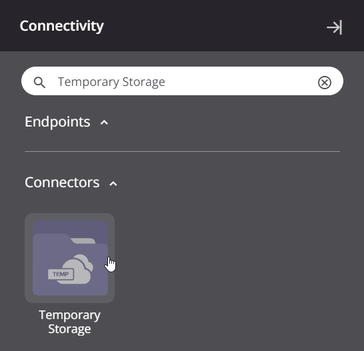
Para obter instruções detalhadas sobre como configurar uma conexão, consulte a conexão específica em Conectores. Cada vez que você criar uma nova conexão, deverá fazê-lo a partir dos ícones da pasta do conector acessíveis na categoria Conectores.
Depois de criar uma conexão, ela será mostrada na categoria Endpoints. Clique em uma conexão para revelar os tipos de atividades (interações com um endpoint ) que podem ser configuradas para essa conexão.
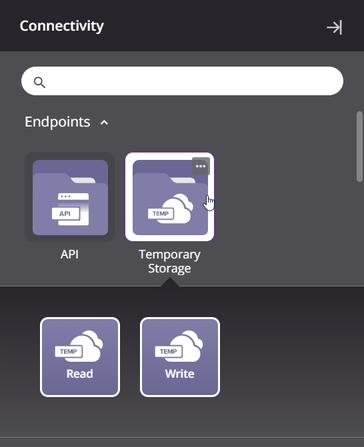
Um endpoint refere-se a uma conexão específica e suas atividades, que são configuradas como fontes (para fornecer dados) ou alvos (para consumir dados) em um projeto. Para referência, este diagrama mostra o relacionamento entre conectores, conexões, atividades e endpoints:
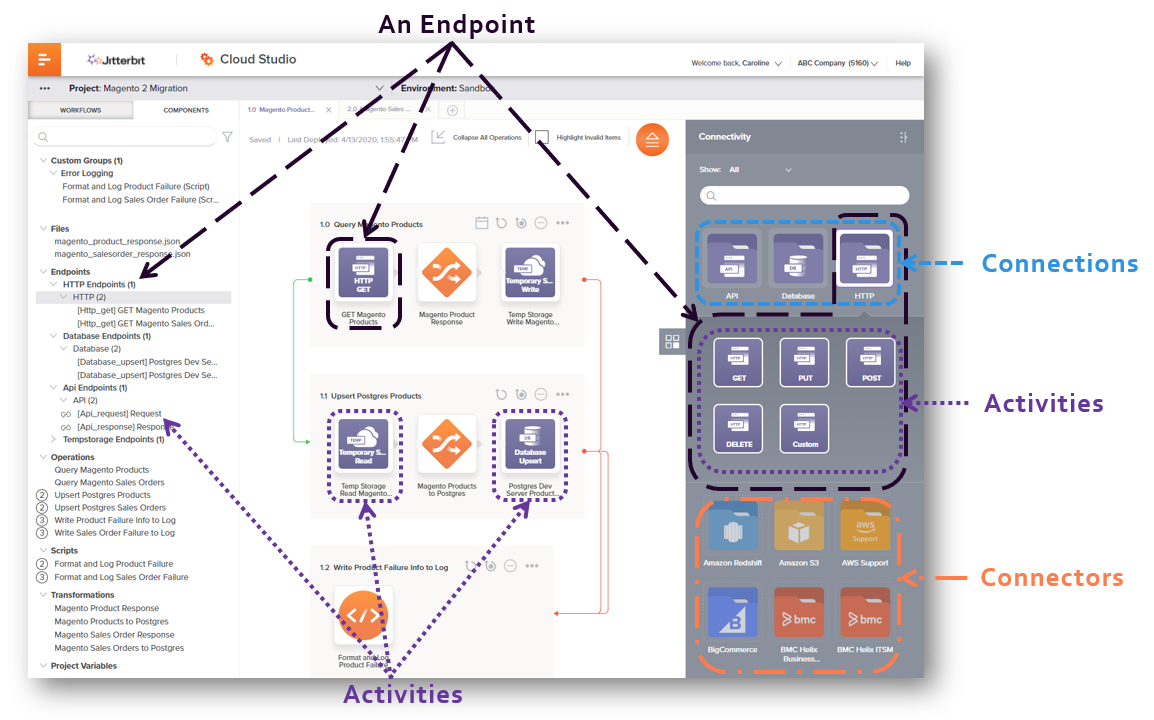
Crie Etapas de Operação¶
As operações que definem o que a integração deve fazer são criadas adicionando e configurando etapas de operação — compostas de atividades, transformações e/ou scripts — na quadro de design.
A seção Estabelecer conectividade acima mostrou como criar uma conexão e ver seus tipos de atividade.
Para criar uma instância de uma atividade, coloque um tipo de atividade na quadro de design arrastando-o ou copiando-o para uma operação ou área de inserção de componentes:
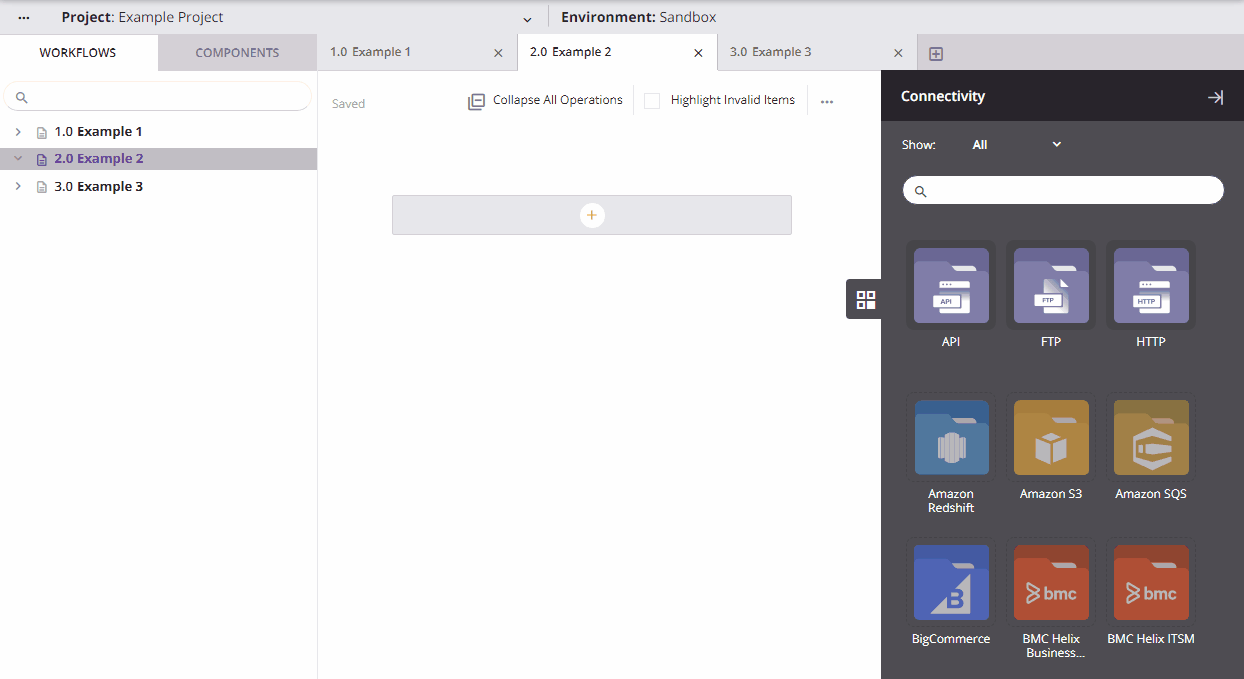
Depois que uma atividade for criada, você poderá clicar duas vezes nela para configurá-la conforme descrito para cada atividade específica em Conectores.
Para adicionar atividades adicionais, coloque-as em outra área de inserção. Zonas para soltar operação adicionais são mostradas ao passar o mouse sobre uma operação existente. As zonas para soltar componentes em operações existentes são mostradas ao passar o mouse à esquerda ou à direita das etapas de operação existentes. Uma configuração comum é configurar uma atividade como fonte de dados e uma segunda atividade à sua direita como destino de dados.
Você também pode adicionar transformações ou scripts a uma operação. As Transformações são usadas quando você deseja transformar dados antes de atingir seu destino. Os Scripts podem ser usados em transformações em campos e nós de destino para aplicar lógica ou condições especificadas aos dados. Os Scripts também podem ser usados como etapas opcionais em uma operação para diversas finalidades, como tratamento de erros ou loop em registros de dados.
Para adicionar uma nova transformação ou script diretamente a uma operação, clique com o botão direito ou clique no menu de ações em uma área de inserção e selecione Novo Script ou Nova Transformação:

Ao adicionar um script ou transformação, sua tela de configuração é aberta automaticamente. Para obter detalhes sobre configuração, consulte Transformações e Scripts, respectivamente.
Encadear Operações Juntas Usando Ações de Operação¶
Depois que mais de uma operação for criada, você poderá configurar ações de operação para acionar a execução de outras operações, enviar e-mails ou gravar mensagens no log após uma operação ser bem-sucedida ou falhar.
Para configurar essas ações, clique no ícone do menu de ações ![]() no canto superior direito de uma operação e selecione Configurações:
no canto superior direito de uma operação e selecione Configurações:
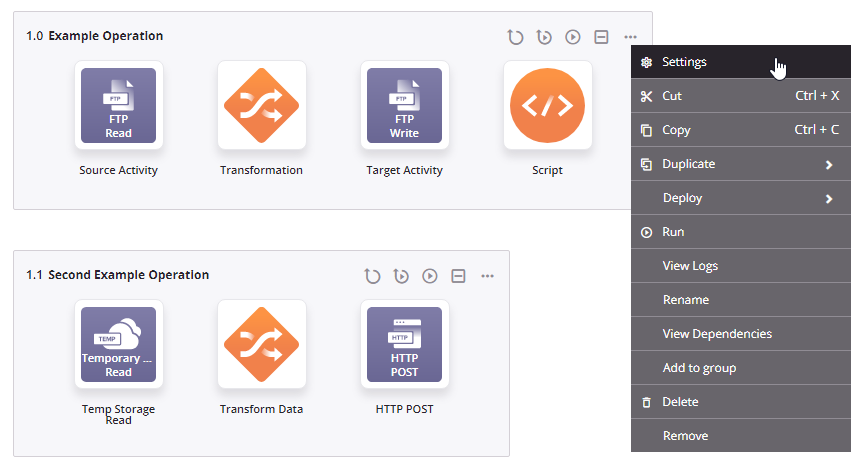
Na aba Ações das configurações, selecione a condição que deve acionar a ação, qual ação deve ser tomada e quaisquer parâmetros adicionais, como qual outra operação deve ser configurada para ser executada. Para obter detalhes, consulte Ações de operação.
Depois que essas ações forem configuradas, linhas aparecerão na quadro de design para indicar visualmente quaisquer ações configuradas para serem executadas em caso de sucesso (linhas verdes) ou de falha (linhas vermelhas) da operação. Uma operação iniciada com base em ações operação é considerada abaixo de uma operação acima na cadeia anterior.
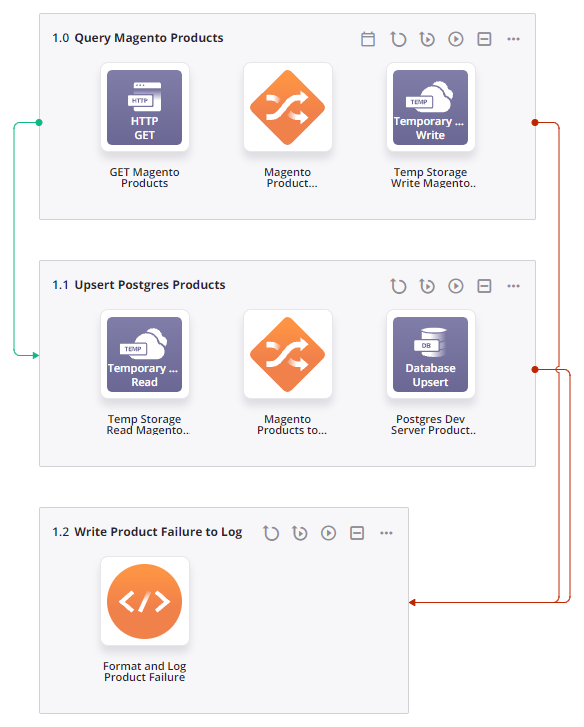
Implantar e Executar Operações¶
Depois de desenvolver uma cadeia de operações, você a implantar em um Harmony Agente e a executa. Para implantar e executar uma operação, clique no ícone implantar e executar![]() no canto superior direito de uma operação:
no canto superior direito de uma operação:
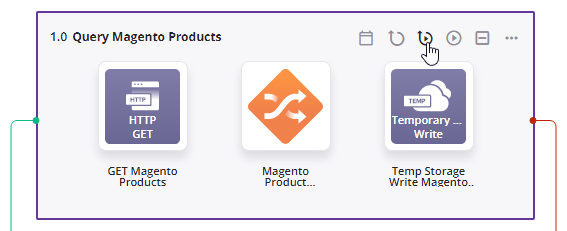
Quaisquer operações abaixo à operação que está sendo implantada e executada também serão incluídas.
Em vez da execução manual, você também pode configurar operações para serem executadas de acordo com uma programação ou em um gatilho de API ou gatilho de evento. Para obter mais informações, consulte Implantação e execução de operação.
Depois que as operações forem executadas, você poderá validar o comportamento adequado visualizando os logs. Para visualizar logs de uma operação específica e de operações abaixo, clique no ícone do menu de ações ![]() no canto superior direito de uma operação e selecione Visualizar registros. Para obter mais informações, consulte Registros de operação.
no canto superior direito de uma operação e selecione Visualizar registros. Para obter mais informações, consulte Registros de operação.
Recursos Adicionais¶
Ao criar um projeto, consulte as informações detalhadas organizadas por tópico em Cloud Studio:
- Projetos: Aprenda noções básicas sobre permissões de projetos, colaboração e salvamento e sobre como criar, configurar, implantar, migrar, exportar, importar e excluir projetos.
- Componentes do Projeto: Procure informações sobre quais componentes do projeto existem e quais ações compartilhadas você pode executar com cada componente.
- Workflows: Encontre informações sobre como criar, implantar e excluir workflows, dependências e o que torna um workflow válido.
- Operações: Detalhes de referência sobre a criação de operações; definir configurações de operação, como ações, opções e programações; visualizar logs de operação; implantar e executar operações; visualizar dependências e excluir operações; e o que torna uma operação válida.
- Conectores: Consulte a documentação específica do endpoint sobre como configurar conexões e atividades para conectar e interagir com um endpoint específico.
- Transformações: Leia o básico e aprenda as complexidades do mapeamento de entradas de dados para a saída de destino desejada.
- Esquemas: Conheça os vários tipos de esquemas e aprenda como saber quando usá-los.
- Scripts: Descubra a flexibilidade e o poder dos scripts para transformar dados, realizar cálculos ou realizar validação lógica em operações ou transformações.
- Funções: Procure descrições e exemplos de funções que podem ser usadas em scripts para aprimorar e refinar processos de dados.
- Variáveis: Confira os diferentes tipos de variáveis e como elas podem te ajudar a ser mais eficiente na elaboração de um projeto.
- Notificações: Veja como personalizar mensagens e-mail que podem ser acionadas em caso de sucesso ou falha de uma operação ou chamadas a partir de um script.
- Plugins: Eduque-se sobre como estender os recursos nativos do Harmony usando plug-ins Jitterbit ou fornecidos pelo usuário.
Usuários avançados também podem estar interessados em criar seus próprios conectores para Cloud Studio usando o Connector Builder da Jitterbit ou SDK do conector.