Conexão E-mail¶
Introdução¶
Uma conexão E-mail, criada usando o conector Email, estabelece acesso a um servidor e-mail. Depois que uma conexão for configurada, você poderá criar instâncias de atividades E-mail associadas a essa conexão para serem usadas como fontes (para fornecer dados em uma operação) ou como destinos (para consumir dados em uma operação).
Importante
O uso do conector Email com o Microsoft 365 requer o atendimento de pré-requisitos adicionais. Consulte Pré-requisitos E-mail para uma conexão Microsoft 365 OAuth 2.0.
Para obter informações adicionais sobre as configurações de endpoint e-mail do Microsoft 365, consulte Configurações de POP, IMAP e SMTP da Microsoft documentação.
Crie Ou Edite uma Conexão E-mail¶
Uma nova conexão E-mail é criada usando o conector Email de um destes locais:
- A aba Conexões da paleta de componentes de design (consulte Paleta de Componentes de Design).
- A página Conexões globais (consulte Criar uma conexão global em Conexões Globais).
Uma conexão E-mail existente pode ser editada nestes locais:
- A aba Conexões da paleta de componentes de design (consulte Paleta de Componentes de Design).
- A aba Componentes do painel do projeto (consulte Menu Ações do componente em Guia Componentes do painel do projeto).
- A página Conexões globais (consulte Editar uma conexão global em Conexões Globais).
Configurar uma Conexão E-mail¶
Cada elemento da interface do usuário da tela de configuração da conexão de E-mail é descrito abaixo.
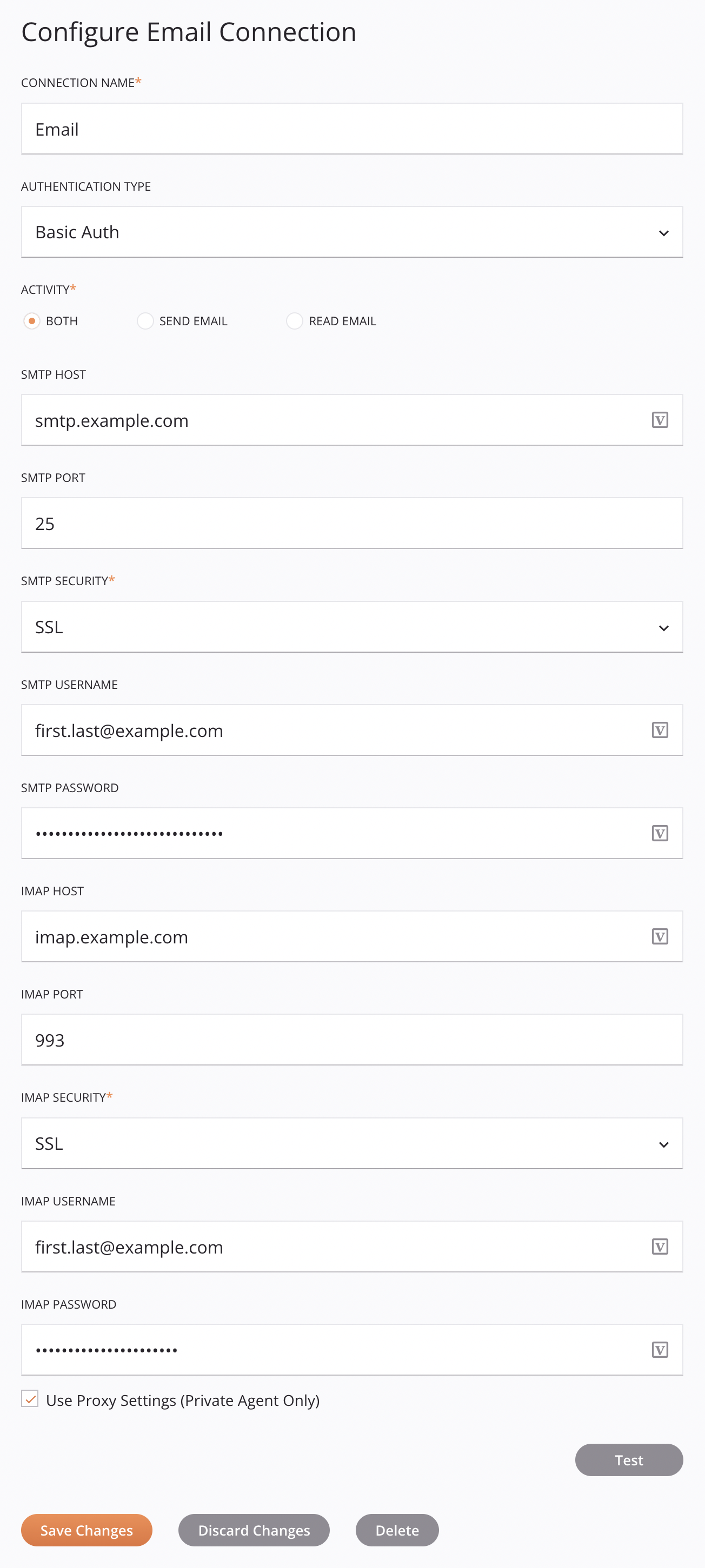
Dica
Campos com ícone de variável ![]() suporte usando variáveis globais, variáveis do projeto e variáveis Jitterbit. Comece digitando um colchete aberto
suporte usando variáveis globais, variáveis do projeto e variáveis Jitterbit. Comece digitando um colchete aberto [ no campo ou clicando no ícone da variável para exibir uma lista das variáveis existentes para escolher.
-
Nome da conexão: Insira um nome a ser usado para identificar a conexão. O nome deve ser exclusivo para cada conexão E-mail e não deve conter barras
/ou dois pontos:. Este nome também é usado para identificar o endpoint E-mail, que se refere tanto a uma conexão específica quanto a suas atividades. -
Tipo de autenticação: Selecione o método de autenticação, um de Autenticação Básica ou OAuth2:
-
Autenticação Básica: Autenticação de servidor SMTP e IMAP com combinações de nome de usuário e senha.
-
OAuth2: Expande opções adicionais para configurar a autenticação OAuth 2.0:
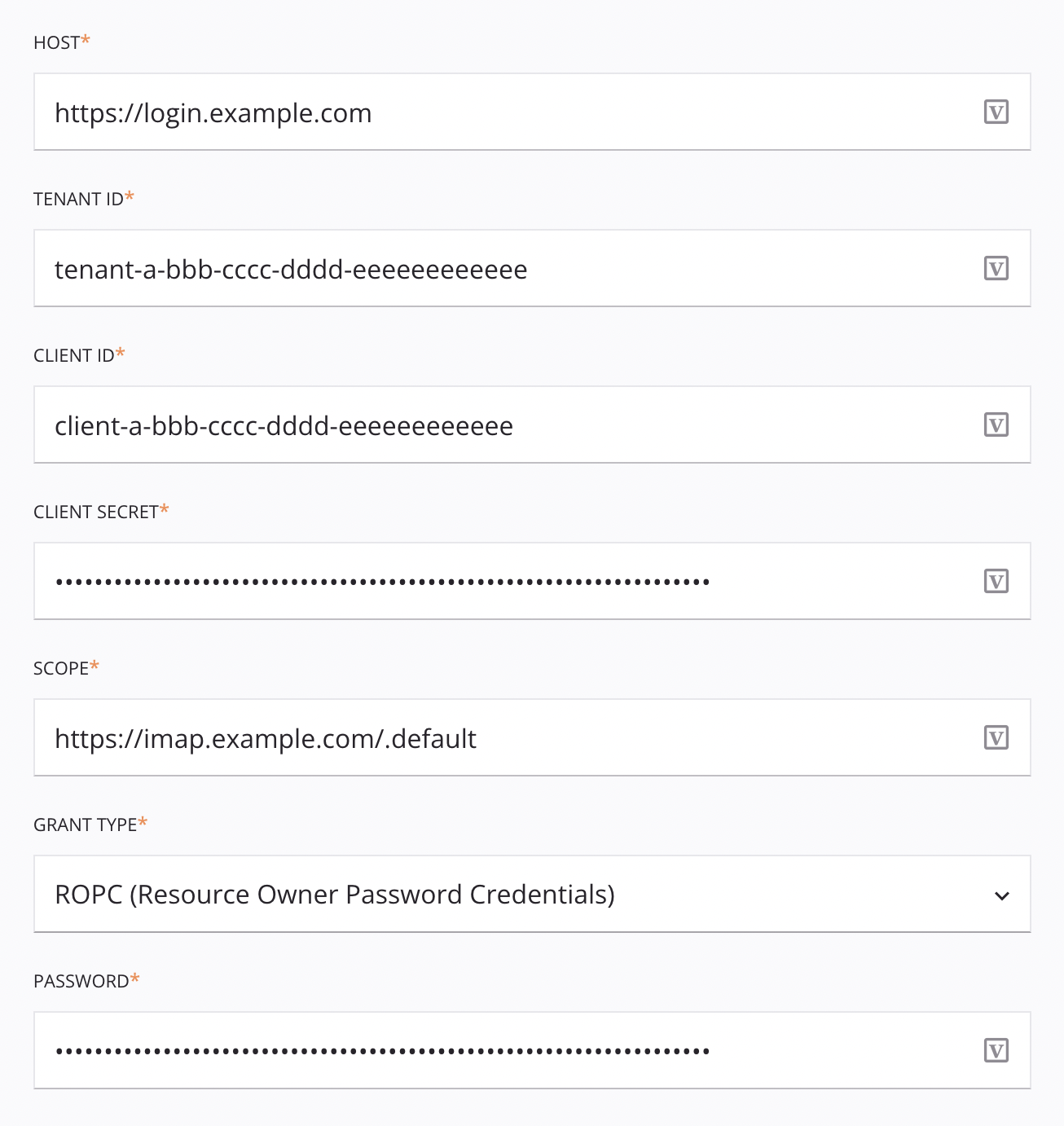
-
Host: Insira o hospedar para autenticação OAuth.
-
ID do locatário: Insira o ID do locatário.
-
ID do cliente: Insira o ID do cliente.
-
Segredo do cliente: Insira o segredo do cliente.
-
Escopo: Insira o escopo.
-
Tipo de concessão: Selecione Credenciais do cliente (padrão) ou ROPC (Credenciais de senha de propriedade do recurso) como o tipo de concessão para autenticação OAuth. Se ROPC (Resource Owned Password Credentials) for selecionado, você poderá especificar uma Senha adicional.
Importante
Para enviar e-mails através do Microsoft 365 (
smtp.office365.com), ROPC (Resource Owned Password Credentials) deve ser selecionado para Grant Type. -
Senha: Digite uma senha válida. Visível somente se Tipo de concessão estiver definido como ROPC (Resource Owned Password Credentials).
-
-
-
Atividade: Selecione o tipo de atividade a ser associada a esta conexão, um de Ambos, Enviar E-mail ou Ler E-mail:
-
Ambos: A conexão será associada ao Enviar E-mail e Ler E-mail Atividades. Quando Ambos for selecionado, todos os campos documentados abaixo serão exibidos.
-
Enviar E-mail: A conexão será associada apenas à atividade Enviar E-mail. Quando Enviar E-mail é selecionado, apenas os campos que começam com SMTP são exibidos na tela de configuração.
-
Ler E-mail: A conexão será associada apenas à atividade de leitura E-mail. Quando Ler E-mail é selecionado, apenas os campos que começam com IMAP são exibidos na tela de configuração.
-
-
Host SMTP: Insira o nome do hospedar do servidor e-mail SMTP. Este campo será exibido somente se a Atividade selecionada for Ambas ou Enviar E-mail.
-
Porta SMTP: Insira o número da porta do servidor e-mail SMTP com o qual deseja se conectar. A porta padrão é 25. Um valor neste campo será aplicável somente se o campo Segurança SMTP abaixo estiver definido como Nenhum ou TLS. Se o campo Segurança SMTP estiver definido como SSL, a porta 465 será sempre usada, independentemente do valor inserido no campo Porta SMTP. Este campo será exibido somente se o tipo de Atividade selecionado acima for Ambos ou Enviar E-mail.
-
Segurança SMTP: Quando o tipo de Atividade selecionado for Ambos ou Enviar E-mail, use o menu para selecionar Nenhum, SSL ou TLS.
-
Nenhum: O servidor e-mail não requer autenticação.
-
SSL: O servidor e-mail usa criptografia SSL para autenticação.
-
TLS: O servidor e-mail usa criptografia TLS para autenticação.
-
-
Nome de usuário SMTP: Insira o nome de usuário (se exigido pelo servidor e-mail SMTP).
-
Senha SMTP: Digite a senha (se exigida pelo servidor e-mail SMTP). Visível somente se Tipo de autenticação estiver definido como Autenticação básica.
Nota
Ao conectar-se ao Gmail, digite uma senha do aplicativo em vez da senha da conta.
-
Host IMAP: Insira o nome do hospedar do servidor e-mail IMAP ao qual deseja se conectar. Este campo será exibido somente se o tipo de Atividade selecionado acima for Ambos ou Ler E-mail.
-
Porta IMAP: Insira o número da porta do servidor e-mail IMAP com o qual deseja se conectar. A porta padrão é 993. Este campo será exibido somente se o tipo de Atividade selecionado acima for Ambos ou Ler E-mail.
-
Segurança IMAP: Quando o tipo de Atividade selecionado for Ambos ou Ler E-mail, use o menu para selecionar Nenhum, SSL ou TLS.
-
Nenhum: O servidor e-mail não requer autenticação.
-
SSL: O servidor e-mail usa criptografia SSL para autenticação.
-
TLS: O servidor e-mail usa criptografia TLS para autenticação.
-
-
Nome de usuário IMAP: Insira o nome de usuário (se exigido pelo servidor e-mail IMAP).
-
Senha IMAP: Digite a senha (se exigida pelo servidor e-mail IMAP). Visível somente se Tipo de autenticação estiver definido como Autenticação básica.
Nota
Ao conectar-se ao Gmail, digite uma senha do aplicativo em vez da senha da conta.
-
Usar configurações de proxy (somente Agente Privado): Ao usar um Agente Privado, esta configuração pode ser selecionada para usar configurações de proxy do Agente Privado. Esta opção funciona apenas ao usar OAuth 2.0 como Tipo de autenticação.
-
Teste: Clique para verificar a conexão usando a configuração fornecida. Quando a conexão é testada, a versão mais recente do conector é baixada pelos agentes no grupo de agentes associado ao ambiente atual. Este conector suporta a suspensão do download da versão mais recente do conector usando a Desativar atualização automática do conector política da organização. Os campos de nome de usuário e senha de um determinado protocolo serão usados para verificação somente se ambos estiverem presentes e o campo de segurança estiver definido como SSL ou TLS.
-
Salvar alterações: Clique para salvar e fechar a configuração da conexão.
-
Descartar alterações: Após fazer alterações em uma configuração nova ou existente, clique para fechar a configuração sem salvar. Uma mensagem solicita que você confirme que deseja descartar as alterações.
-
Excluir: Após abrir uma configuração de conexão existente, clique para excluir permanentemente a conexão do projeto e fechar a configuração (consulte Dependências, exclusão e remoção de componentes). Uma mensagem solicita que você confirme que deseja excluir a conexão.
Próximos Passos¶
Após a criação de uma conexão E-mail, você coloca um tipo de atividade na quadro de design para criar instâncias de atividade a serem usadas como origens (para fornecer dados em uma operação) ou como destinos (para consumir dados em uma operação).
As ações de menu para uma conexão e seus tipos de atividade podem ser acessados no painel do projeto e na paleta de componentes de design. Para obter detalhes, consulte Menus de ações em Noções básicas do conector.
Estes tipos de atividades estão disponíveis:
-
Enviar E-mail: Envia e-mail usando o Simple Mail Transfer Protocol (SMTP) para destinatários específicos e deve ser usado como destino em uma operação.
-
Ler E-mail: Recupera e-mail não lidos usando o Internet Message Access Protocol (IMAP) e destina-se a ser usado como uma fonte para fornecer dados para uma operação.