Atividade de Gravação de Compartilhamento de Arquivos¶
Introdução¶
Uma atividade File Share Write grava dados em um endpoint de compartilhamento de arquivos e deve ser usada como um destino para consumir dados em uma operação ou para ser chamada em um script. Depois de configurar uma conexão de compartilhamento de arquivos, você poderá configurar quantas atividades de compartilhamento de arquivos desejar para cada conexão de compartilhamento de arquivos.
Crie uma Atividade de Compartilhamento de Arquivos¶
Uma instância de uma atividade é criada a partir de uma conexão usando um tipo de atividade.
Para criar uma instância de uma atividade, arraste o tipo de atividade para a quadro de design ou copie o tipo de atividade e cole-o na quadro de design. Para obter detalhes, consulte Criando uma instância de atividade em Reutilização de componentes.
Uma atividade existente pode ser editada nestes locais:
- A quadro de design (consulte Menu Ações do componente em Quadro de Design).
- A aba Componentes do painel do projeto (consulte Menu Ações do componente em Guia Componentes do painel do projeto).
Configurar uma Atividade de Gravação de Compartilhamento de Arquivos¶
Siga estas etapas para configurar uma atividade de gravação de compartilhamento de arquivos:
- Etapa 1: insira um nome, forneça um esquema de solicitação e especifique as configurações
- Etapa 2: Revise os esquemas de dados
Etapa 1: Insira um Nome, Forneça um Esquema de Solicitação e Especifique as Configurações¶
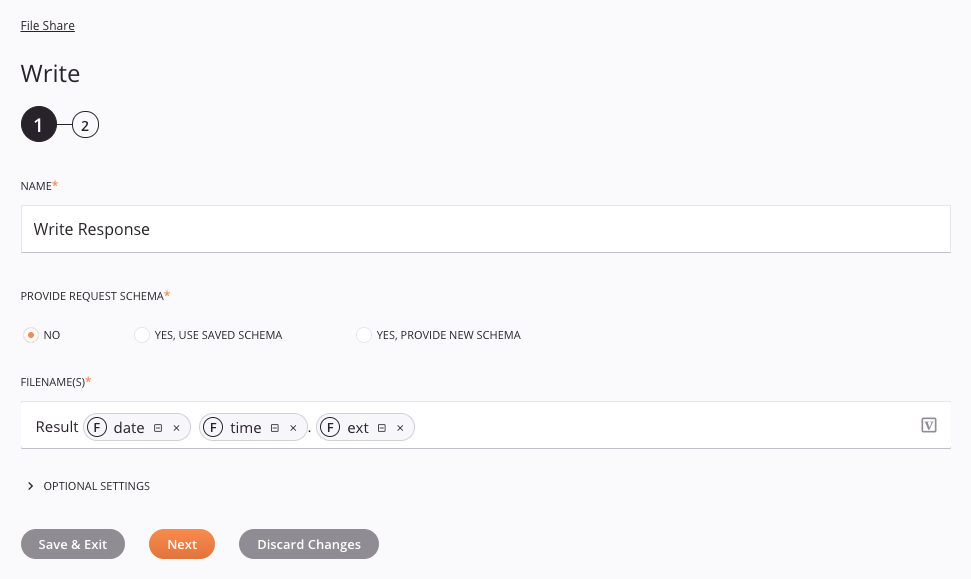
Dica
Campos com ícone de variável ![]() suporte usando variáveis globais, variáveis do projeto e variáveis Jitterbit. Comece digitando um colchete aberto
suporte usando variáveis globais, variáveis do projeto e variáveis Jitterbit. Comece digitando um colchete aberto [ no campo ou clicando no ícone da variável para exibir uma lista das variáveis existentes para escolher.
-
Nome: Insira um nome a ser usado para identificar a atividade de gravação de compartilhamento de arquivos. O nome deve ser exclusivo para cada atividade de gravação de compartilhamento de arquivos e não deve conter barras (
/) ou dois pontos (:). -
Fornecer esquema de solicitação: O esquema de solicitação define a estrutura de dados usada pela atividade de gravação de compartilhamento de arquivos. A necessidade de um esquema de solicitação depende se a atividade é usada como destino de uma transformação (consulte Uso do esquema). Para obter instruções sobre como concluir esta seção de configuração de atividade, consulte Esquemas definidos em uma atividade.
-
Nome(s) de arquivo(s): Insira o nome do(s) arquivo(s) nos quais você deseja gravar dentro do(s) caminho(s) especificado(s) na Conexão de compartilhamento de arquivo. Qualquer uma das palavras-chave do nome do arquivo pode ser usado para gerar nomes de arquivos exclusivos (por exemplo,
result[date][tempo].[ext]). Se especificar dados no formato ZIP, consulte as opções de Compactação descritas abaixo. -
Configurações opcionais: Clique para expandir configurações opcionais adicionais:
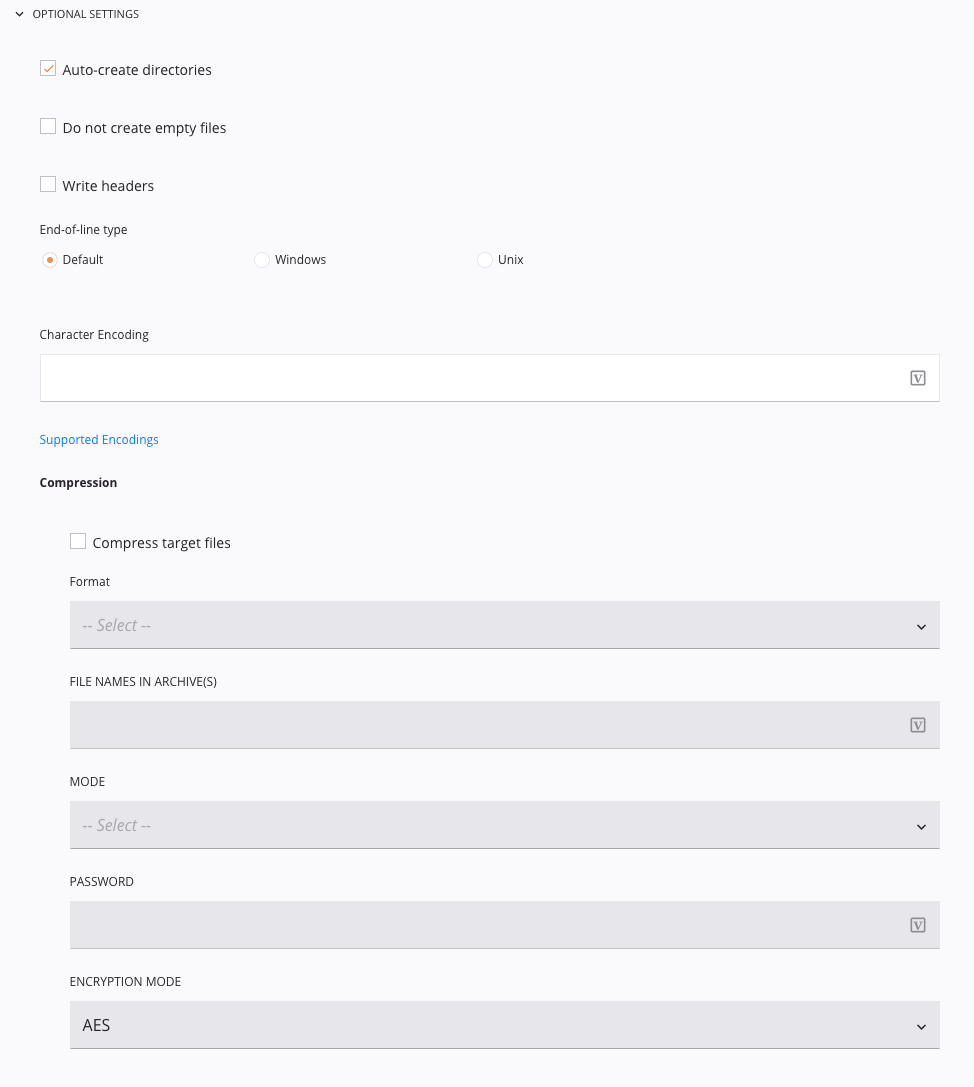
-
Criar diretórios automaticamente: Mantenha esta caixa de seleção marcada para criar automaticamente quaisquer diretórios que ainda não existam no caminho de destino.
-
Não criar arquivos vazios: Marque esta caixa de seleção para ignorar a criação do arquivo de destino se não houver dados de destino.
-
Escrever cabeçalhos: Marque esta caixa de seleção se estiver usando um destino de texto simples e quiser escrever cabeçalhos (nomes de colunas/campos) na primeira linha.
-
Tipo de fim de linha: Especifique como escrever quebras de linha ao gravar em um destino. Observe que os caracteres de fim de linha nos próprios dados não são convertidos. As opções são as seguintes:
-
Padrão: Caracteres de fim de linha padrão para a plataforma em que o agente está sendo executado.
-
Windows: CRLF (ASCII 13 e ASCII 10).
-
Unix: LF (ASCII 10).
-
-
Codificação de caracteres: Especifique a codificação de caracteres para definir uma codificação de caracteres específica para o arquivo de destino. Se você deixar o campo em branco, o Harmony tentará detectar a codificação. Se quiser substituir o padrão, você pode escolher qualquer um dos tipos de codificação listados em Codificações de caracteres suportadas.
-
Compactação: Se desejar que os dados de destino sejam compactados, selecione Compactar arquivos de destino. Estas opções ficam disponíveis:
-
Formato: Use o menu suspenso para selecionar o formato de compactação. Atualmente, apenas o formato ZIP é compatível.
-
Nomes de arquivos no(s) arquivo(s): Insira o nome do(s) arquivo(s) de destino a serem compactados no arquivo. Qualquer uma das palavras-chave do nome do arquivo estão disponíveis para gerar nomes de arquivos exclusivos. Os arquivos são gravados automaticamente no arquivo no nível raiz.
Dica
Para manter os nomes de arquivo no arquivo iguais aos nomes de arquivo definidos no destino, insira
[file].[ext]. -
Modo: Por padrão, o modo Overwrite substitui o arquivo existente. Este é o único modo disponível.
-
Senha: Para criptografar o arquivo, digite a senha desejada.
-
Modo de criptografia: Se uma senha for fornecida, use o menu suspenso para selecionar entre os dois modos de criptografia disponíveis: AES e ZIP padrão.
-
-
-
Salvar e Sair: Se ativado, clique para salvar a configuração desta etapa e feche a configuração da atividade.
-
Próximo: Clique para armazenar temporariamente a configuração desta etapa e continuar para a próxima etapa. A configuração não será salva até que você clique no botão Concluído na última etapa.
-
Descartar alterações: Após fazer as alterações, clique para fechar a configuração sem salvar as alterações feitas em nenhuma etapa. Uma mensagem solicita que você confirme que deseja descartar as alterações.
Etapa 2: Revise os Esquemas de Dados¶
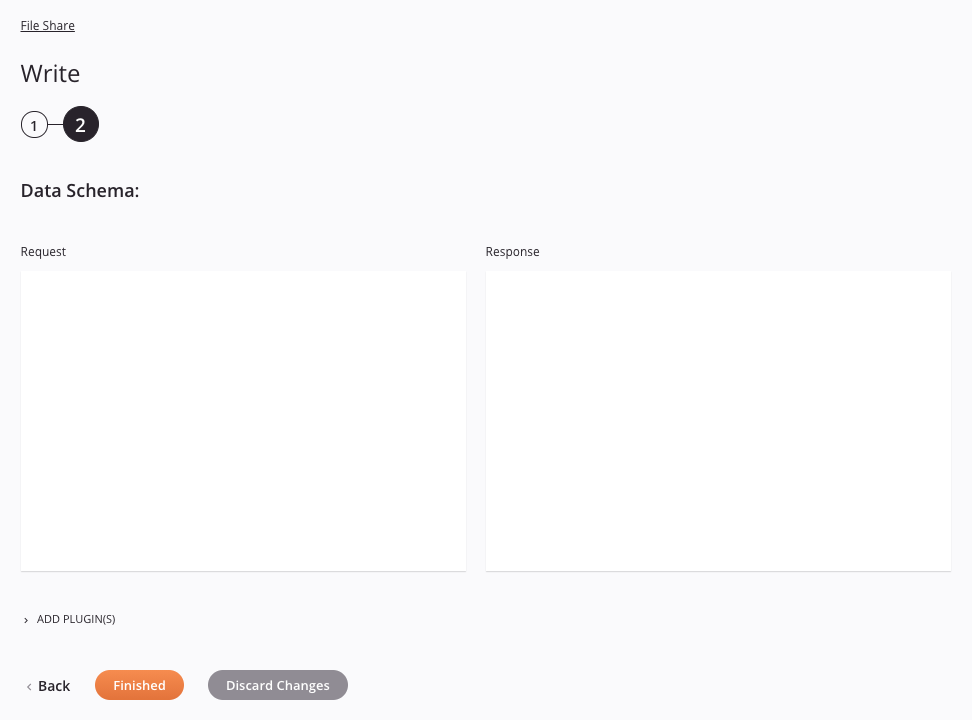
-
Esquema de dados: Se fornecido durante a configuração da atividade, o esquema de dados da solicitação é exibido. Se a operação usar uma transformação, os esquemas de dados serão exibidos novamente durante o mapeamento da transformação, onde você pode mapear campos de destino usando objetos de origem, scripts, variáveis, valores personalizados e muito mais. Você também pode definir esquemas diretamente em uma transformação.
-
Adicionar plug-in(s): Plugins são aplicativos fornecidos pelo Jitterbit ou pelo usuário que ampliam os recursos nativos do Harmony. Para aplicar um plugin à atividade, clique para expandir esta seção e marque a caixa de seleção ao lado do plugin a ser usado. Para obter instruções adicionais sobre o uso de plug-ins, incluindo detalhes sobre como definir quaisquer variáveis necessárias usadas pelo plug-in, consulte Plugins adicionados a uma atividade.
-
Voltar: Clique para armazenar temporariamente a configuração desta etapa e retornar à etapa anterior.
-
Concluído: Clique para salvar a configuração de todas as etapas e fechar a configuração da atividade.
-
Descartar alterações: Após fazer as alterações, clique para fechar a configuração sem salvar as alterações feitas em nenhuma etapa. Uma mensagem solicita que você confirme que deseja descartar as alterações.
Próximos Passos¶
Depois de configurar uma atividade File Share Write, você poderá usá-la em uma operação ou script conforme descrito abaixo.
Conclua a Operação¶
Depois de configurar uma atividade de gravação de compartilhamento de arquivos, conclua a configuração da operação adicionando e configurando outras atividades, transformações ou scripts como etapas de operação. Você também pode definir as configurações de operação de uma operação, que incluem a capacidade de encadear operações que estejam no mesmo fluxo de trabalho ou em workflows diferentes.
Depois que uma atividade de gravação de compartilhamento de arquivos for criada, as ações de menu para essa atividade estarão acessíveis no painel do projeto nas guias Workflows ou Componentes e na quadro de design. Consulte Menu Ações de Atividade para detalhes.
As atividades de gravação de compartilhamento de arquivos podem ser usadas como destino com estes padrões de operação:
- Padrão de arquivo
- Padrão de script
- Padrão de transformação
- Padrão de arquivo de dois alvos (apenas como segundo alvo)
- Padrão de arquivo HTTP de dois destinos (apenas como segundo alvo)
- Padrão de duas transformações (apenas como segundo alvo)
- Padrão de origem em massa do Salesforce
Outros padrões não são válidos usando atividades de gravação de compartilhamento de arquivos. Veja os padrões de validação na página Validade da Operação página.
Quando estiver pronto, implantar e execute a operação e valide o comportamento verificando os logs de operação.
Usando Atividades de Compartilhamento de Arquivos em Scripts¶
As atividades de gravação de compartilhamento de arquivos também podem ser referenciadas em um script para uso com funções de script que usam um targetId como parâmetro, incluindo estes:
Funções de Jitterbit Script
ArchiveFileFlushAllFilesFlushFileWriteFile
Funções JavaScript Jitterbit
Jitterbit.WriteFile
Para obter mais detalhes sobre como referenciar atividades em scripts, consulte Endpoints em Jitterbit Script ou Endpoints em JavaScript.