Conexão JMS¶
Introdução¶
Uma conexão JMS, criada usando o conector JMS, estabelece acesso a provedores JMS. Depois que uma conexão for configurada, você poderá criar instâncias de atividades JMS associadas a essa conexão para serem usadas como fontes (para fornecer dados em uma operação) ou como destinos (para consumir dados em uma operação).
Nota
Este conector oferece suporte à política da organização Ativar reautenticação em caso de alteração. Se ativado, uma alteração no Nome de fábrica ou Nome de usuário nesta conexão exige que os usuários digitem novamente a Senha da conexão.
Criar Ou Editar uma Conexão JMS¶
Uma nova conexão JMS é criada usando o conector JMS de um destes locais:
- A aba Conexões da paleta de componentes de design (consulte Paleta de Componentes de Design).
- A página Conexões globais (consulte Criar uma conexão global em Conexões Globais).
Uma conexão JMS existente pode ser editada nestes locais:
- A aba Conexões da paleta de componentes de design (consulte Paleta de Componentes de Design).
- A aba Componentes do painel do projeto (consulte Menu Ações do componente em Guia Componentes do painel do projeto).
- A página Conexões globais (consulte Editar uma conexão global em Conexões Globais).
Configurar uma Conexão JMS¶
Cada elemento da interface com o usuário da tela de configuração da conexão JMS é descrito abaixo.
A interface utilizada na configuração da conexão JMS depende do Provedor JMS selecionado:
MQ Ativo¶
Quando Active MQ é selecionado como o Provedor JMS esta interface é apresentada:
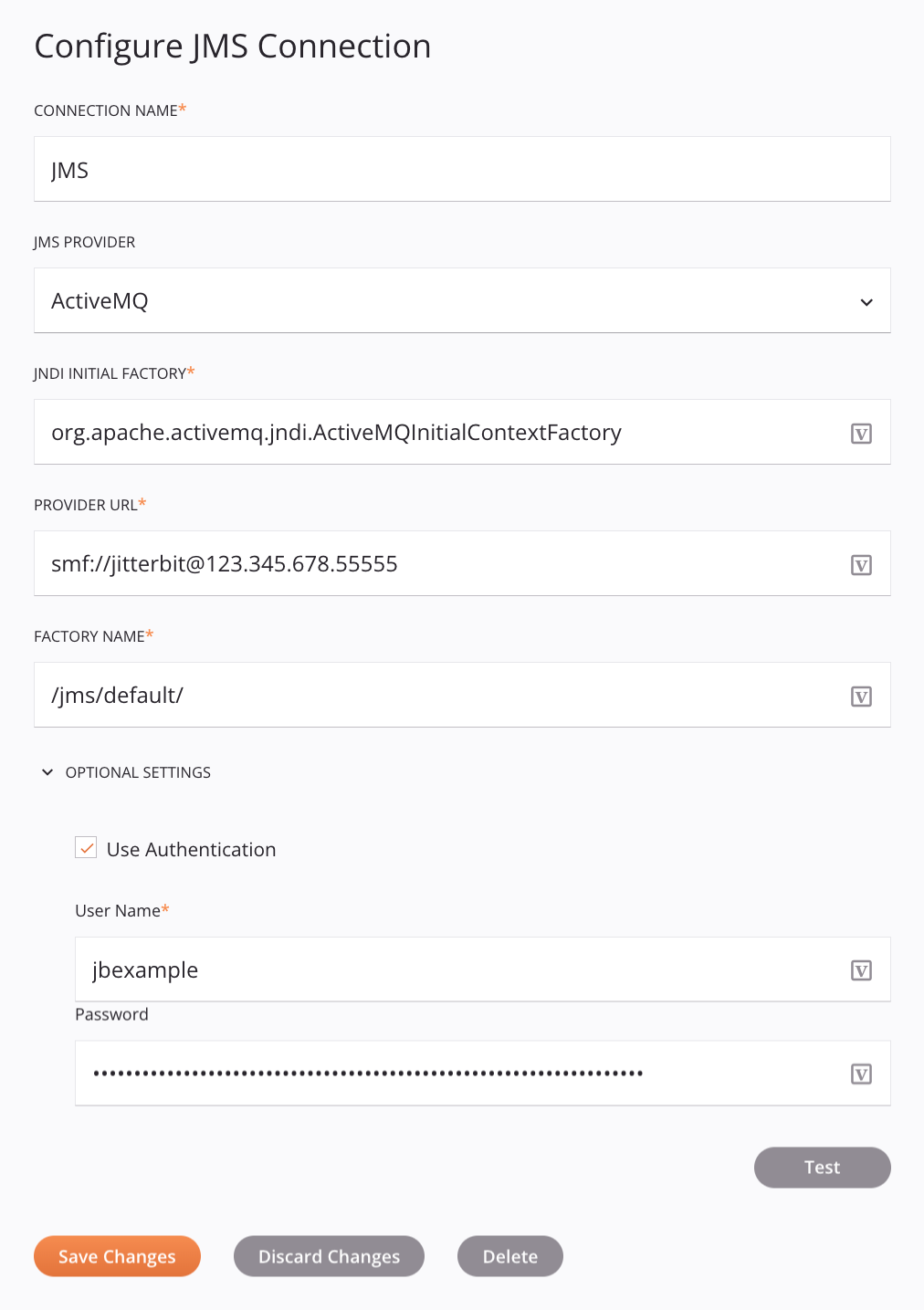
Dica
Campos com ícone de variável ![]() suporte usando variáveis globais, variáveis do projeto e variáveis Jitterbit. Comece digitando um colchete aberto
suporte usando variáveis globais, variáveis do projeto e variáveis Jitterbit. Comece digitando um colchete aberto [ no campo ou clicando no ícone da variável para exibir uma lista das variáveis existentes para escolher.
-
Nome da conexão: Insira um nome a ser usado para identificar a conexão. O nome deve ser exclusivo para cada conexão JMS e não deve conter barras
/ou dois pontos:. Este nome também é usado para identificar o endpoint JMS, que se refere tanto a uma conexão específica quanto a suas atividades. -
Provedor JMS: No menu, selecione Active MQ.
-
Fábrica inicial JNDI: Insira a fábrica inicial JNDI (Java Naming and Directory Interface).
-
URL do provedor: Insira a URL de conexão a ser usada.
-
Nome da fábrica: Insira o nome do connection factory.
-
Configurações opcionais: Clique para expandir uma configuração opcional adicional:
-
Usar autenticação: Selecione para autenticar a conexão usando autenticação básica. Quando selecionados, estes campos ficam disponíveis:
-
Nome de usuário: Insira o nome de usuário do provedor JMS.
-
Senha: Insira a senha do provedor JMS.
Nota
Para usar a autenticação SSL/TLS com ActiveMQ, o SSL deve ser configurado para o cliente JMS e um certificado deve ser adicionado ao repositório de chaves Jitterbit Java (conforme descrito em pré-requisitos). Assim que os pré-requisitos forem atendidos, a conexão usará automaticamente a autenticação SSL/TLS. Para descontinuar a autenticação SSL/TLS, você deve remover o certificado do repositório de chaves Jitterbit Java.
-
-
-
Senha: Insira a senha do provedor JMS.
-
Teste: Clique para verificar a conexão usando a configuração fornecida. Quando a conexão é testada, a versão mais recente do conector é baixada pelos agentes no grupo de agentes associado ao ambiente atual. Este conector suporta a suspensão do download da versão mais recente do conector usando a Desativar atualização automática do conector política da organização.
-
Salvar alterações: Clique para salvar e fechar a configuração da conexão.
-
Descartar alterações: Após fazer alterações em uma configuração nova ou existente, clique para fechar a configuração sem salvar. Uma mensagem solicita que você confirme que deseja descartar as alterações.
-
Excluir: Após abrir uma configuração de conexão existente, clique para excluir permanentemente a conexão do projeto e fechar a configuração (consulte Dependências, exclusão e remoção de componentes). Uma mensagem solicita que você confirme que deseja excluir a conexão.
IBM MQ¶
Nota
O IBM MQ requer e pode ser usado somente em um Harmony Agente Privado. IBM MQ 9.2 é suportado. Outras versões do IBM MQ também podem funcionar, mas não foram testadas pelo Jitterbit.
Quando IBM MQ é selecionado como o Provedor JMS esta interface é apresentada:
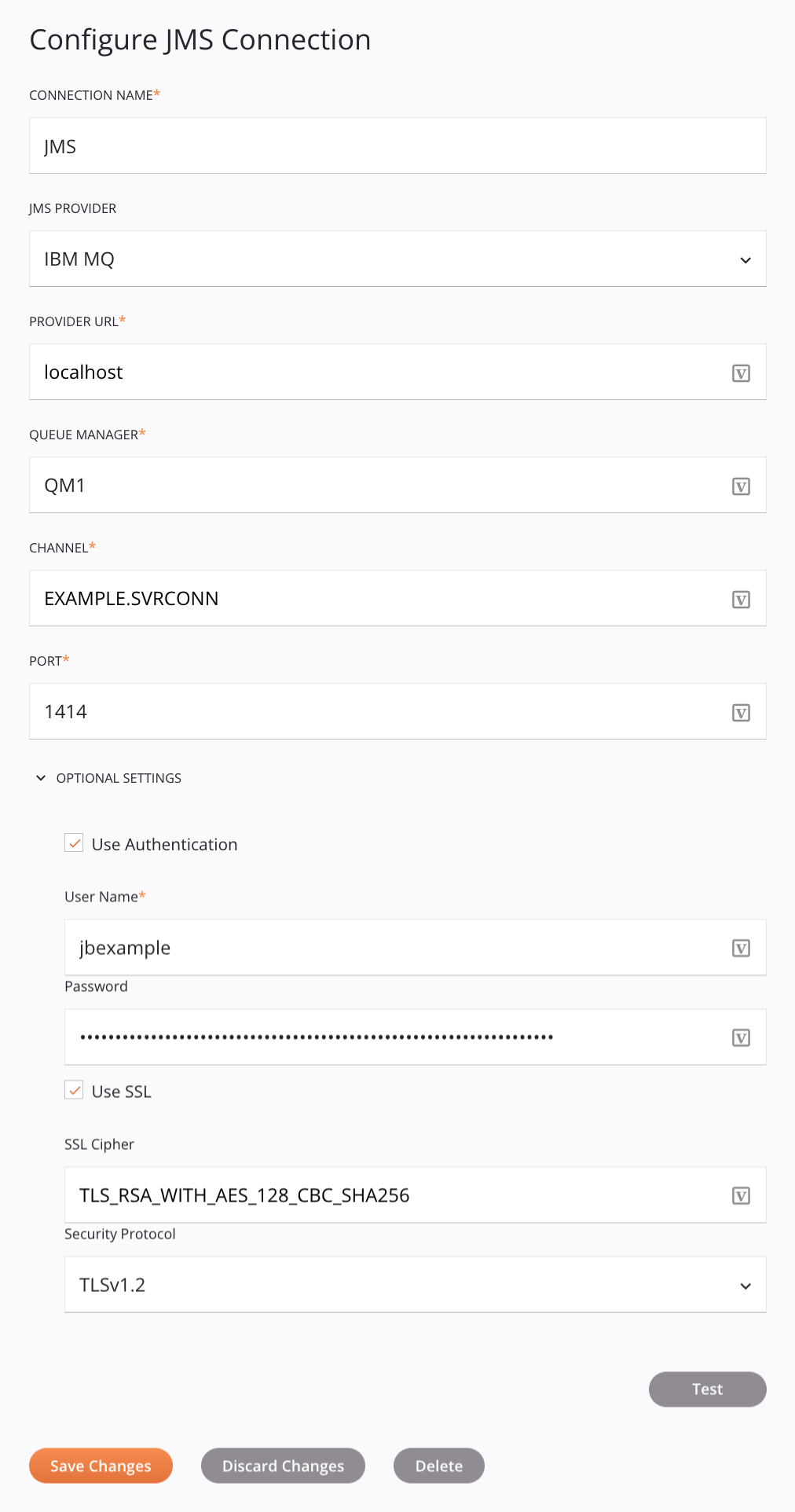
Dica
Campos com ícone de variável ![]() suporte usando variáveis globais, variáveis do projeto e variáveis Jitterbit. Comece digitando um colchete aberto
suporte usando variáveis globais, variáveis do projeto e variáveis Jitterbit. Comece digitando um colchete aberto [ no campo ou clicando no ícone da variável para exibir uma lista das variáveis existentes para escolher.
-
Nome da conexão: Insira um nome a ser usado para identificar a conexão. O nome deve ser exclusivo para cada conexão JMS e não deve conter barras
/ou dois pontos:. Este nome também é usado para identificar o endpoint JMS, que se refere tanto a uma conexão específica quanto a suas atividades. -
Provedor JMS: No menu, selecione IBM MQ.
-
URL do provedor: Insira a URL de conexão a ser usada.
-
Gerenciador de filas: Insira o nome do gerenciador de filas.
-
Canal: Entre no canal conectado ao gerenciador de filas especificado.
-
Porta: Insira a porta ao qual o canal está conectado.
-
Configurações opcionais: Clique para expandir configurações opcionais adicionais:
-
Usar autenticação: Selecione para autenticar a conexão usando autenticação básica. Quando selecionados, estes campos ficam disponíveis:
-
Nome de usuário: Insira o nome de usuário do provedor JMS.
-
Senha: Insira a senha do provedor JMS.
-
-
Usar SSL: Selecione para autenticar a conexão usando o cliente Secure Sockets Layer (SSL). Quando selecionados, estes campos ficam disponíveis:
Importante
Ao usar esta opção, o SSL deve ser configurado para o cliente JMS e um certificado deve ser adicionado ao repositório de chaves Jitterbit Java (conforme descrito em pré-requisitos).
-
Cifra SSL: Insira o SSL CipherSpec. Para obter mais informações sobre CipherSpecs do IBM MQ, consulte a documentação do IBM MQ.
-
Protocolo de segurança: No menu, selecione o protocolo de segurança a ser usado, um de TLS, TLSv1.0, TLSv1.1 ou TLSv1.2. Para obter mais informações, consulte a documentação do IBM MQ.
-
-
-
Teste: Clique para verificar a conexão usando a configuração fornecida. Quando a conexão é testada, a versão mais recente do conector é baixada pelos agentes no grupo de agentes associado ao ambiente atual. Este conector suporta a suspensão do download da versão mais recente do conector usando a Desativar atualização automática do conector política da organização.
-
Salvar alterações: Clique para salvar e fechar a configuração da conexão.
-
Descartar alterações: Após fazer alterações em uma configuração nova ou existente, clique para fechar a configuração sem salvar. Uma mensagem solicita que você confirme que deseja descartar as alterações.
-
Excluir: Após abrir uma configuração de conexão existente, clique para excluir permanentemente a conexão do projeto e fechar a configuração (consulte Dependências, exclusão e remoção de componentes). Uma mensagem solicita que você confirme que deseja excluir a conexão.
Personalizado¶
Nota
Esta opção permite estabelecer acesso a outros provedores JMS. O uso desta opção requer o uso de um Agente Privado e etapas de configuração adicionais, conforme descrito em Configurar provedores adicionais.
Quando Personalizado (Somente Agente Privado ) é selecionado como o Provedor JMS esta interface é apresentada:
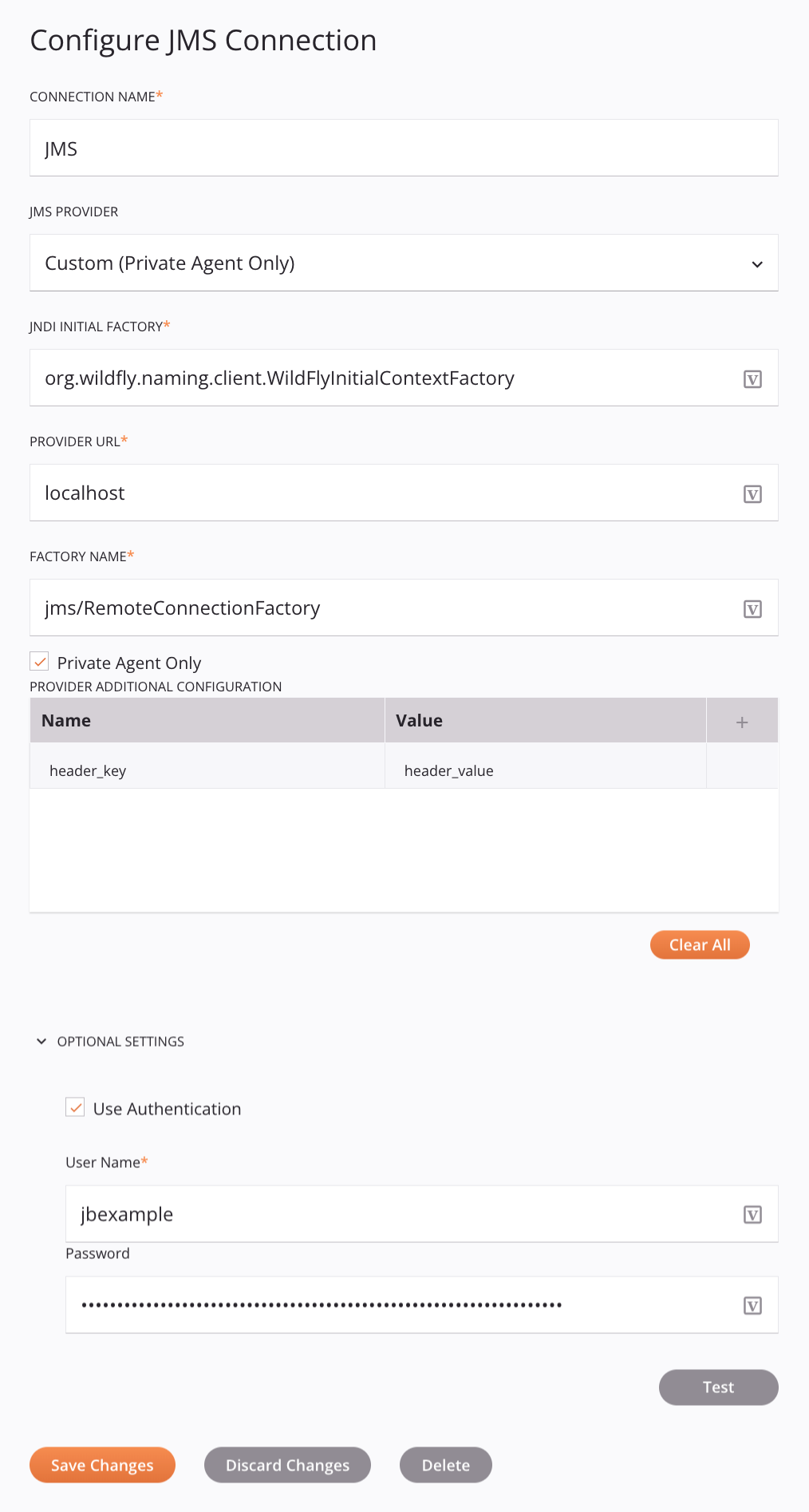
-
Nome da conexão: Insira um nome a ser usado para identificar a conexão. O nome deve ser exclusivo para cada conexão JMS e não deve conter barras
/ou dois pontos:. Este nome também é usado para identificar o endpoint JMS, que se refere tanto a uma conexão específica quanto a suas atividades. -
Provedor JMS: No menu, selecione Personalizado (somente Agente Privado ).
Nota
Esta opção foi confirmada para funcionar com o JBoss EAP, Oracle WebLogic e GlassFish Provedores JMS. Espera-se que outros provedores JMS funcionem, mas não foram testados pela Jitterbit.
-
Fábrica inicial JNDI: Insira a fábrica inicial JNDI (Java Naming and Directory Interface).
-
URL do provedor: Insira a URL de conexão a ser usada.
-
Nome da fábrica: Insira o nome do connection factory.
-
Somente Agente Privado: Quando selecionado, mostra a tabela Configuração Adicional do Provedor, que é usada para adicionar propriedades de configuração adicionais como pares de valores-chave.
Clique no ícone adicionar
 para adicionar uma linha à tabela abaixo e inserir um par chave-valor para cada propriedade.
para adicionar uma linha à tabela abaixo e inserir um par chave-valor para cada propriedade.Para salvar a linha, clique no ícone de envio
 na coluna mais à direita.
na coluna mais à direita.Para editar ou excluir uma única linha, passe o mouse sobre a coluna mais à direita e use o ícone de edição
 ou ícone de exclusão
ou ícone de exclusão  .
.Para excluir todas as linhas, clique em Limpar tudo.
Importante
Os campos na tabela Configuração Adicional do Provedor exibem o ícone de variável
 somente no modo de edição. Para que os valores das variáveis desses campos sejam preenchidos em tempo de execução, a versão do agente deve ser pelo menos 10.75 / 11.13.
somente no modo de edição. Para que os valores das variáveis desses campos sejam preenchidos em tempo de execução, a versão do agente deve ser pelo menos 10.75 / 11.13. -
Configurações opcionais: Clique para expandir uma configuração opcional adicional:
-
Usar autenticação: Selecione para autenticar a conexão usando autenticação básica. Quando selecionados, estes campos ficam disponíveis:
-
Nome de usuário: Insira o nome de usuário do provedor JMS.
-
Senha: Insira a senha do provedor JMS.
-
-
-
Teste: Clique para verificar a conexão usando a configuração fornecida. Quando a conexão é testada, a versão mais recente do conector é baixada pelos agentes no grupo de agentes associado ao ambiente atual. Este conector oferece suporte à suspensão do download da versão mais recente do conector usando a Desativar atualização automática do conector política da organização.
-
Salvar alterações: Clique para salvar e fechar a configuração da conexão.
-
Descartar alterações: Após fazer alterações em uma configuração nova ou existente, clique para fechar a configuração sem salvar. Uma mensagem solicita que você confirme que deseja descartar as alterações.
-
Excluir: Depois de abrir uma configuração de conexão existente, clique para excluir permanentemente a conexão do projeto e fechar a configuração (consulte Dependências, exclusão e remoção de componentes). Uma mensagem solicita que você confirme que deseja excluir a conexão.
Próximos Passos¶
Após a criação de uma conexão JMS, você coloca um tipo de atividade na quadro de design para criar instâncias de atividade a serem usadas como origens (para fornecer dados em uma operação) ou como destinos (para consumir dados em uma operação).
As ações de menu para uma conexão e seus tipos de atividade podem ser acessados no painel do projeto e na paleta de componentes de design. Para obter detalhes, consulte Menus de ações em Noções básicas do conector.
Estes tipos de atividades estão disponíveis:
-
Reconhecer: Envia uma confirmação em massa de mensagens JMS e destina-se a ser usado como destino em uma operação.
-
Pegar: Recupera todas as mensagens JMS disponíveis em uma fila específica e destina-se a ser usada como origem em uma operação.
-
Consumir: Consome mensagens de uma fila JMS e destina-se a ser usado como origem em uma operação.
-
Enviar: Envia mensagens para uma fila ou tópico JMS e destina-se a ser usado como destino em uma operação.