Atividade de Entrada de Pesquisa LDAP¶
Introdução¶
Uma atividade de entrada de pesquisa LDAP retorna entradas em um endpoint LDAP e destina-se a ser usada como uma fonte para fornecer dados para uma operação. Depois de configurar uma conexão LDAP, você pode configurar quantas atividades LDAP desejar para cada conexão LDAP.
Crie uma Atividade LDAP¶
Uma instância de uma atividade é criada a partir de uma conexão usando um tipo de atividade.
Para criar uma instância de uma atividade, arraste o tipo de atividade para a quadro de design ou copie o tipo de atividade e cole-o na quadro de design. Para obter detalhes, consulte Criando uma instância de atividade em Reutilização de componentes.
Uma atividade existente pode ser editada nestes locais:
- A quadro de design (consulte Menu Ações do componente em Quadro de Design).
- A aba Componentes do painel do projeto (consulte Menu Ações do componente em Guia Componentes do painel do projeto).
Configurar uma Atividade de Entrada de Pesquisa LDAP¶
Siga estas etapas para configurar uma atividade de entrada de pesquisa LDAP:
- Etapa 1: Insira um nome e selecione uma classe estrutural
- Etapa 2: Selecione Classes Auxiliares
- Etapa 3: Especifique as configurações
- Etapa 4: Revise os esquemas de dados
Etapa 1: Insira um Nome e Selecione uma Classe Estrutural¶
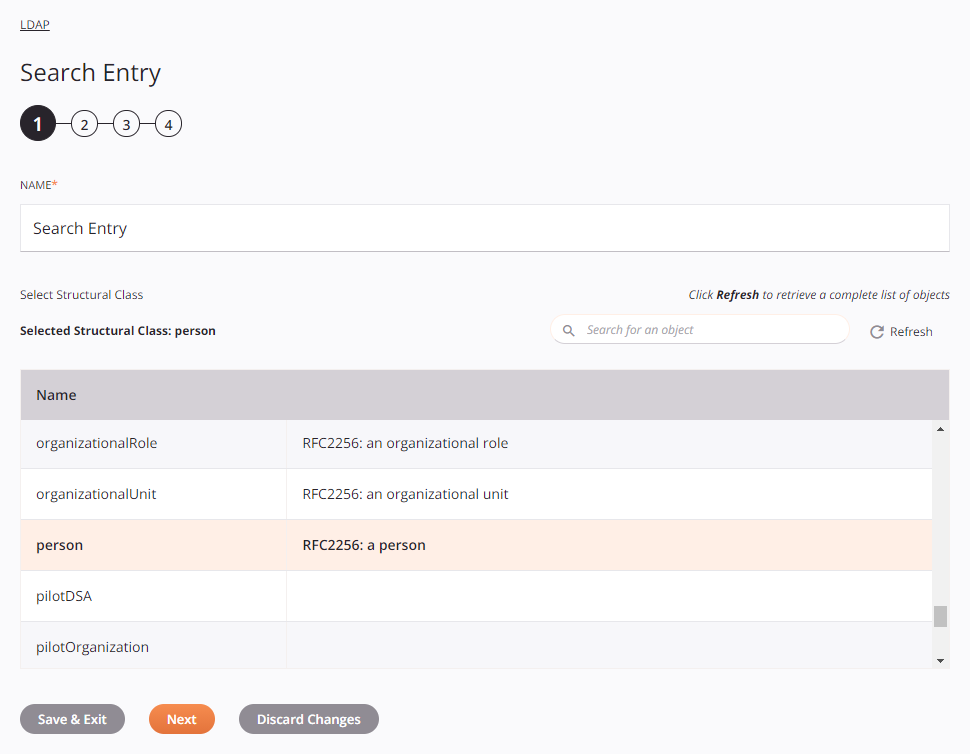
-
Nome: Insira um nome a ser usado para identificar a atividade de entrada de pesquisa LDAP. O nome deve ser único para cada atividade de entrada de pesquisa LDAP e não deve conter barras (
/) ou dois pontos (:). -
Selecionar classe estrutural: Esta seção exibe classes estruturais disponíveis no endpoint LDAP. Quando reabrindo uma configuração de atividade existente, apenas a classe estrutural selecionada é exibida em vez de recarregar toda a lista de classes estruturais.
-
Classe estrutural selecionada: Depois que uma classe estrutural é selecionada, ela é listada aqui.
-
Pesquisar: Insira o valor de qualquer coluna na caixa de pesquisa para filtrar a lista de classes estruturais. A busca não diferencia maiúsculas de minúsculas. Se as classes estruturais já estiverem exibidas dentro tabela, os resultados da tabela são filtrados em tempo real a cada pressionamento de tecla. Para recarregar classes estruturais do endpoint ao pesquisar, insira os critérios de pesquisa e atualize, conforme descrito abaixo.
-
Atualizar: Clique no ícone de atualização
 ou a palavra Atualizar para recarregar classes estruturais do endpoint LDAP. Isso pode ser útil se você adicionou recentemente classes estruturais para o endpoint LDAP. Esta ação atualiza todos os metadados usados para construir o tabela de classes estruturais exibidas na configuração.
ou a palavra Atualizar para recarregar classes estruturais do endpoint LDAP. Isso pode ser útil se você adicionou recentemente classes estruturais para o endpoint LDAP. Esta ação atualiza todos os metadados usados para construir o tabela de classes estruturais exibidas na configuração. -
Selecionando uma Classe Estrutural: Dentro da tabela, clique em qualquer lugar em uma linha para selecionar uma classe estrutural. Somente uma classe estrutural pode ser selecionada. As informações disponíveis para cada a classe estrutural é obtida do endpoint LDAP:
- Nome: O nome da classe estrutural do endpoint LDAP.
- Descrição: A descrição da classe estrutural do endpoint LDAP.
Dica
Se a tabela não for preenchida com classes estruturais disponíveis, a conexão LDAP pode não ter sucesso. Certifique-se de estar conectado reabrindo a conexão e testando novamente as credenciais.
-
-
Salvar e Sair: Se ativado, clique para salvar a configuração desta etapa e feche a configuração da atividade.
-
Próximo: Clique para armazenar temporariamente a configuração desta etapa e prosseguir para a próxima etapa. O A configuração não será salva até que você clique no botão Concluído na última etapa.
-
Descartar alterações: Após fazer alterações, clique para fechar a configuração sem salvar as alterações feitas em qualquer etapa. Uma mensagem solicita que você confirme que deseja descartar as alterações.
Passo 2: Selecione Classes Auxiliares¶
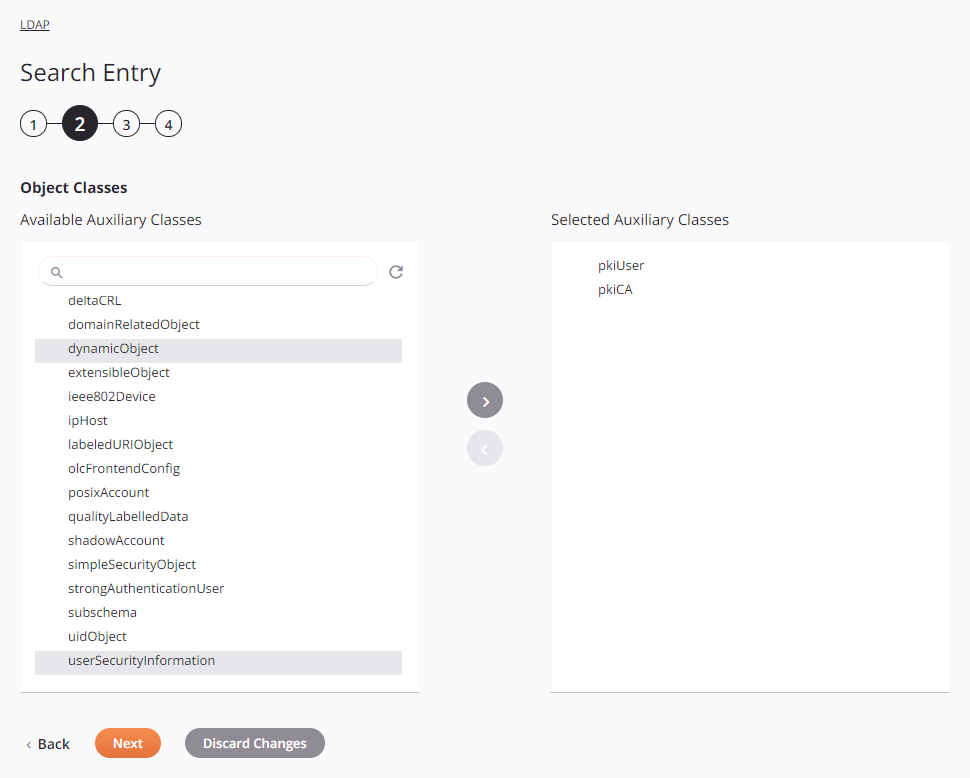
-
Classes de Objetos: Esta seção é usada para restringir ainda mais a pesquisa selecionando classes auxiliares. Esse seção é opcional e pode ser ignorada selecionando Próximo.
-
Classes Auxiliares Disponíveis: Esta coluna exibe classes auxiliares para seleção.
-
Pesquisar: Insira o valor de qualquer coluna na caixa de pesquisa para filtrar a lista de auxiliares aulas. A busca não diferencia maiúsculas de minúsculas. Se as classes de objetos já estiverem exibidas na tabela, a tabela os resultados são filtrados em tempo real a cada pressionamento de tecla. Para recarregar classes auxiliares do endpoint quando pesquisando, insira os critérios de pesquisa e atualize, conforme descrito abaixo.
-
Atualizar: Clique no ícone de atualização
 para recarregar classes auxiliares do endpoint LDAP. Isto pode ser útil se você adicionou recentemente classes auxiliares ao endpoint LDAP.
para recarregar classes auxiliares do endpoint LDAP. Isto pode ser útil se você adicionou recentemente classes auxiliares ao endpoint LDAP. -
Adicionando uma classe auxiliar: Dentro da coluna, clique em qualquer lugar de uma linha para selecionar uma ou mais classes auxiliares aulas. Em seguida, clique no ícone adicionar para adicionar as turmas selecionadas à coluna Classes Auxiliares Selecionadas:

-
-
Classes Auxiliares Selecionadas: Esta coluna exibe as classes auxiliares selecionadas.
-
Removendo uma classe auxiliar: Dentro da coluna, clique em qualquer lugar de uma linha para selecionar uma ou mais classes auxiliares aulas. Em seguida, clique no ícone de remoção para retornar as aulas selecionadas para a coluna Aulas Auxiliares Disponíveis:

-
-
-
Voltar: Clique para armazenar temporariamente a configuração desta etapa e retornar à etapa anterior.
-
Próximo: Clique para armazenar temporariamente a configuração desta etapa e prosseguir para a próxima etapa. O A configuração não será salva até que você clique no botão Concluído na última etapa.
-
Descartar alterações: Após fazer alterações, clique para fechar a configuração sem salvar as alterações feitas em qualquer etapa. Uma mensagem solicita que você confirme que deseja descartar as alterações.
Etapa 3: Especificar Configurações¶
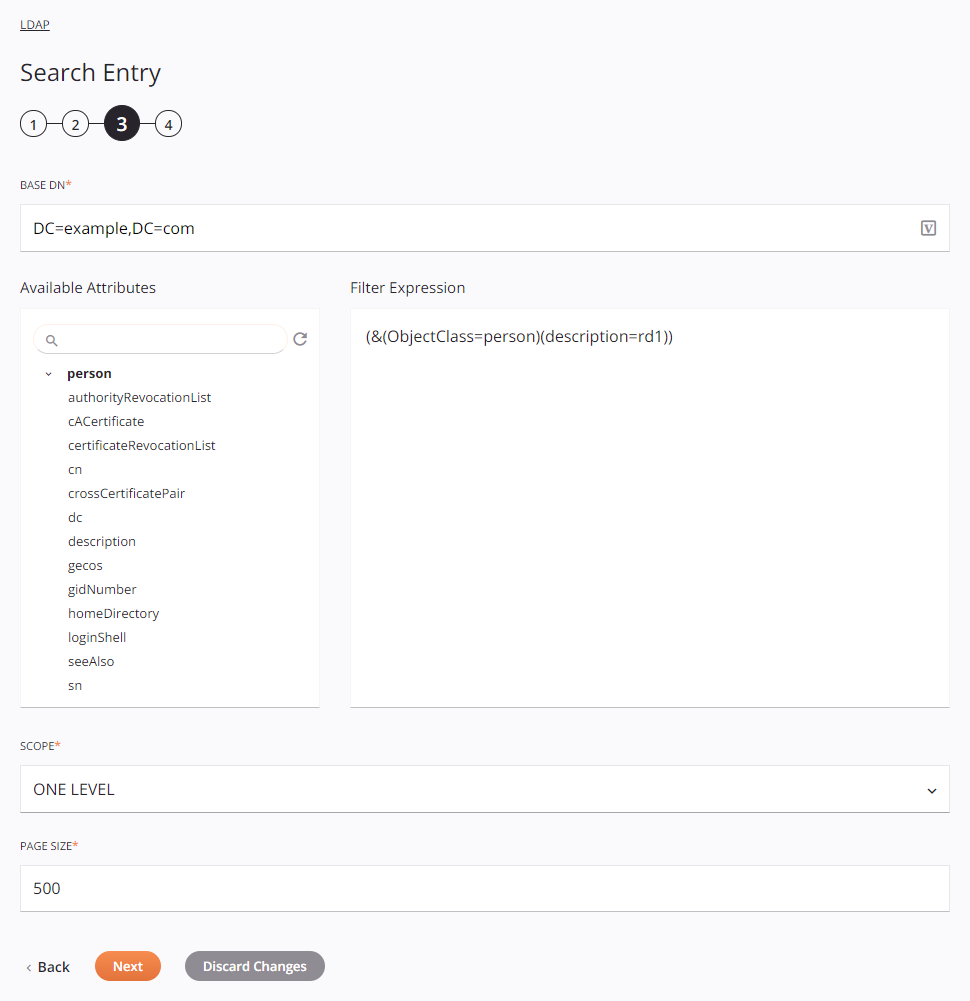
Dica
Campos com ícone de variável ![]() suporte usando variáveis globais, variáveis do projeto e variáveis Jitterbit. Comece digitando um colchete aberto
suporte usando variáveis globais, variáveis do projeto e variáveis Jitterbit. Comece digitando um colchete aberto [ no campo ou clicando no ícone da variável para exibir uma lista das variáveis existentes para escolher.
-
DN Base: Insira o nome distinto base a ser usado como ponto de partida para a pesquisa.
-
Atributos disponíveis: Esta coluna exibe atributos para seleção.
-
Pesquisa: Insira o valor de qualquer coluna na caixa de pesquisa para filtrar a lista de atributos. O a pesquisa não diferencia maiúsculas de minúsculas. Se os atributos já estiverem exibidos na tabela, os resultados da tabela serão filtrado em tempo real a cada pressionamento de tecla. Para recarregar atributos do endpoint ao pesquisar, insira search critérios e, em seguida, atualize, conforme descrito abaixo.
-
Atualizar: Clique no ícone de atualização
 para recarregar atributos do endpoint LDAP. Isso pode ser útil se você tiver adicionado recentemente atributos ao endpoint LDAP.
para recarregar atributos do endpoint LDAP. Isso pode ser útil se você tiver adicionado recentemente atributos ao endpoint LDAP. -
Adicionando um Atributo: Dentro da coluna, clique duas vezes em qualquer lugar de uma linha para adicionar o atributo à Expressão de filtro coluna à direita. Em seguida, edite a Expressão de Filtro conforme necessário para criar uma expressão válida expressão.
-
-
Expressão de filtro: Insira uma expressão de filtro.
No mínimo, a expressão do filtro deve incluir a classe estrutural pré-preenchida selecionada em Etapa 1: Insira um nome e selecione uma classe estrutural. Ao alterar a classe estrutural selecionada na etapa 1, a expressão de filtro existente é substituída por completo pela classe estrutural recém-preenchida.
Você pode adicionar atributos e outros filtros conforme documentado em Tipos de filtro LDAP. A inclusão de classes de objetos estruturais adicionais não é suportada.
Nota
Dependendo dos requisitos do endpoint LDAP, pode ser necessário alterar o caso da expressão de filtro pré-preenchida para a classe estrutural. Por exemplo, mude
ObjectClassparaobjectClass. -
Escopo: Especifique o escopo a ser usado para a pesquisa, um de Objeto (Base), Um nível ou Subárvore:
-
Objeto (Base): Somente a entrada especificada no campo DN Base será pesquisada, não incluindo subordinados.
-
Um nível: Somente os filhos imediatos da entrada especificada no campo DN base serão pesquisados, sem incluir a própria entrada DN base.
-
Subárvore: A entrada especificada no campo DN Base e todos os seus subordinados em qualquer profundidade serão pesquisados.
-
-
Tamanho da página: Insira o número de registros a serem retornados para cada solicitação. A atividade envia tantas solicitações quanto necessário devolver todos os registros. Este parâmetro pode ser limitado pelo limite de tamanho configurado no servidor LDAP específico.
-
Voltar: Clique para armazenar temporariamente a configuração desta etapa e retornar à etapa anterior.
-
Próximo: Clique para armazenar temporariamente a configuração desta etapa e continuar para a próxima etapa. O A configuração não será salva até que você clique no botão Concluído na última etapa.
-
Descartar alterações: Após fazer alterações, clique para fechar a configuração sem salvar as alterações feitas em qualquer etapa. Uma mensagem solicita que você confirme que deseja descartar as alterações.
Etapa 4: Revise os Esquemas de Dados¶
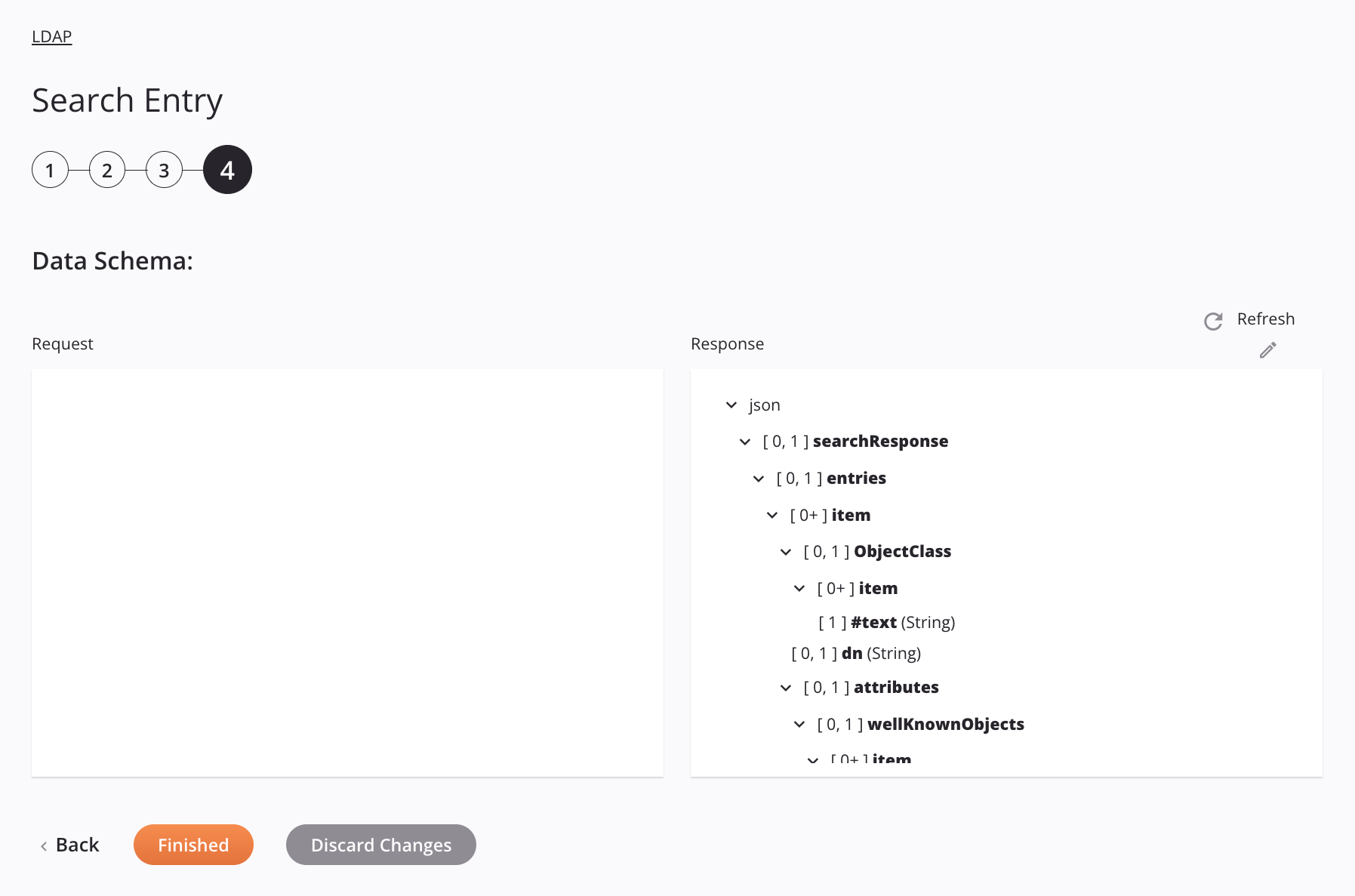
-
Esquema de dados: O esquema de dados de resposta para uma atividade de entrada de pesquisa LDAP é exibido. Se a operação usa uma transformação, os esquemas de dados são exibidos novamente mais tarde durante o processo de mapeamento da transformação , onde você pode mapear campos de destino usando objetos de origem, scripts, variáveis, valores personalizados e muito mais.
O conector LDAP usa a API LDAP do diretório Apache versão 1.0.1. Esta API suporta todos os tipos de servidores LDAP, não apenas ApacheDS. Consulte o Documentação da API LDAP 1.0.1 do Apache e documentação sobre o servidor LDAP específico para obter informações sobre os campos do esquema.
Estes são os campos do esquema mostrados no exemplo de captura de tela acima:
Campo/nó do esquema de resposta Notas json O formato do esquema de resposta resposta de pesquisa A resposta de pesquisa da linguagem de marcação de serviços de diretório (DSML) entradas Entradas LDAP, cada uma contendo um nome distinto ( dn) e uma lista de atributositem Uma entrada LDAP ObjectClass Uma definição de classe de objeto item O item da classe de objeto #texto Valor do item da classe de objeto dn O nome distinto que representa uma posição numa hierarquia atributos Os atributos LDAP senha do usuário A senha do usuário item O item de senha do usuário #texto Valor do item senha do usuário -
Atualizar: Clique no ícone de atualização
 ou a palavra Atualizar para regenerar esquemas a partir do endpoint LDAP. Esta ação também regenera o esquema em outros locais em todo o projeto onde o mesmo esquema é referenciado, como em uma transformação adjacente.
ou a palavra Atualizar para regenerar esquemas a partir do endpoint LDAP. Esta ação também regenera o esquema em outros locais em todo o projeto onde o mesmo esquema é referenciado, como em uma transformação adjacente. -
Editar: Clique no ícone de edição
 acima do esquema de dados de resposta para entrar no editor. O editor permite adicionar, excluir e reorganizar nós e campos e alterar seus tipos de dados. Todos os nós e campos recém-adicionados são definidos como
acima do esquema de dados de resposta para entrar no editor. O editor permite adicionar, excluir e reorganizar nós e campos e alterar seus tipos de dados. Todos os nós e campos recém-adicionados são definidos como [0, 1]cardinalidade. As alterações feitas no esquema de dados de resposta devem ser aceitáveis para o endpoint e devem ser feitas somente após consultar qualquer documentação disponível para o endpoint. -
Voltar: Clique para armazenar temporariamente a configuração desta etapa e retornar à etapa anterior.
-
Concluído: Clique para salvar a configuração de todas as etapas e fechar a configuração da atividade.
-
Descartar alterações: Após fazer alterações, clique para fechar a configuração sem salvar as alterações feitas em qualquer etapa. Uma mensagem solicita que você confirme que deseja descartar as alterações.
Próximos Passos¶
Depois de configurar uma atividade de entrada de pesquisa LDAP, conclua a configuração da operação adicionando e configurar outras atividades, transformações ou scripts como etapas de operação. Você também pode configurar uma operação configurações de operação, que incluem a capacidade de encadear operações que estão no mesmo ou em diferentes workflows.
Após a criação de uma atividade LDAP, as ações de menu dessa atividade ficam acessíveis no painel do projeto nas guias Workflows ou Componentes e na quadro de design. Ver Menu Ações de Atividade para detalhes.
As atividades de entrada de pesquisa LDAP podem ser usadas como origem com estes padrões de operação:
- Padrão de transformação
- Padrão de arquivo de dois alvos (apenas como a primeira fonte)
- Padrão de arquivo HTTP de dois destinos (apenas como a primeira fonte)
- Padrão de duas transformações (como a primeira ou segunda fonte)
Outros padrões não são válidos usando atividades de entrada de pesquisa LDAP. Veja os padrões de validação no Validade da Operação página.
Para usar a atividade com funções de script, grave os dados em um local temporário e use esse local temporário localização na função de script.
Quando estiver pronto, implantar e execute a operação e valide o comportamento verificando o registros de operação.