Conexão Microsoft Azure ESB¶
Introdução¶
Uma conexão Microsoft Azure ESB, criada usando o conector Microsoft Azure ESB, estabelece acesso ao Microsoft Azure Service Bus. Depois que uma conexão for configurada, você poderá criar instâncias de atividades do Microsoft Azure ESB associadas a essa conexão para serem usadas como fontes (para fornecer dados em uma operação) ou como destinos (para consumir dados em uma operação).
Criar Ou Editar uma Conexão Microsoft Azure ESB¶
Uma nova conexão Microsoft Azure ESB é criada usando o conector Microsoft Azure ESB de um destes locais:
- A aba Conexões da paleta de componentes de design (consulte Paleta de Componentes de Design).
- A página Conexões globais (consulte Criar uma conexão global em Conexões Globais).
Uma conexão Microsoft Azure ESB pode ser editada nestes locais:
- A aba Conexões da paleta de componentes de design (consulte Paleta de Componentes de Design).
- A aba Componentes do painel do projeto (consulte Menu Ações do componente em Guia Componentes do painel do projeto).
- A página Conexões globais (consulte Editar uma conexão global em Conexões Globais).
Configurar uma Conexão Microsoft Azure ESB¶
Cada elemento da interface do usuário da tela de configuração da conexão Microsoft Azure ESB é descrito abaixo.
A interface usada durante a configuração da conexão depende do Tipo de autenticação selecionado:
-
Azure Active Directory: autorizar solicitações para entidades do Service Bus usando um aplicativo Azure Active Directory. Para obter mais informações sobre esta opção, consulte a documentação da Microsoft Autenticar de um aplicativo.
Nota
O aplicativo Azure Active Directory deve receber determinadas funções para conceder acesso a um namespace do Barramento de Serviço. Para obter informações sobre as funções internas do Azure para autorizar o acesso a um namespace do Barramento de Serviço, consulte Funções internas do Azure para o Barramento de Serviço do Azure na documentação da Microsoft Autenticar de um aplicativo.
-
Assinaturas de acesso compartilhado: autorizar solicitações para entidades do Barramento de Serviço usando uma chave primária atribuída a uma regra de política de autorização.
Active Directory Azure¶
Se Azure Active Directory for selecionado para Tipo de autenticação, esta interface será apresentada:
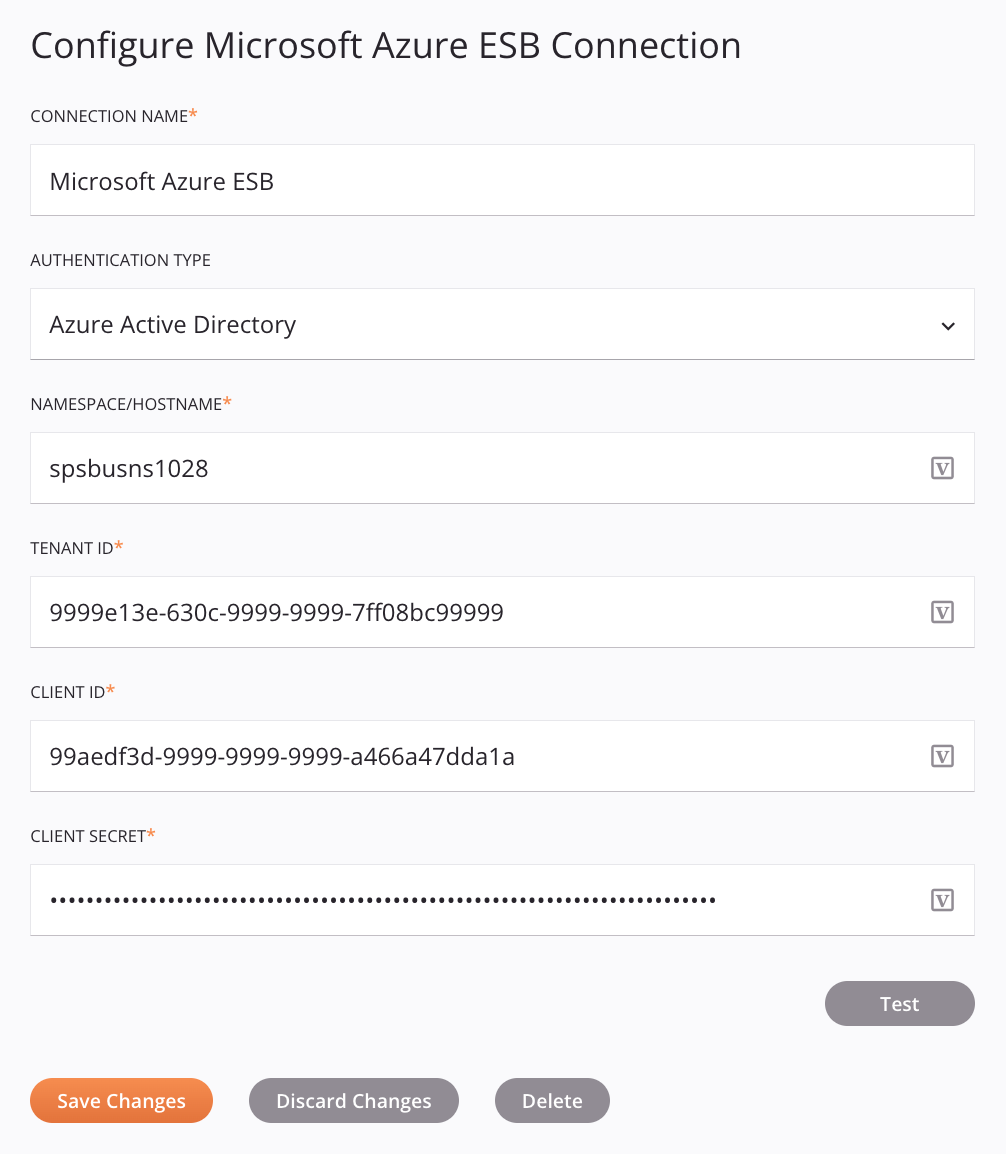
Dica
Campos com ícone de variável ![]() suporte usando variáveis globais, variáveis do projeto e variáveis Jitterbit. Comece digitando um colchete aberto
suporte usando variáveis globais, variáveis do projeto e variáveis Jitterbit. Comece digitando um colchete aberto [ no campo ou clicando no ícone da variável para exibir uma lista das variáveis existentes para escolher.
-
Nome da conexão: Insira um nome a ser usado para identificar a conexão. O nome deve ser exclusivo para cada conexão Microsoft Azure ESB e não deve conter barras
/ou dois pontos:. Esse nome também é usado para identificar o endpoint Microsoft Azure ESB, que se refere tanto a uma conexão específica quanto a suas atividades. -
Tipo de autenticação: Use o menu para selecionar Azure Active Directory para autorizar solicitações a entidades do Service Bus usando o aplicativo Azure Active Directory. Para obter mais informações sobre esta opção, consulte a documentação da Microsoft Autenticar de um aplicativo.
Nota
O aplicativo Azure Active Directory deve receber determinadas funções para conceder acesso a um namespace do Barramento de Serviço. Para obter informações sobre as funções internas do Azure para autorizar o acesso a um namespace do Barramento de Serviço, consulte Funções internas do Azure para o Barramento de Serviço do Azure na documentação da Microsoft Autenticar de um aplicativo.
-
Namespace / Nome do host: Entre no barramento de serviço namespace ou endereço do namespace usando o nome do namespace como nome de host. Por exemplo, ambos
spsbusns1028espsbusns1028.servicebus.windows.netsão válidos e apontam para o mesmo namespace do Barramento de Serviço. -
ID do locatário: Insira o ID do diretório (locatário) para o registro do aplicativo.
-
ID do cliente: Insira o ID do aplicativo (cliente) para o registro do aplicativo.
-
Segredo do cliente: Insira o segredo do cliente para o registro do aplicativo.
-
Teste: Clique para verificar a conexão usando a configuração fornecida. Quando a conexão é testada, a versão mais recente do conector é baixada pelos agentes no grupo de agentes associado ao ambiente atual. Este conector suporta a suspensão do download da versão mais recente do conector usando a Desativar atualização automática do conector política da organização.
-
Salvar alterações: Clique para salvar e fechar a configuração da conexão.
-
Descartar alterações: Após fazer alterações em uma configuração nova ou existente, clique para fechar a configuração sem salvar. Uma mensagem solicita que você confirme que deseja descartar as alterações.
-
Excluir: Após abrir uma configuração de conexão existente, clique para excluir permanentemente a conexão do projeto e fechar a configuração (consulte Dependências, exclusão e remoção de componentes). Uma mensagem solicita que você confirme que deseja excluir a conexão.
Assinaturas de Acesso Compartilhado¶
Se Assinaturas de acesso compartilhado for selecionado para Tipo de autenticação, esta interface será apresentada:
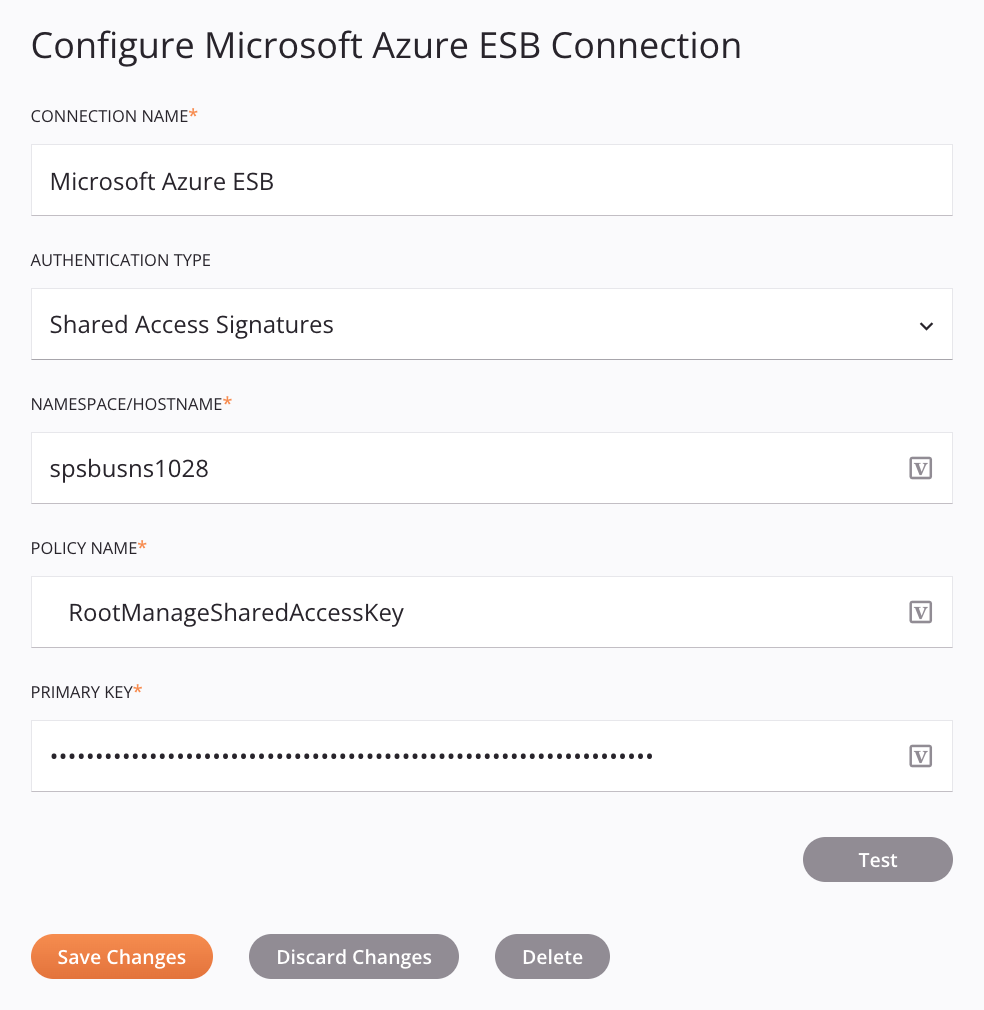
Dica
Campos com ícone de variável ![]() suporte usando variáveis globais, variáveis do projeto e variáveis Jitterbit. Comece digitando um colchete aberto
suporte usando variáveis globais, variáveis do projeto e variáveis Jitterbit. Comece digitando um colchete aberto [ no campo ou clicando no ícone da variável para exibir uma lista das variáveis existentes para escolher.
-
Nome da conexão: Insira um nome a ser usado para identificar a conexão. O nome deve ser exclusivo para cada conexão Microsoft Azure ESB e não deve conter barras
/ou dois pontos:. Esse nome também é usado para identificar o endpoint Microsoft Azure ESB, que se refere tanto a uma conexão específica quanto a suas atividades. -
Tipo de autenticação: Use o menu para selecionar Assinaturas de acesso compartilhado para autorizar solicitações a entidades do Barramento de Serviço usando uma chave primária atribuída a uma regra de política de autorização.
-
Namespace / Nome do host: Entre no barramento de serviço namespace ou endereço do namespace usando o nome do namespace como nome de host. Por exemplo, ambos
spsbusns1028espsbusns1028.servicebus.windows.netsão válidos e apontam para o mesmo namespace do Barramento de Serviço. -
Nome da política: Insira o namespace regra da política de autorização nome para a conexão. Por padrão, os namespaces do Barramento de Serviço têm um
RootManageSharedAccessKeypolítica do administrador. É recomendável criar outra política para uso de integração.Importante
- Para usar a atividade Enviar mensagem, a regra da política de autorização deve incluir direitos de envio.
- Para usar as atividades Consumir Fila e Consumir Tópico, a regra da política de autorização deve incluir direitos de escuta.
-
Chave primária: Insira a chave primária que corresponde ao Nome da política. Cada regra de política de autorização recebe sua própria chave primária.
-
Teste: Clique para verificar a conexão usando a configuração fornecida. Quando a conexão é testada, a versão mais recente do conector é baixada pelos agentes no grupo de agentes associado ao ambiente atual. Este conector suporta a suspensão do download da versão mais recente do conector usando a Desativar atualização automática do conector política da organização.
-
Salvar alterações: Clique para salvar e fechar a configuração da conexão.
-
Descartar alterações: Após fazer alterações em uma configuração nova ou existente, clique para fechar a configuração sem salvar. Uma mensagem solicita que você confirme que deseja descartar as alterações.
-
Excluir: Depois de abrir uma configuração de conexão existente, clique para excluir permanentemente a conexão do projeto e fechar a configuração (consulte Dependências, exclusão e remoção de componentes). Uma mensagem solicita que você confirme que deseja excluir a conexão.
Próximos Passos¶
Após a criação de uma conexão Microsoft Azure ESB, você coloca um tipo de atividade na quadro de design para criar instâncias de atividade a serem usadas como fontes (para fornecer dados em uma operação) ou como destinos (para consumir dados em uma operação).
As ações de menu para uma conexão e seus tipos de atividade podem ser acessados no painel do projeto e na paleta de componentes de design. Para obter detalhes, consulte Menus de ações em Noções básicas do conector.
Estes tipos de atividades estão disponíveis:
-
Obter mensagem da fila: Recupera todas as mensagens em uma fila do Barramento de Serviço do Microsoft Azure e se destina a ser usado como fonte em uma operação.
-
Desbloquear mensagem do tópico: Desbloqueia mensagens em um Barramento de Serviço do Microsoft Azure tópico e se destina a ser usado como alvo em uma operação.
-
Excluir mensagem da fila: Exclui mensagens de uma fila do Barramento de Serviço do Microsoft Azure e se destina a ser usado como alvo em uma operação.
-
Consumir Tópico: Consome mensagens de um Barramento de Serviço do Microsoft Azure tópico e se destina a ser usado como fonte em uma operação.
-
Renovar bloqueio de mensagem do tópico: Renova bloqueios de mensagens em um barramento de serviço do Microsoft Azure tópico e se destina a ser usado como alvo em uma operação.
-
Excluir mensagem do tópico: Exclui mensagens de um barramento de serviço do Microsoft Azure tópico e se destina a ser usado como alvo em uma operação.
-
Enviar mensagem: Envia mensagens para uma fila do Barramento de Serviço do Microsoft Azure ou tópico e se destina a ser usado como alvo em uma operação.
-
Consumir Fila: Consome mensagens de uma fila do Barramento de Serviço do Microsoft Azure e se destina a ser usado como fonte em uma operação.
-
Renovar bloqueio de mensagens da fila: Renova bloqueios de mensagens em uma fila do Barramento de Serviço do Microsoft Azure e se destina a ser usado como alvo em uma operação.
-
Obter mensagem do tópico: Recupera mensagens de um Barramento de Serviço do Microsoft Azure tópico e se destina a ser usado como fonte em uma operação.
-
Mensagem da fila de desbloqueio: Desbloqueia mensagens de uma fila do Barramento de Serviço do Microsoft Azure e se destina a ser usado como alvo em uma operação.