Pré-requisitos do Microsoft Dynamics 365 Business Central V2 (Beta)¶
Introdução¶
Como a conexão do Microsoft Dynamics 365 Business Central v2 (Beta) será um aplicativo que faz interface com a Microsoft, você precisará registrar um aplicativo usando Microsoft Entra ID com um conjunto específico de permissões.
Etapas de Registro do Aplicativo Microsoft Azure¶
Siga estas etapas para criar um registro de aplicativo com a plataforma de identidade da Microsoft:
-
No portal do Azure, procure e clique em Microsoft Entra ID (anteriormente conhecido como Azure Active Directory ou Azure AD):
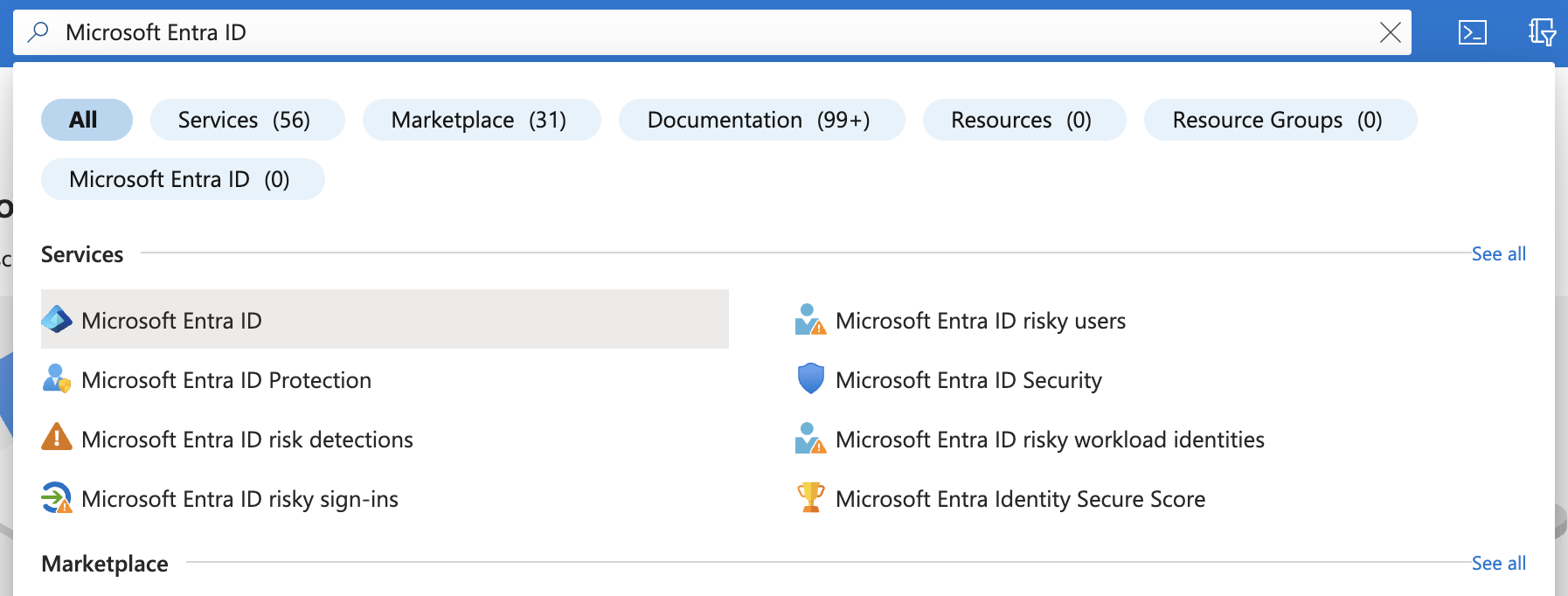
-
Na barra lateral esquerda, em Gerenciar, clique em Registros de aplicativos.
-
Clique em Novo cadastro:
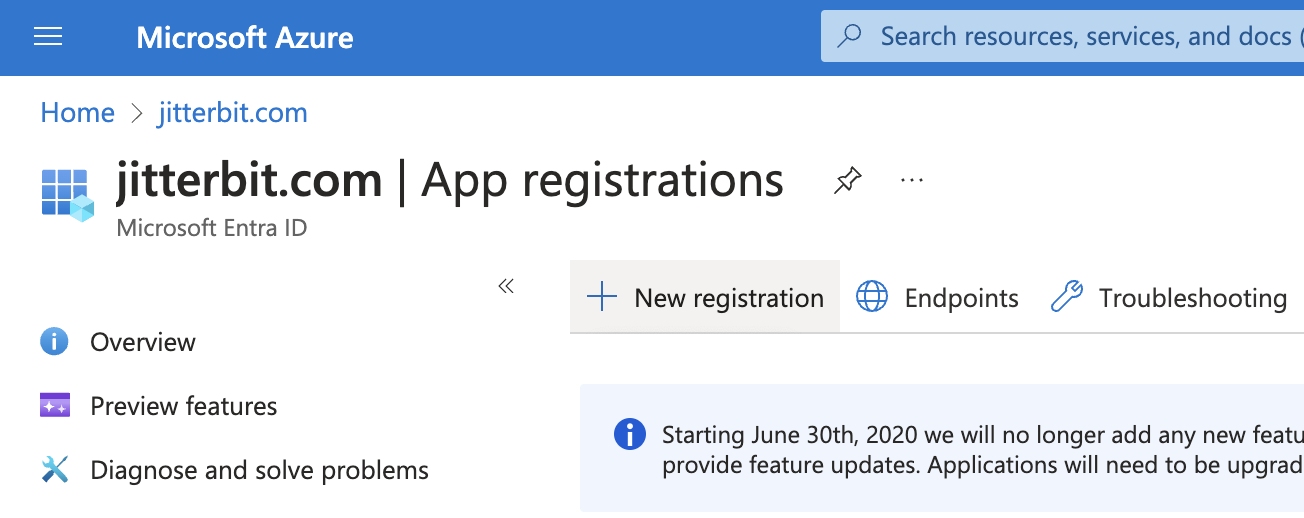
-
Insira um Nome para seu aplicativo. Este nome de exibição ficará visível para os usuários:
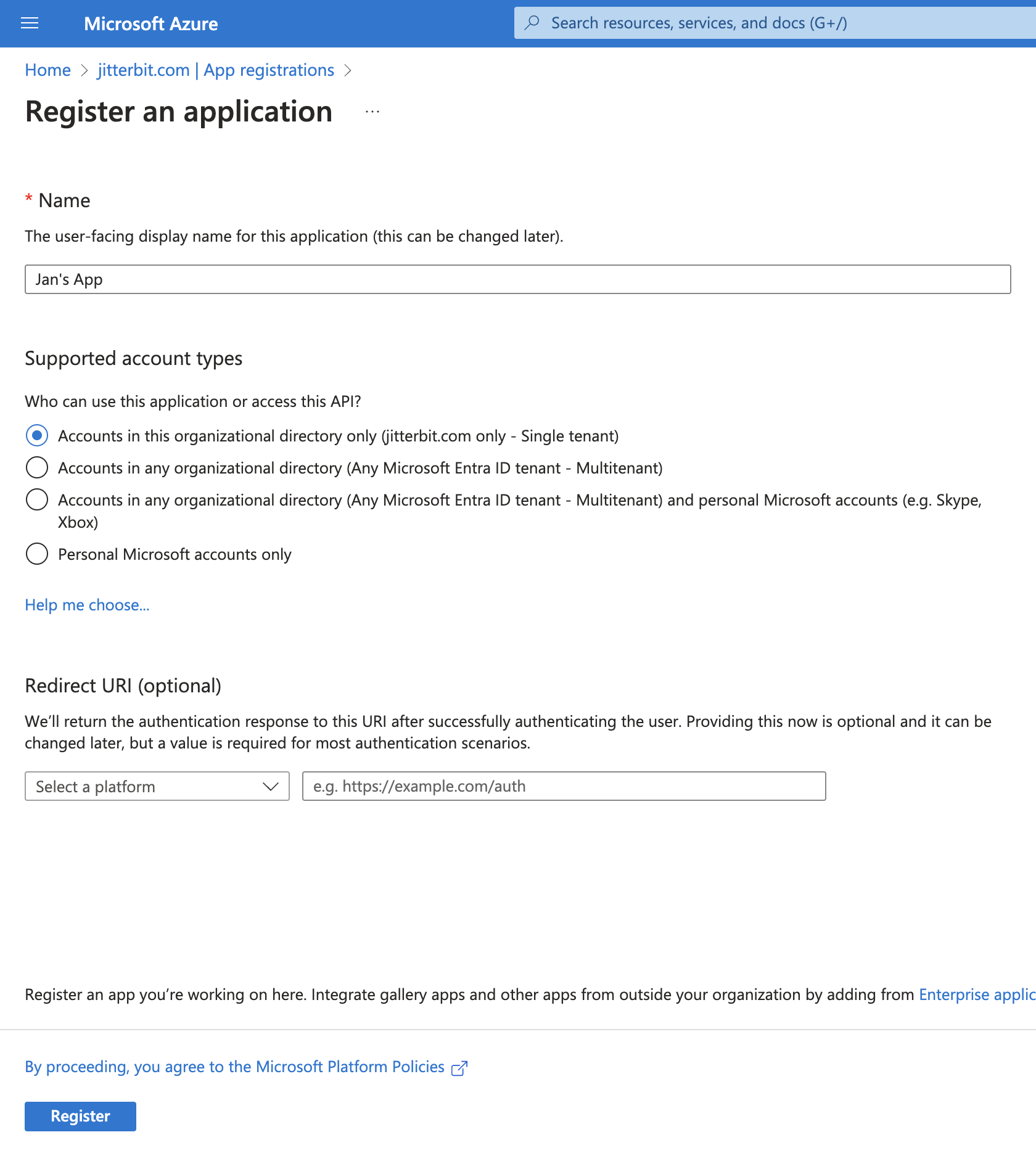
-
Clique em Registrar para concluir o registro do aplicativo. Você será direcionado para a página Visão geral do aplicativo:
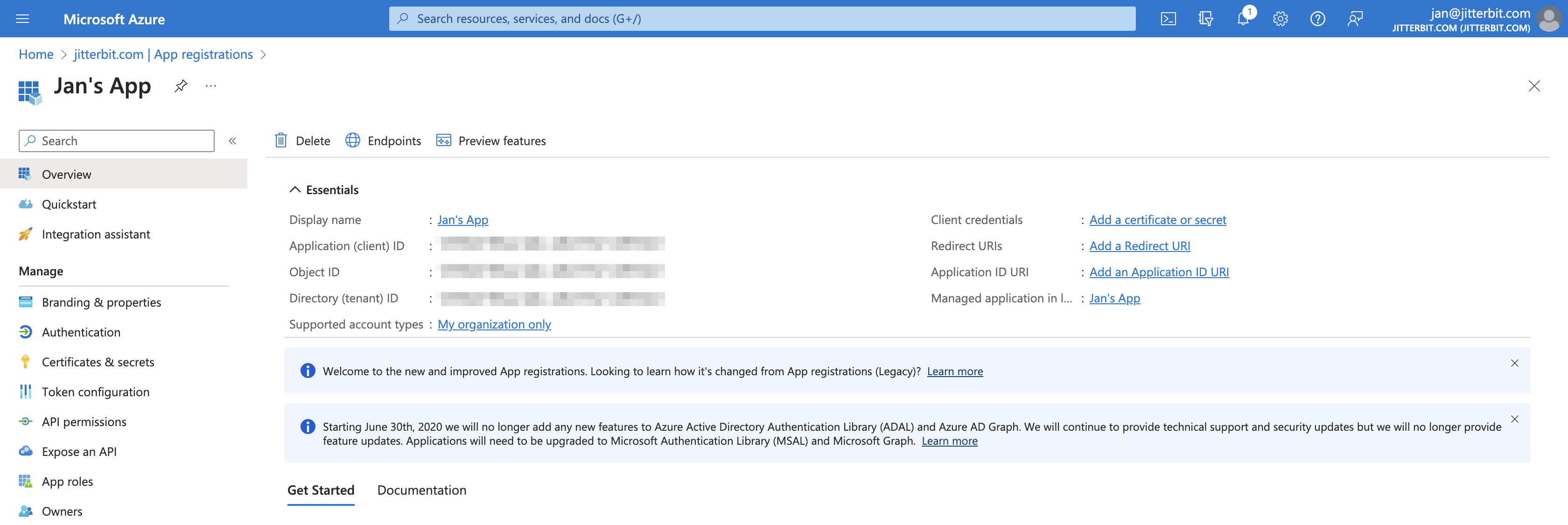
Importante
Guarde o ID do aplicativo (cliente) e o ID do diretório (locatário) para usar como
client_idetenant_idao configurar uma conexão. -
Clique em Adicionar um certificado ou segredo.
-
Na aba Segredos do cliente, clique em Novo segredo do cliente para abrir o painel Adicionar um segredo do cliente. Neste painel, insira uma descrição e selecione uma data de expiração para o segredo do cliente e, em seguida, defina-a e clique em Adicionar:
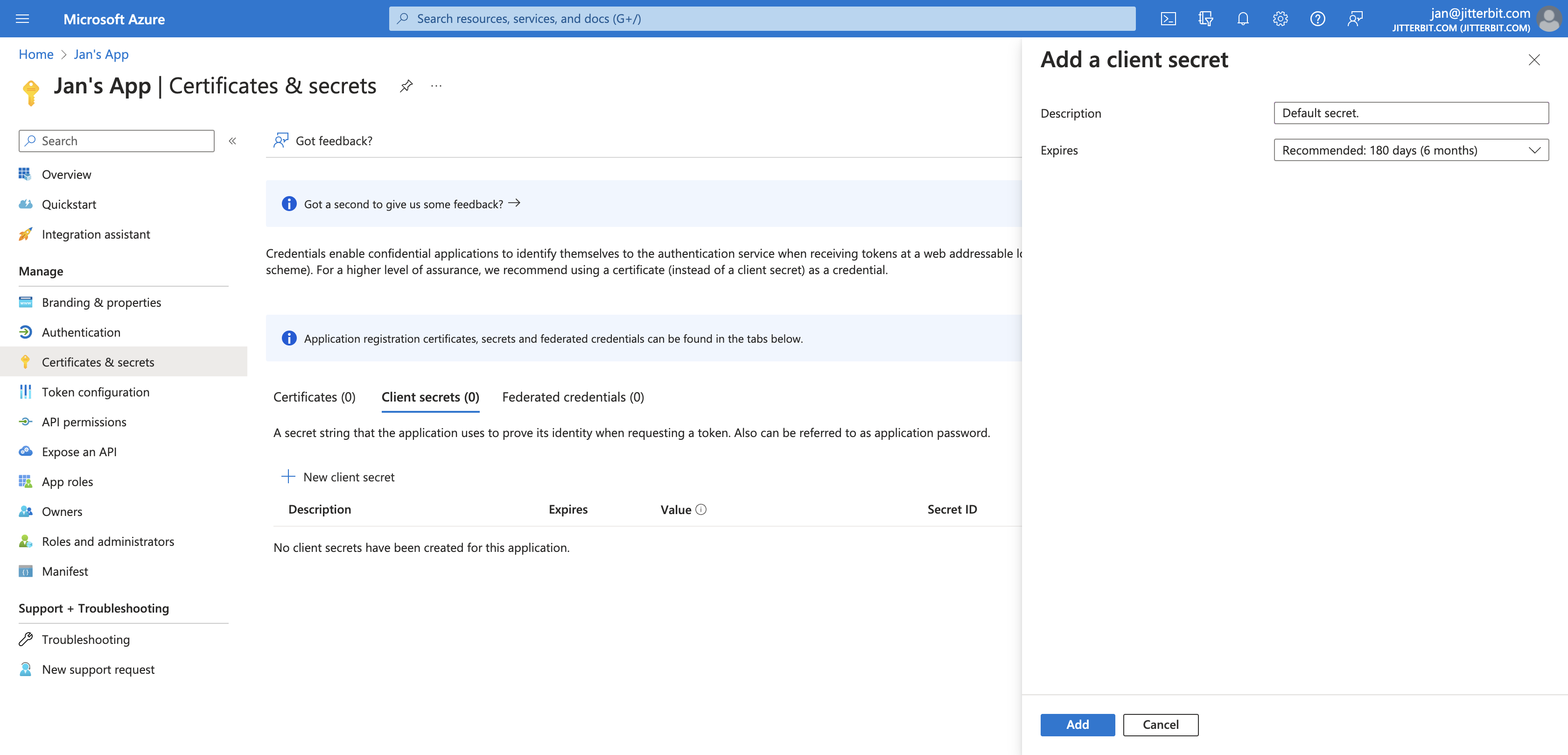
-
O segredo do cliente agora está visível na aba Segredos do cliente. Guarde-o se quiser configurar uma conexão usando o tipo de concessão Credenciais do cliente.
Adicione as Permissões Necessárias ao Registro do Aplicativo¶
O registro do seu aplicativo deve ter um conjunto específico de permissões.
No portal do Azure, navegue até o registro do seu aplicativo e clique em Permissões de API na barra lateral esquerda:
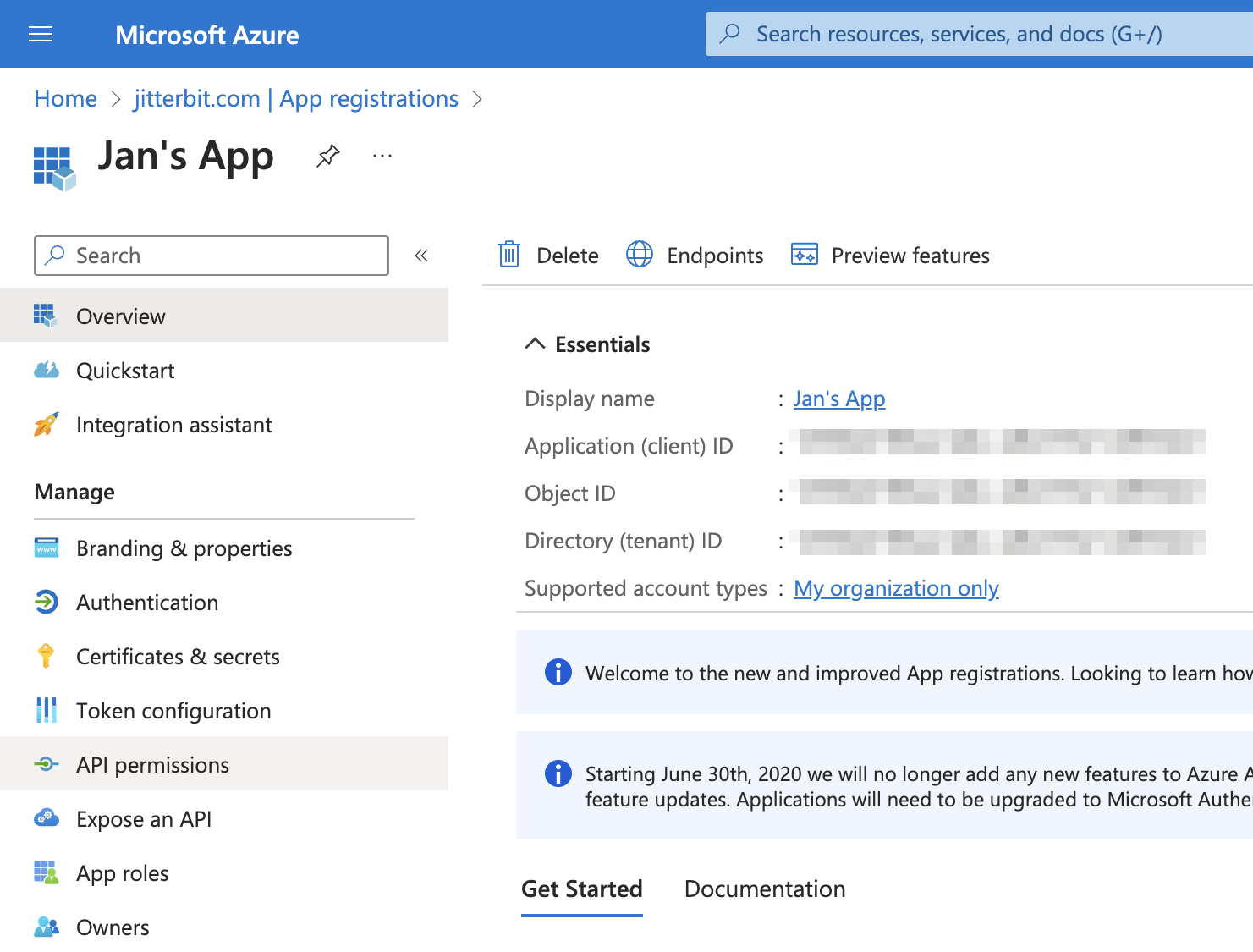
Importante
Dependendo das configurações de segurança da sua organização do Azure, algumas permissões exigirão consentimento do administrador para permitir.
Estas são as permissões que você precisará definir:
- Permissões do aplicativo Dynamics 365 Business Central
- Permissões delegadas do Dynamics 365 Business Central
- Permissões delegadas do Microsoft Graph
Permissões de Aplicativo do Dynamics 365 Business Central¶
Para adicionar permissões de aplicativo do Dynamics 365 Business Central, siga estas etapas:
-
Na página Permissões de API, clique em Adicionar uma permissão.
-
No painel Solicitar permissões de API, clique na aba APIs que minha organização usa, pesquise e clique em Dynamics 365 Business Central:
-
Clique em Permissões do aplicativo.
-
Ative as permissões AdminCenter.ReadWrite.All, API.ReadWrite.All, app_access e Automation.ReadWrite.All.
-
Clique em Adicionar permissões. A página Permissões configuradas do registro do aplicativo atualizado é mostrada.
Permissões Delegadas do Dynamics 365 Business Central¶
-
Na página Permissões de API, clique em Adicionar uma permissão.
-
No painel Solicitar permissões de API, clique na aba APIs que minha organização usa, pesquise e clique em Dynamics 365 Business Central:
-
Clique em Permissões do aplicativo.
-
Habilite as permissões Financials.ReadWrite.All e user_impersonation.
-
Clique em Adicionar permissões. A página Permissões configuradas do registro do aplicativo atualizado é mostrada.
Permissões Delegadas do Microsoft Graph¶
-
Na página Permissões de API, clique em Adicionar uma permissão.
-
No painel Solicitar permissões de API, clique na aba APIs que minha organização usa, pesquise e clique em Microsoft Graph:
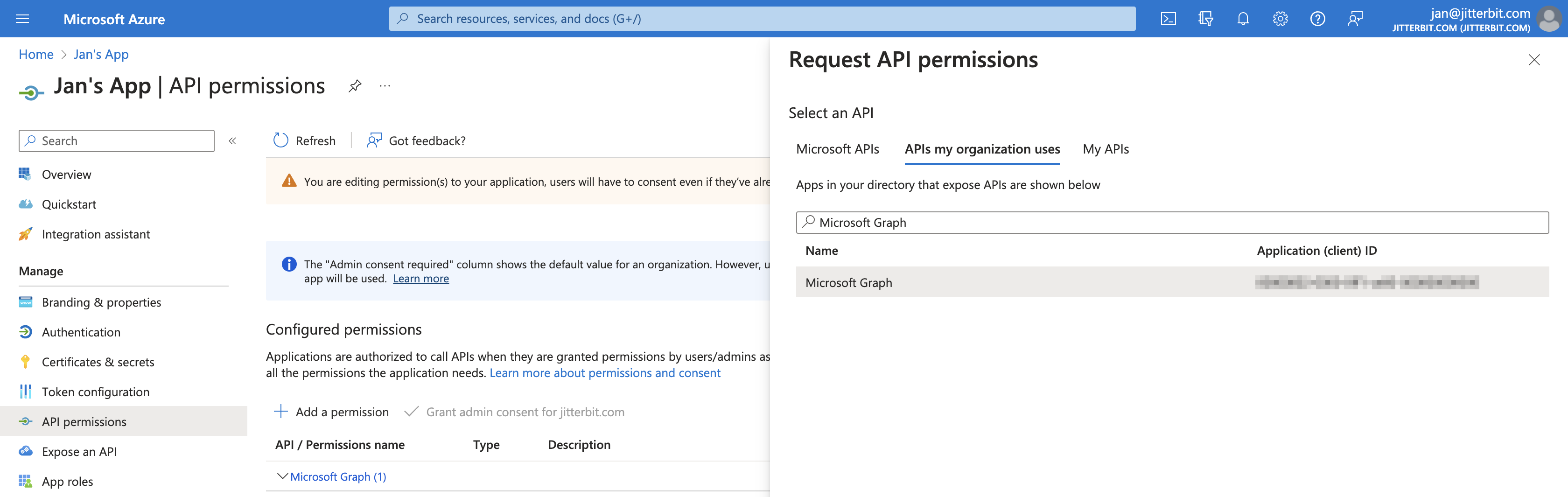
-
Clique em Permissões do aplicativo.
-
Habilite as permissões Financials.ReadWrite.All e user_impersonation.
-
Clique em Adicionar permissões. A página Permissões configuradas do registro do aplicativo atualizado é mostrada.
A tabela a seguir resume o conjunto mínimo de permissões necessárias.
| Nome da API/permissão | Tipo | Descrição | É necessário consentimento do administrador |
|---|---|---|---|
| AdminCenter.ReadWrite.All | Aplicação | Acesso total à API Admin Center | Sim |
| API | Aplicação | Acesso total à API de serviços web | Sim |
| acesso_aplicativo | Aplicação | Acesse de acordo com as permissões do aplicativo no Dynamics 365 Business Central | Sim |
| Automação.ReadWrite.All | Aplicação | Acesso total à automação | Sim |
| Finanças.ReadWrite.All | Delegado | Acesse o Dynamics 365 Business Central como o usuário conectado | Não |
| personificação_do_usuário | Delegado | Acesse como usuário conectado | Não |
| Usuário.Leia | Delegado | Faça login e leia o perfil do usuário | Não |
Depois de adicionar essas permissões, clique em Conceder consentimento do administrador para concluir o registro. Depois de concluída, cada permissão deverá ter uma marca de seleção verde.
Vincule o Aplicativo¶
Em seguida, você precisa vincular seu aplicativo ao Dynamics 365 Business Central. Siga esses passos:
-
Acesse a seguinte URL, fazendo as substituições necessárias:
https://businesscentral.dynamics.com/{tenant_id}/{en} -
Faça login.
-
Em Pesquisar Azure Active Directory, clique em Novo. Adicione o do seu aplicativo
client_ide adicione uma descrição (obrigatório). -
Em Grupos de usuários, use o menu suspenso para selecionar a permissão que deseja conceder. A Jitterbit recomenda D365 BUS FULL ACCESS, mas o mínimo aceitável é D365 COMPANY HUB.
Publicar Objetos Como Serviços da Web¶
Os objetos do Business Central devem ser publicados como serviços da Web para serem acessíveis por meio do conector. Para fazer isso, siga as etapas descritas na documentação da Microsoft.