Conexão com Microsoft Teams¶
Introdução¶
Uma conexão do Microsoft Teams, criada usando o conector do Microsoft Teams, estabelece acesso ao Microsoft Teams. Depois que uma conexão for configurada, você poderá criar instâncias de atividades do Microsoft Teams associadas a essa conexão para serem usadas como fontes (para fornecer dados em uma operação) ou como destinos (para consumir dados em uma operação).
Crie Ou Edite uma Conexão do Microsoft Teams¶
Uma nova conexão do Microsoft Teams é criada usando o conector do Microsoft Teams em um destes locais:
- A aba Conexões da paleta de componentes de design (consulte Paleta de Componentes de Design).
- A página Conexões globais (consulte Criar uma conexão global em Conexões Globais).
Uma conexão existente do Microsoft Teams pode ser editada nestes locais:
- A aba Conexões da paleta de componentes de design (consulte Paleta de Componentes de Design).
- A aba Componentes do painel do projeto (consulte Menu Ações do componente em Guia Componentes do painel do projeto).
- A página Conexões globais (consulte Editar uma conexão global em Conexões Globais).
Configurar uma Conexão do Microsoft Teams¶
Cada elemento da interface do usuário da tela de configuração de conexão do Microsoft Teams é descrito abaixo.
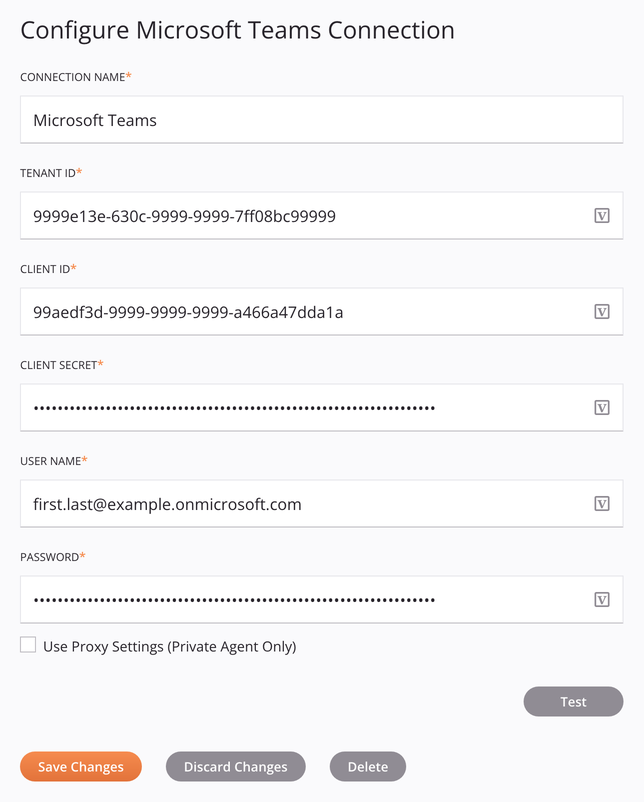
Dica
Campos com ícone de variável ![]() suporte usando variáveis globais, variáveis do projeto e variáveis Jitterbit. Comece digitando um colchete aberto
suporte usando variáveis globais, variáveis do projeto e variáveis Jitterbit. Comece digitando um colchete aberto [ no campo ou clicando no ícone da variável para exibir uma lista das variáveis existentes para escolher.
-
Nome da conexão: Insira um nome a ser usado para identificar a conexão. O nome deve ser exclusivo para cada conexão do Microsoft Teams e não deve conter barras
/ou dois pontos:. Este nome também é usado para identificar o endpoint do Microsoft Teams, que se refere tanto a uma conexão específica quanto a suas atividades. -
ID do locatário: Insira o ID do locatário. O ID do locatário pode ser obtido fazendo login no Microsoft Azure Active Directory.
-
ID do cliente: Insira o ID do cliente. O ID do cliente e o valor do segredo do cliente são atribuídos quando seu aplicativo é registrado seguindo as instruções em Pré-requisitos do Microsoft Teams.
-
Segredo do cliente: Insira o valor do segredo do cliente. O ID do cliente e o valor do segredo do cliente são atribuídos quando seu aplicativo é registrado seguindo as instruções em Pré-requisitos do Microsoft Teams.
-
Nome de usuário: Insira o nome de usuário que você usa para fazer login no Microsoft Azure Active Directory.
-
Senha: Digite a senha que você usa para fazer login no Microsoft Azure Active Directory.
-
Usar configurações de proxy (somente Agente Privado): Ao usar um Agente Privado, esta configuração pode ser selecionada para usar configurações de proxy do Agente Privado.
-
Teste: Clique para verificar a conexão usando a configuração fornecida. Quando a conexão é testada, a versão mais recente do conector é baixada pelos agentes no grupo de agentes associado ao ambiente atual. Este conector suporta a suspensão do download da versão mais recente do conector usando a Desativar atualização automática do conector política da organização.
-
Salvar alterações: Clique para salvar e fechar a configuração da conexão.
-
Descartar alterações: Após fazer alterações em uma configuração nova ou existente, clique para fechar a configuração sem salvar. Uma mensagem solicita que você confirme que deseja descartar as alterações.
-
Excluir: Após abrir uma configuração de conexão existente, clique para excluir permanentemente a conexão do projeto e fechar a configuração (consulte Dependências, exclusão e remoção de componentes). Uma mensagem solicita que você confirme que deseja excluir a conexão.
Próximos Passos¶
Após a criação de uma conexão do Microsoft Teams, você coloca um tipo de atividade na quadro de design para criar instâncias de atividade a serem usadas como fontes (para fornecer dados em uma operação) ou como destinos (para consumir dados em uma operação).
As ações de menu para uma conexão e seus tipos de atividade podem ser acessados no painel do projeto e na paleta de componentes de design. Para obter detalhes, consulte Menus de ações em Noções básicas do conector.
Estes tipos de atividades estão disponíveis:
-
Listar canais: Recupera uma lista de canais para uma equipe no Microsoft Teams e deve ser usada como alvo em uma operação.
-
Adicionar membros: Adiciona membros a um canal em uma equipe no Microsoft Teams e deve ser usado como alvo em uma operação.
-
Adicionar canais: Cria canais (com opção de adicionar membros) em uma equipe no Microsoft Teams e se destina a ser usado como alvo em uma operação.
-
Bater papo: Recupera um chat existente ou cria um novo chat no Microsoft Teams e deve ser usado como alvo em uma operação.
-
Enviar mensagem: Envia uma mensagem para uma equipe e canal específico no Microsoft Teams e se destina a ser usado como alvo em uma operação.