Pré-requisitos do Microsoft Teams¶
Introdução¶
Como a conexão do Microsoft Teams será um aplicativo que faz interface com a Microsoft, você precisará registrar um aplicativo no Microsoft Azure Active Directory com um conjunto específico de permissões.
O conector do Microsoft Teams dá suporte ao OAuth 2.0 usando este processo de registro do aplicativo Microsoft Azure Active Directory.
Observe que, como este aplicativo requer mais de 30 permissões de API, uma conta com limites de permissões solicitadas por aplicativo deve ser usado.
Informações adicionais sobre como registrar aplicativos e conceder permissões estão disponíveis na documentação do Microsoft Graph.
Você pode criar um aplicativo do Microsoft Teams no portal do Microsoft Azure Active Directory ou usando um script, conforme descrito nas seções a seguir.
Importante
Se a autenticação multifator (MFA) estiver habilitada na organização do Microsoft Azure Active Directory, você deve excluir o aplicativo das políticas de acesso condicional (necessário para uma conexão usando o conector do Microsoft Teams).
Etapas de Registro do Aplicativo Microsoft Azure¶
Depois de fazer login no Microsoft Azure Active Directory, crie um novo aplicativo clicando em Registros de aplicativos na barra lateral esquerda e depois clicando em Novo cadastro no menu de ferramentas que aparece:
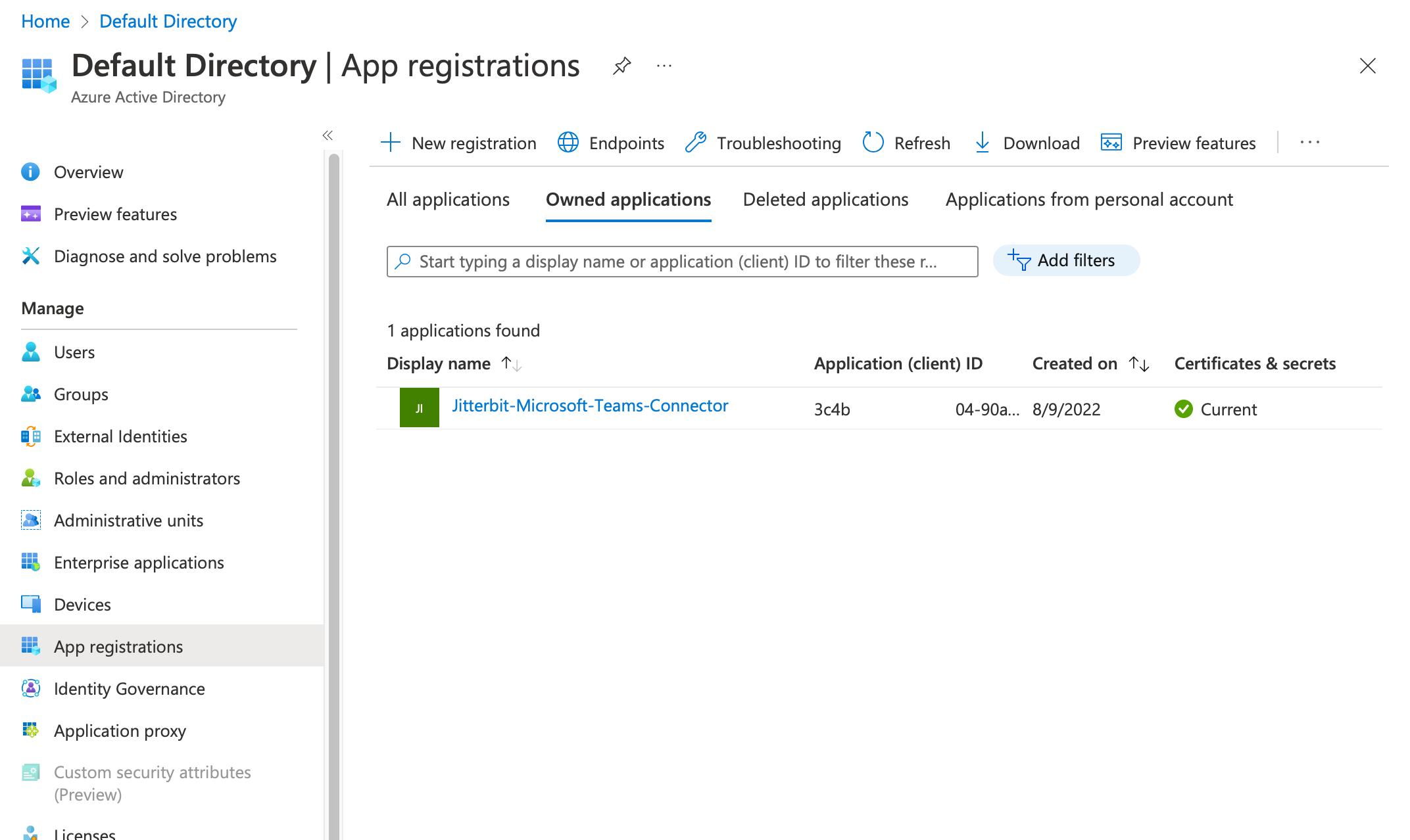
Você é levado a um formulário onde pode fornecer um nome para seu aplicativo. Digite um nome (como Jitterbit-Microsoft-Teams-Connector), aceite o tipo de conta compatível padrão e clique em Registrar:
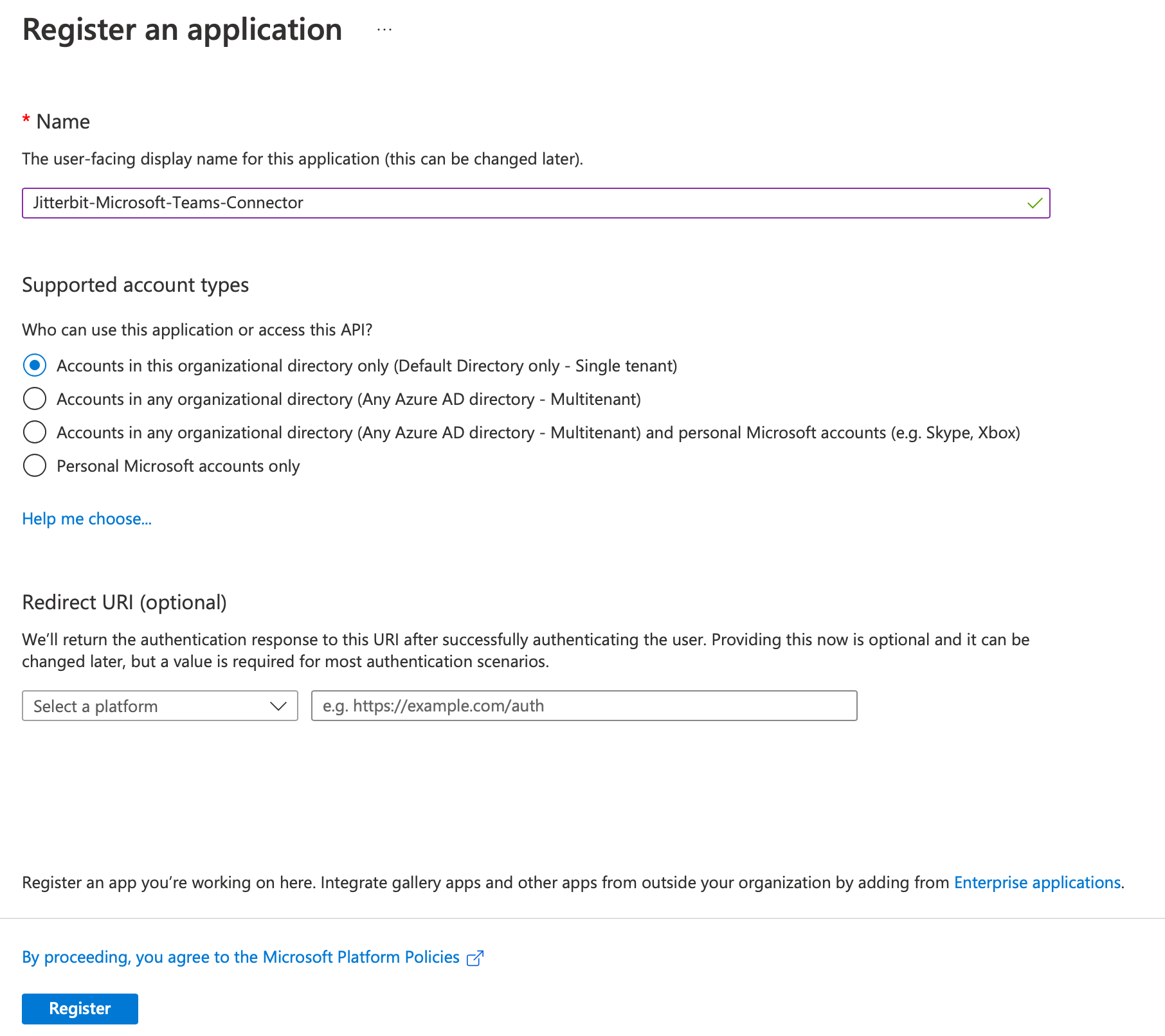
Depois que o aplicativo é criado, na página Visão geral desse aplicativo, você pode obter a ID do aplicativo (cliente) e a ID do diretório (inquilino):
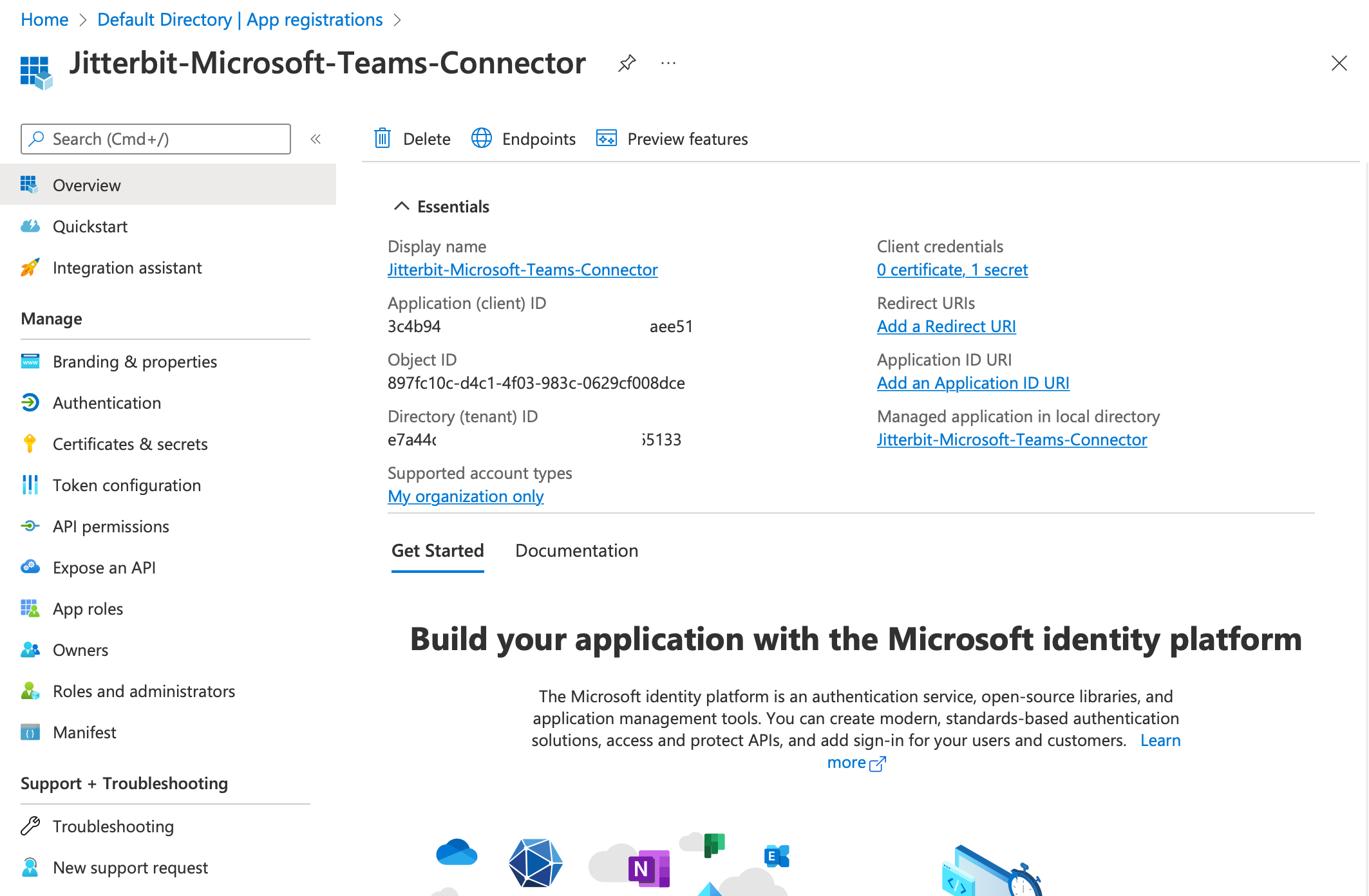
Usando o link Certificates & secrets na barra lateral esquerda, você pode criar um novo segredo do cliente para o aplicativo. A partir disso, você pode obter o valor do segredo do cliente:
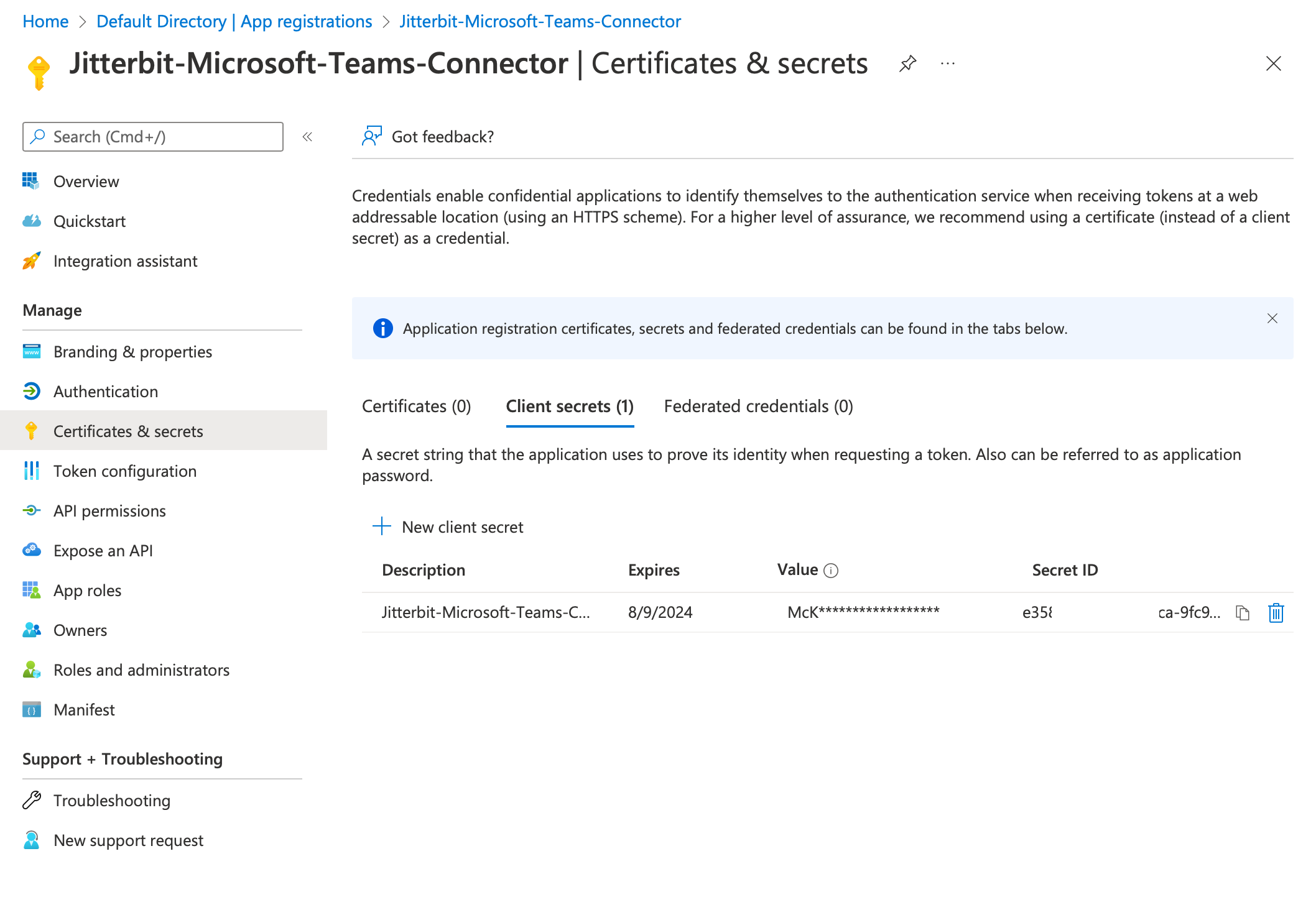
Nota
O Valor do segredo do cliente é o que é usado no campo Segredo do cliente da conexão. O valor é visível apenas uma vez, quando é criado, e deve ser copiado e armazenado com segurança. Caso contrário, você precisará criar um novo segredo do cliente.
Copie esses dois IDs e o valor do segredo do cliente e armazene-os com segurança para que você possa recuperá-los ao configurar o conector.
Permissões da API do Microsoft Graph¶
Depois de criar o aplicativo, você precisa configurar as permissões da API do aplicativo.
Os aplicativos registrados são autorizados a chamar APIs somente quando recebem permissão. A tabela a seguir lista o conjunto mínimo de permissões de API do Microsoft Graph necessárias. Observe que, como esta lista tem mais de 30 permissões, uma conta com limites de permissões solicitadas por aplicativo deve ser usado.
Para adicionar permissões, clique em Permissões de API na barra lateral esquerda do registro do aplicativo para visualizar as permissões do aplicativo e clique em Adicionar uma permissão para iniciar a seleção de permissões. Essas permissões são todas da API do Microsoft Graph.
| API/Nome da permissão | Tipo | Descrição | Consentimento do administrador necessário |
|---|---|---|---|
| Canal.Criar | Delegado | Criar canais | Sim |
| Canal.Excluir.Todos | Delegado | Excluir canais | Sim |
| Channel.ReadBasic.All | Delegado | Leia os nomes e descrições dos canais | Não |
| ChannelMember.Read.All | Delegado | Leia os membros dos canais | Sim |
| ChannelMember.ReadWrite.All | Delegado | Adicionar e remover membros de canais | Sim |
| CanalMensagem.Editar | Delegado | Editar as mensagens do canal do usuário | Sim |
| ChannelMessage.Read.All | Delegado | Ler mensagens do canal do usuário | Sim |
| CanalMensagem.Enviar | Delegado | Enviar mensagens de canal | Não |
| ChannelSettings.Read.All | Delegado | Leia os nomes, descrições e configurações dos canais | Não |
| ChannelSettings.ReadWrite.All | Delegado | Leia e escreva os nomes, descrições e configurações do canal | Sim |
| Bate-papo.Criar | Delegado | Criar bate-papos | Não |
| Bate-papo.Leia | Delegado | Ler mensagens de bate-papo do usuário | Não |
| Chat.ReadBasic | Delegado | Ler nomes e membros de tópicos de bate-papo de usuários | Não |
| Chat.ReadWrite | Delegado | Ler e escrever mensagens de bate-papo do usuário | Não |
| ChatMember.Read | Delegado | Leia os membros dos chats | Sim |
| ChatMember.ReadWrite | Delegado | Adicionar e remover membros de chats | Sim |
| ChatMessage.Read | Delegado | Ler mensagens de bate-papo do usuário | Não |
| ChatMessage.Enviar | Delegado | Enviar mensagens de bate-papo do usuário | Não |
| Directory.AccessAsUser.All | Delegado | Diretório de acesso como o usuário conectado | Sim |
| Directory.Read.All | Delegado | Ler dados do diretório | Sim |
| Directory.ReadWrite.All | Delegado | Ler e gravar dados do diretório | Sim |
| Group.Read.All | Delegado | Leia todos os grupos | Sim |
| Group.ReadWrite.All | Delegado | Ler e escrever todos os grupos | Sim |
| GroupMember.Read.All | Delegado | Ler participações em grupos | Sim |
| GroupMember.ReadWrite.All | Delegado | Ler e gravar participações em grupos | Sim |
| Equipe.Criar | Delegado | Criar equipes | Não |
| Team.ReadBasic.All | Delegado | Leia os nomes e descrições das equipes | Não |
| TeamSettings.Read.All | Delegado | Ler as configurações das equipes | Sim |
| TeamSettings.ReadWrite.All | Delegado | Ler e alterar as configurações das equipes | Sim |
| Usuário.Leia | Delegado | Entrar e ler o perfil do usuário | Não |
| User.ReadWrite.All | Delegado | Ler e escrever os perfis completos de todos os usuários | Sim |
Depois de adicionar essas permissões, clique em Conceder consentimento do administrador para concluir o registro:
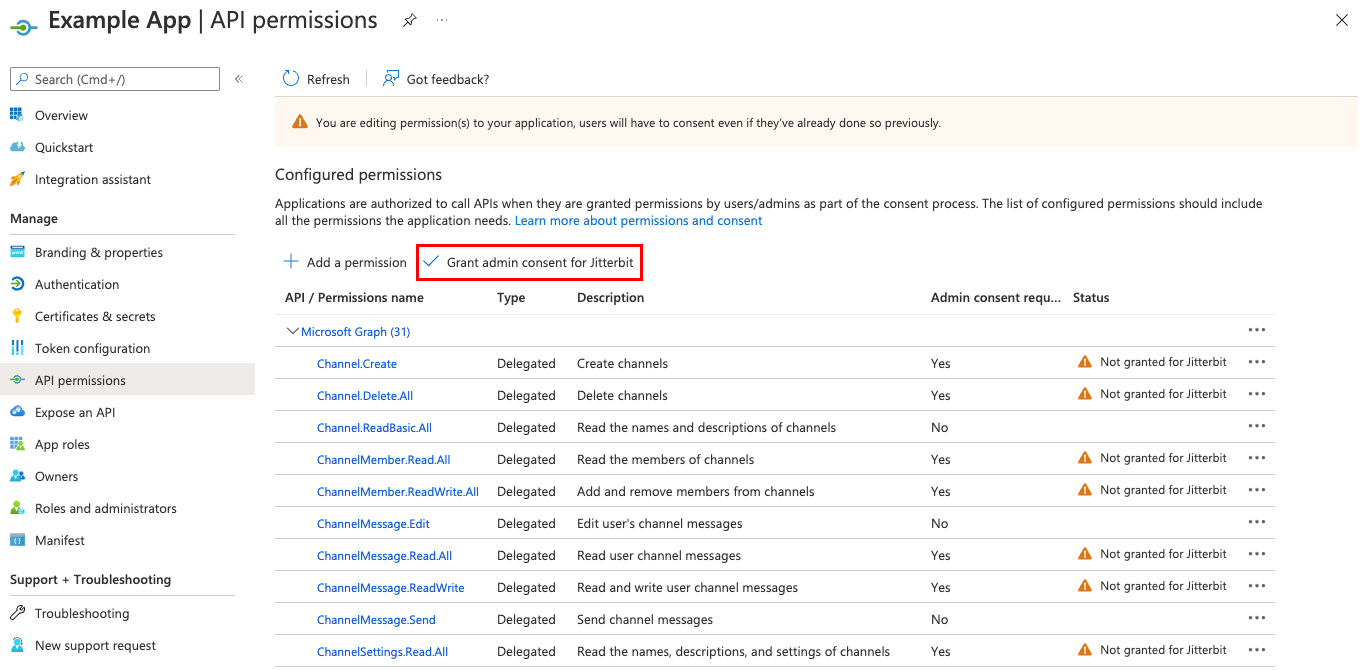
Depois de concluída, cada permissão deve ter uma marca de seleção verde:
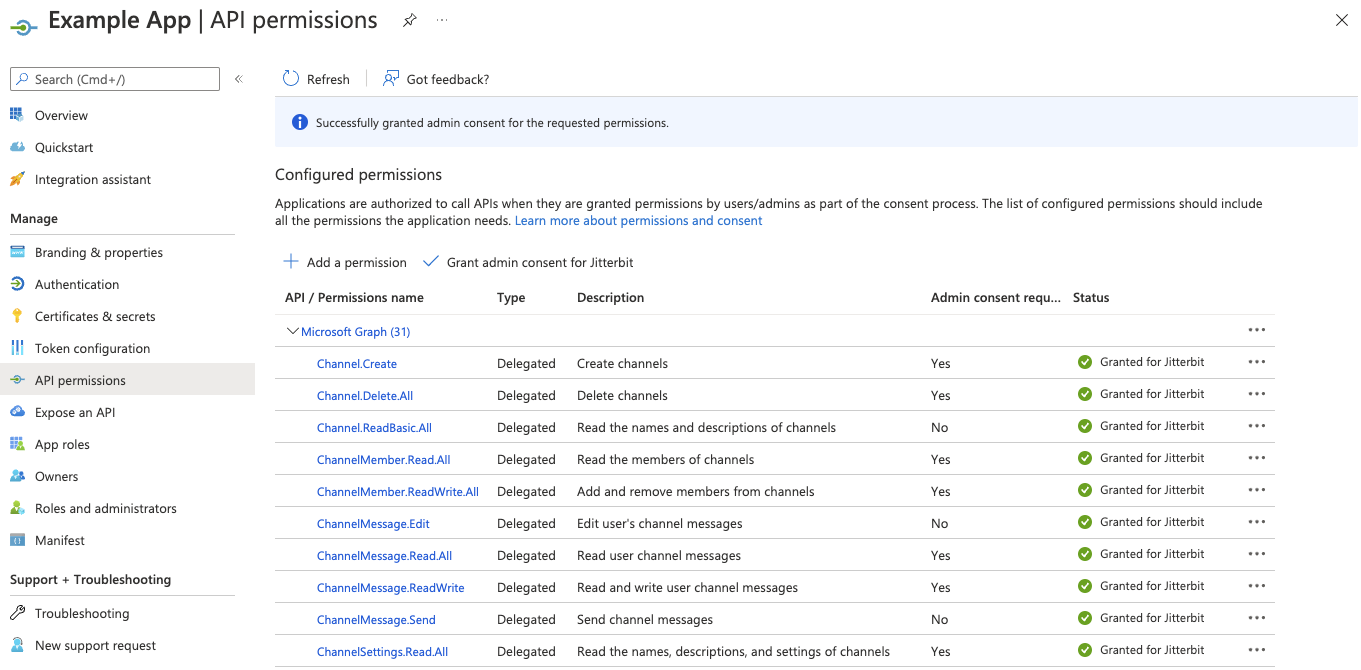
Script para Criar um Aplicativo do Microsoft Teams¶
Um script PowerShell sem suporte está disponível para uso em sistemas Windows para criar um Teams App configurado adequadamente no Azure AD com as permissões apropriadas necessárias para se conectar usando o conector Jitterbit.
Aviso
O script não é suportado pelo Jitterbit. Todo o uso é por sua conta e risco.
- Baixe o script fornecido abaixo.
- Revise e ajuste o script se desejar um nome diferente para o aplicativo concluído.
- Vá para PowerShell. Você pode precisar configurar permissões de administrador e execução em seu sistema e seu shell para executar o script.
- Execute o script usando
./AddTeamsAppPowerShell.v2.ps1. - Quando solicitado, insira suas permissões de administrador do Azure AD.
- Se for bem-sucedido, um novo aplicativo será criado no Azure AD chamado Teams App.
- Crie um segredo do cliente e copie-o com o ID do aplicativo (cliente) e o ID do diretório (locatário) conforme descrito acima.
- Conceda o consentimento do administrador conforme descrito acima.
Faça o download do Script AddTeamsAppPowerShell
Próximos Passos¶
Com o registro concluído e as permissões adicionadas, agora você pode configurar e testar a conexão.