Adicionar Campos Personalizados Manualmente no Salesforce¶
Introdução¶
Esta página descreve como adicionar campos personalizados manualmente e definir sua acessibilidade no Salesforce.
Um pacote ZIP de campos personalizados é fornecido conforme necessário em cada modelo de processo do Cloud Studio para Salesforce, que pode ser importado seguindo o processo descrito em Implantar um pacote de campos personalizados no Salesforce. Se a instância do Salesforce não permitir a implantar do ZIP dos campos personalizados (por exemplo, devido a restrições de permissão), siga o processo descrito nesta página para criá-los manualmente.
Adicionar Campos Personalizados Manualmente¶
Siga estas etapas para adicionar campos personalizados manualmente e definir sua acessibilidade usando a interface do usuário do Salesforce Classic. As etapas são semelhantes usando o Salesforce Lightning Experience, exceto conforme indicado.
-
Faça login na interface do Salesforce e clique em Configurar:

-
Na barra lateral esquerda, em Criar, expanda a seção Personalizar e expanda o objeto ao qual deseja adicionar campos personalizados. Neste exemplo, adicionaremos um campo personalizado ao objeto Products, então expanda Products e selecione Fields:
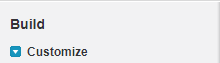
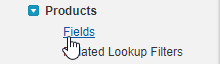
Dica
Se você não vir um objeto listado na interface do usuário do Salesforce Classic (como Fatura), clique em Mudar para o Lightning Experience e use o menu Gerenciador de objetos para localizá-lo.
-
Na tela Campos do objeto, na parte inferior da tela, na seção Campos e relacionamentos personalizados do objeto, clique em Novo:
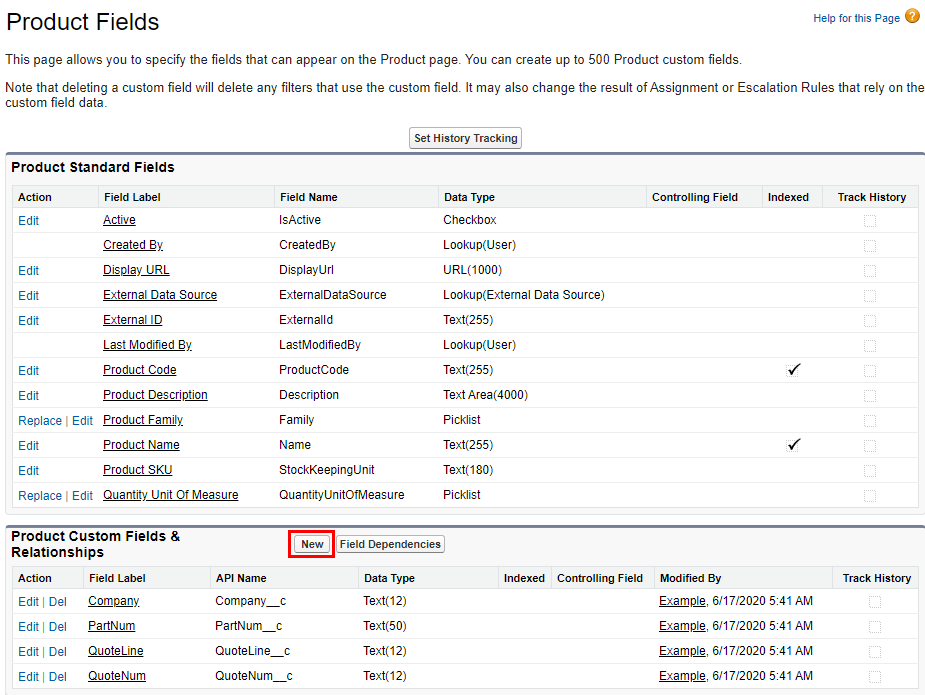
-
Na primeira etapa da tela Novo campo personalizado do objeto, na seção Tipo de dados, selecione Texto e clique em Avançar:
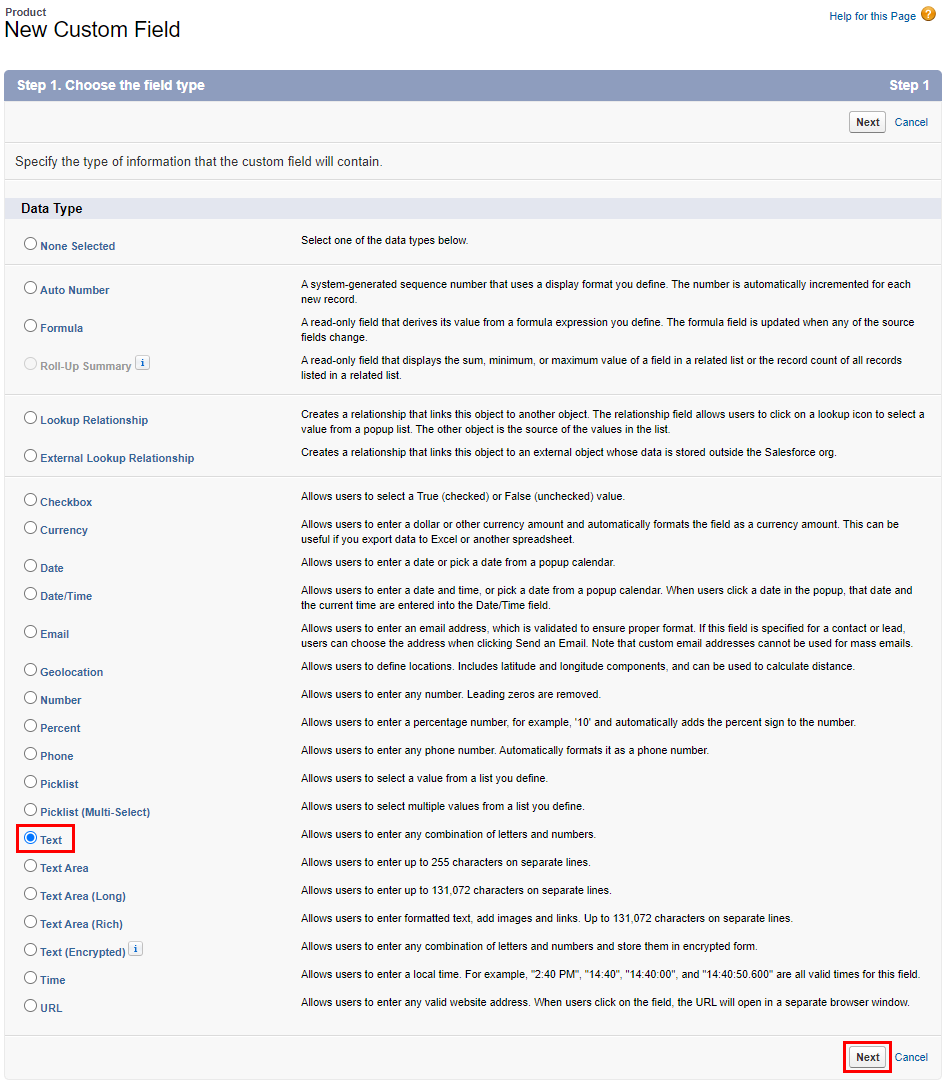
-
Na segunda etapa da tela Novo campo personalizado do objeto, insira um nome de campo em Etiqueta do campo (no exemplo mostrado,
NS_ItemId). Insira um número apropriado para o Comprimento a ser usado como o número máximo de caracteres para o campo de texto (no exemplo mostrado,100). Recomendamos selecionar Definir este campo como o identificador de registro exclusivo de um sistema externo para uso com integrações do Harmony. Em seguida, clique em Avançar.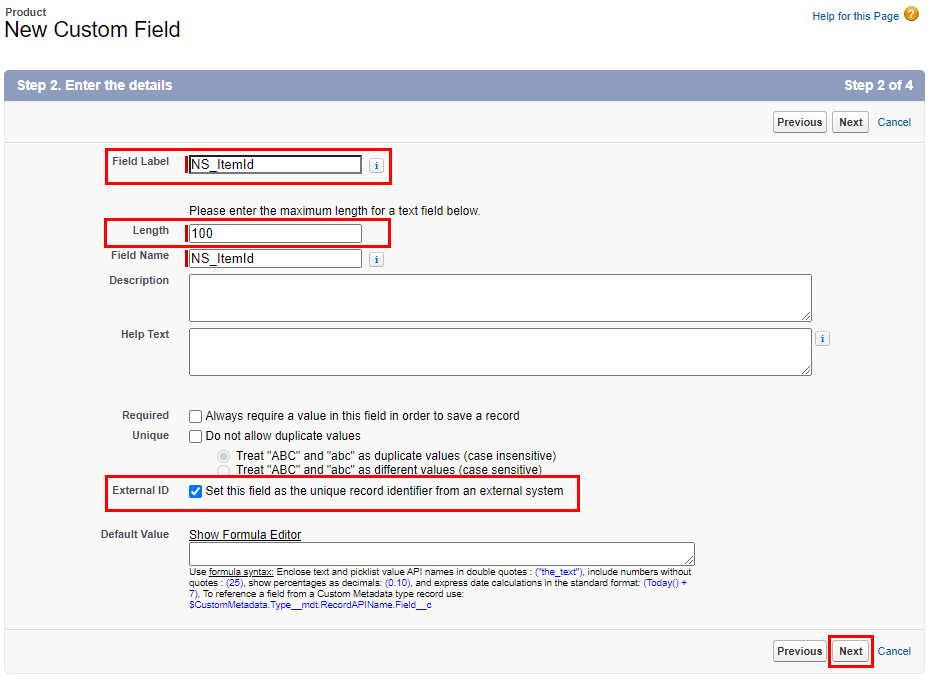
-
Na terceira etapa da tela Novo campo personalizado do objeto, selecione os perfis aos quais deseja conceder acesso de edição a esse campo usando segurança em nível de campo. Recomendamos selecionar Visível para todos os perfis. Em seguida, clique em Avançar.
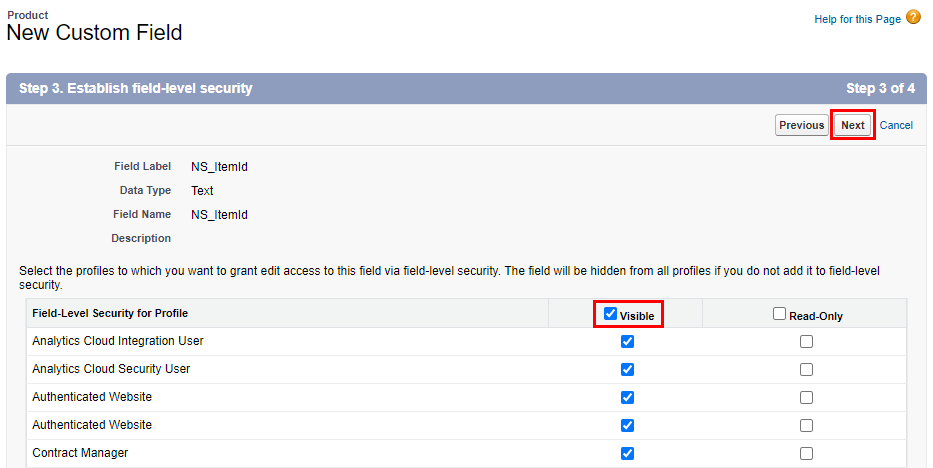
-
Na quarta etapa da tela Novo campo personalizado do objeto, selecione as páginas nas quais deseja adicionar esse campo. Recomendamos selecionar todas as páginas. Em seguida, clique em Salvar.
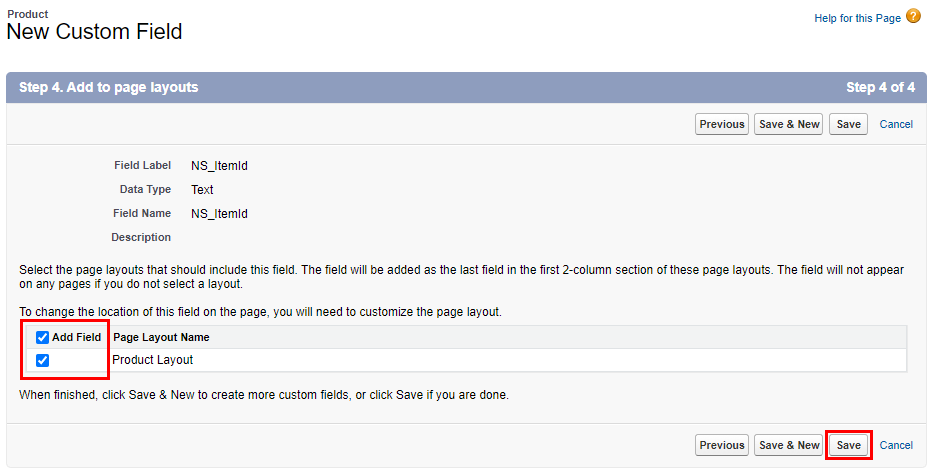
-
Para verificar se os campos personalizados foram adicionados, retorne à tela Campos do objeto. Na parte inferior da tela, na seção Campos e relacionamentos personalizados do objeto, os campos personalizados são identificados pelo sufixo
__cnos valores da coluna API Name. Em seguida, clique no link na coluna Rótulo do campo para acessar os detalhes da definição de um campo personalizado.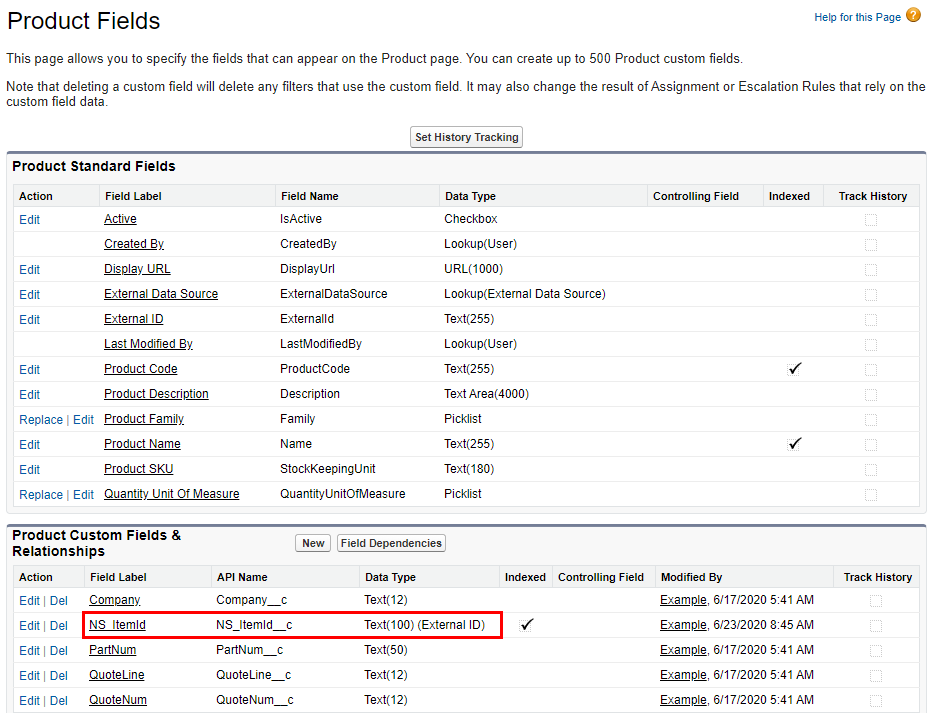
-
Depois de usar o link para o Rótulo de campo de um campo personalizado (neste caso,
NS_ItemId), clique em Exibir acessibilidade de campo para definir a acessibilidade de um campo específico: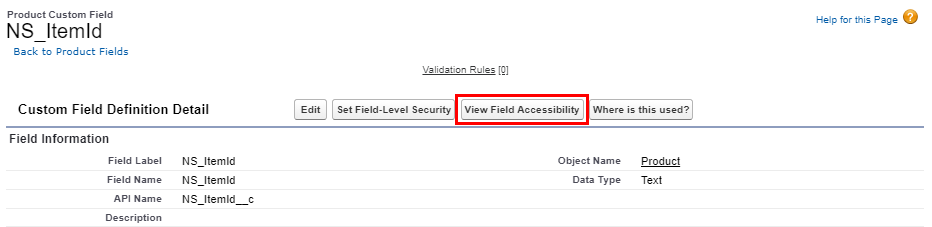
-
Na tela Acessibilidade de campo, no menu suspenso, selecione o mesmo campo personalizado (neste caso,
NS_ItemID) das etapas anteriores: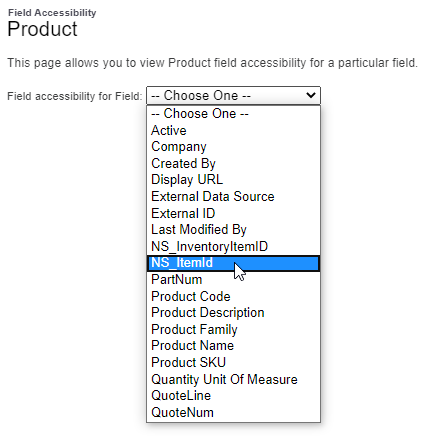
-
Nos perfis apropriados, clique no link Oculto na coluna Acesso ao campo para modificar a configuração do perfil Site autenticado:
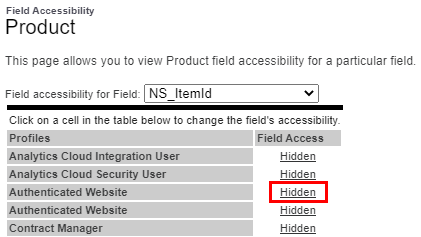
Nota
Se você não encontrar o perfil Authenticated Website na tela Field Accessibility, aplique as mesmas etapas para o perfil Analytics Cloud Integration User.
-
Na tela Configurações de acesso do campo, na seção Layout da página, marque a caixa de seleção Visível e clique em Salvar para confirmar as configurações. Você retornará à tela anterior, onde os perfis apropriados serão exibidos como Editáveis.
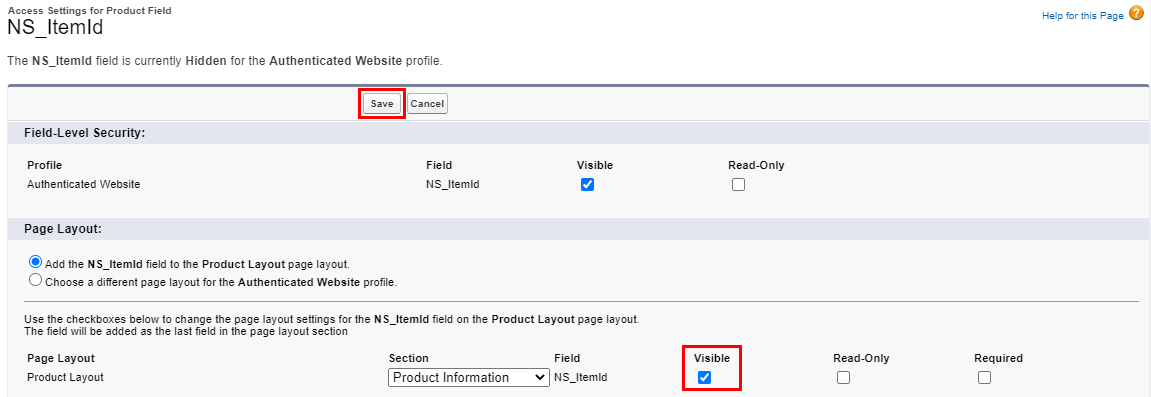
-
Repita o processo para cada campo que deseja adicionar.