Conexão SOAP¶
Introdução¶
Uma conexão SOAP é configurada usando o conector SOAP, estabelecendo acesso a um serviço web SOAP. Depois que uma conexão for estabelecida, você poderá configurar uma ou mais atividades SOAP associadas a essa conexão para serem usadas como origem para fornecer dados a uma operação ou como destino para consumir dados em uma operação.
Criar Ou Editar uma Conexão SOAP¶
Uma nova conexão SOAP é criada usando o conector SOAP de um destes locais:
- A aba Conexões da paleta de componentes de design (consulte Paleta de Componentes de Design).
Uma conexão SOAP existente pode ser editada nestes locais:
- A aba Conexões da paleta de componentes de design (consulte Paleta de Componentes de Design).
- A aba Componentes do painel do projeto (consulte Menu Ações do componente em Guia Componentes do painel do projeto).
Configurar uma Conexão SOAP¶
A configuração de uma conexão SOAP inclui estes campos:
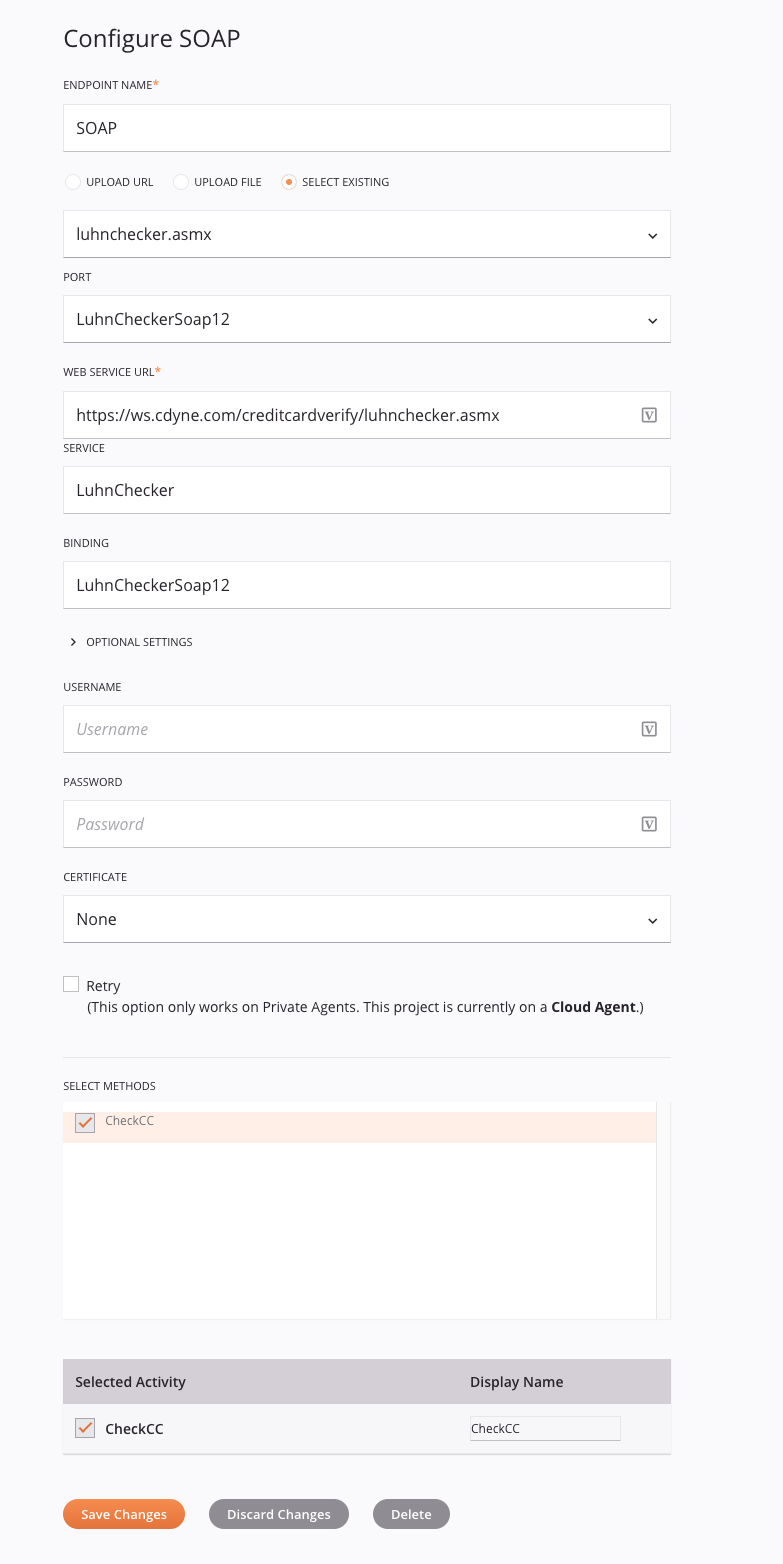
Dica
Campos com ícone de variável ![]() suporte usando variáveis globais, variáveis do projeto e variáveis Jitterbit. Comece digitando um colchete aberto
suporte usando variáveis globais, variáveis do projeto e variáveis Jitterbit. Comece digitando um colchete aberto [ no campo ou clicando no ícone da variável para exibir uma lista das variáveis existentes para escolher.
-
Nome do Endpoint: Insira um nome usado para identificar a conexão SOAP. O nome deve ser exclusivo para cada conexão SOAP e não deve conter barras (
/) ou dois pontos (:). Este nome também é usado para identificar o endpoint SOAP, que se refere tanto a uma conexão específica quanto a suas atividades. -
Fazer upload de URL, Fazer upload de arquivo ou Selecionar existente: Use o botão de opção para selecionar a origem do arquivo WSDL (Web Services Description Language) para fazer upload ou reutilizar. Arquivos de até 5 MB podem ser carregados.
-
URL de upload: Insira o URL do arquivo WSDL na caixa de texto e clique no botão Upload. A URL deve estar acessível sem autenticação ou você receberá um erro. Se estiver fazendo upload de um WSDL com o mesmo nome de um WSDL existente, consulte Substituindo um WSDL carregado mais adiante nesta página.
-
Carregar arquivo: Use o botão Procurar à direita para navegar até um arquivo WSDL ou ZIP. Se fornecer um arquivo ZIP, ele deverá conter um único arquivo WSDL, embora também possa conter quaisquer arquivos XSD dos quais o WSDL dependa. Em seguida, clique no botão Carregar. Se estiver fazendo upload de um WSDL com o mesmo nome de um WSDL existente, consulte Substituindo um WSDL carregado mais adiante nesta página.
Nota
Qualquer
schemaLocationdeve ser resolvido para um arquivo local usando uma referência relativa. Isso geralmente significa que em vez de fornecer uma tupla como esta:xsi:schemaLocation='http://schemas.xmlsoap.org/wsdl/mime/ http://ws-i.org/profiles/basic/1.1/wsdlmime-2004-08-24.xsd'Em vez disso, você forneceria isto:
xsi:schemaLocation='http://schemas.xmlsoap.org/wsdl/mime/ wsdlmime-2004-08-24.xsd'No exemplo acima, o arquivo XSD
wsdlmime-2004-08-24.xsdestá localizado no mesmo diretório ou em um caminho relativo ao WSDL que está sendo carregado. -
Selecionar existente: Use o menu suspenso para selecionar um arquivo WSDL existente que foi usado anteriormente no projeto atual.
-
-
Porta: Use o menu suspenso para selecionar a porta apropriada.
-
URL do serviço Web: Insira um URL válido para o serviço Web. Por padrão, esse campo é preenchido com a URL do WSDL.
-
Serviço e Binding: Por padrão, esses campos são preenchidos automaticamente com base no WSDL e na porta fornecidos e não podem ser editados.
-
Configurações opcionais: Clique para expandir configurações opcionais adicionais:
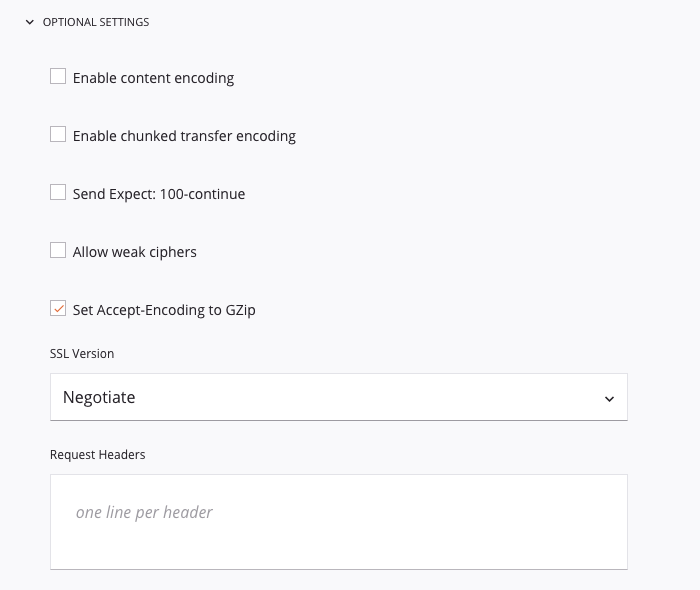
-
Ativar codificação de conteúdo: Se selecionado, o cabeçalho Accept-Encoding é enviado com a codificação suportada pelo Harmony. Atualmente o Gzip é compatível.
-
Ativar codificação de transferência fragmentada: Se selecionado, o cabeçalho Transfer-Encoding: chunked será enviado. Use esta opção se estiver transferindo grandes conjuntos de dados.
-
Send Expect: 100-continue: Se selecionado, o cabeçalho Expect: 100-continue será enviado. Com esta opção, nenhum dado é enviado até que o servidor HTTP valide os cabeçalhos. Use esta opção se estiver enviando grandes quantidades de dados, mas não quiser usar codificação de transferência em partes.
-
Permitir Cifras Fracas: Marque esta caixa de seleção para se comunicar com servidores HTTP que usam cifras fracas (DES/3DES e RC4).
-
Definir Aceitar -Encoding to Gzip: Selecionado por padrão, informa ao servidor HTTP que o Harmony pode aceitar uma resposta compactada em Gzip. Em troca, o Harmony segue o padrão RFC 1952 e descompacta automaticamente as respostas HTTP Gzip. Se o servidor não usar Gzip, o Harmony verá que a resposta não está compactada e a tratará normalmente.
Nota
Esta configuração não está relacionada ao conector Gzip.
-
Versão SSL: Use o menu suspenso para selecionar uma versão SSL específica se o servidor HTTP exigir.
-
Cabeçalhos de solicitação: Qualquer texto inserido nesta caixa é enviado como um cabeçalho HTTP. Especifique cada cabeçalho em uma linha, a menos que o cabeçalho seja agrupado de acordo com o padrão HTTP. Este campo também suporta o uso de variáveis globais, variáveis do projeto e variáveis Jitterbit substituindo variáveis entre colchetes
[ ]com seus valores.
-
-
Nome de usuário e Senha: Se aplicável, insira um nome de usuário e uma senha que permitam acesso ao WSDL. Deixe esses campos em branco se nenhum nome de usuário ou senha for necessário.
Por padrão, o Harmony negocia com o endpoint para determinar quais métodos de autenticação são suportados e usa as credenciais fornecidas em um dos protocolos. O Harmony oferece suporte a estas opções de autenticação HTTP:
- HTTP Básico
- Resumo HTTP
- HTTP Digest com autenticação com sabor IE
-
Certificado: Use o menu suspenso para selecionar um certificado disponível para autenticação com o servidor HTTP. Você pode gerenciar certificados SSL do lado do cliente no Management Console em Personalizações > Certificados de cliente.
-
Tentar novamente: Somente funcional ao usar um ambiente associado a um Grupo de Agentes Privados, essa configuração é usada para tentar novamente uma solicitação quando um endpoint SOAP retorna um destes códigos de status:
500,501,502,503, ou504.Para que esta configuração tenha efeito, os Agentes Privados devem ter a versão 10.29 ou posterior. Nas versões anteriores do agente, essa configuração é ignorada.
Marque a caixa de seleção Repetir para expandir opções de configuração adicionais:
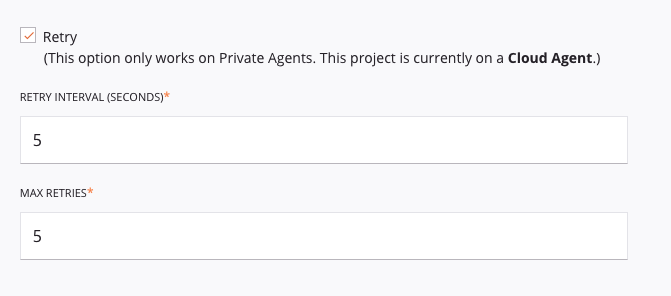
-
Intervalo de Novas Tentativas (Segundos): Insira o número de segundos (máximo de 5 segundos) para esperar entre o reenvio de uma solicitação para o endpoint SOAP.
-
Max Retries: Insira o número de vezes (máximo de 5 tentativas) que uma solicitação será reenviada para o endpoint SOAP. Se a solicitação ainda falhar após o número máximo de tentativas, uma exceção com uma mensagem de erro será retornada no log da operação. Além disso, o Agente Privado registrará cada nova tentativa no
jitterbit.logarquivo de log.Cada nova tentativa é tratada como parte da mesma execução de operação, onde apenas um único registro aparece no log de operação. Quaisquer ações de operação configurados para executar operações abaixo são acionados com base no status final da operação após novas tentativas até o número máximo de tentativas.
Nota
Essas configurações substituem as variáveis Jitterbit
jitterbit.web_service_call.retry_wait_secondsejitterbit.web_service_call.number_of_retriesse essas variáveis forem definidas. -
-
Selecionar métodos: Selecione quaisquer métodos que você deseja que estejam disponíveis para uso como origem ou destino na operação.
Nota
Os métodos previamente selecionados que estão atualmente em uso pelas atividades SOAP configuradas não podem ser removidos.
-
Atividade selecionada e Nome de exibição: À medida que você seleciona os métodos acima, eles são adicionados à tabela abaixo, mostrando cada método selecionado que será renderizado como um bloco de atividade na conexão SOAP na paleta de componentes. Para editar um Nome de exibição, clique no ícone de edição
 e insira o nome da atividade desejada.
e insira o nome da atividade desejada.Nota
As atividades previamente selecionadas que estão atualmente configuradas como um componente do projeto não podem ser removidas.
-
Teste: Clique para verificar a conexão usando a configuração fornecida.
-
Salvar alterações: Clique para salvar e fechar a configuração da conexão.
-
Descartar alterações: Após fazer alterações em uma configuração nova ou existente, clique para fechar a configuração sem salvar. Uma mensagem solicita que você confirme que deseja descartar as alterações.
-
Excluir: Após abrir uma configuração de conexão existente, clique para excluir permanentemente a conexão do projeto e fechar a configuração (consulte Dependências, exclusão e remoção de componentes). Uma mensagem solicita que você confirme que deseja excluir a conexão.
Substituindo um WSDL Carregado¶
Se substituir um WSDL recarregando um com o mesmo nome usando Upload URL ou Upload File, suas operações WSDL deverão ter o mesmo nome de qualquer outra que esteja atualmente em uso pelas atividades existentes. Se eles não tiverem o mesmo nome ou se as operações WSDL em uso estiverem faltando no WSDL substituto, uma mensagem de erro instruirá você a excluir essas atividades primeiro:
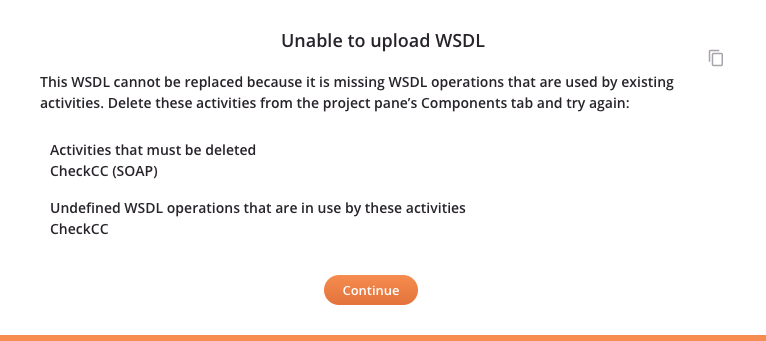
Se os critérios de substituição do WSDL descritos acima forem atendidos, uma mensagem de confirmação listará as atividades que podem ser afetadas pela substituição do WSDL para revisar transformações adjacentes em busca de possíveis erros de mapeamento. Após o reconhecimento da mensagem, o WSDL será substituído em todos os locais onde for utilizado ao longo do projeto:
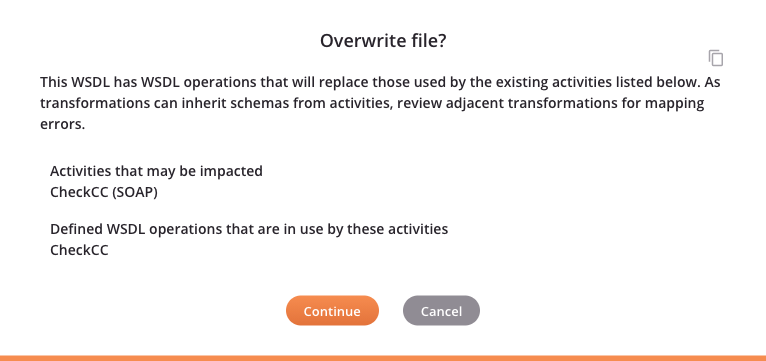
Próximos Passos¶
Após a criação de uma conexão SOAP, as ações de menu para essa conexão estarão acessíveis na guia Componentes do aba do projeto. Consulte Menu Ações de conexão para detalhes.
Depois de configurar uma conexão SOAP, você pode configurar uma ou mais atividades SOAP associadas a essa conexão para serem usadas como origem (para fornecer dados em uma operação) ou como destino (para consumir dados em uma operação).
Use o menu suspenso Mostrar para filtrar Endpoints e, em seguida, clique no bloco de conexão SOAP para exibir atividades que estão disponíveis para uso com uma conexão SOAP:
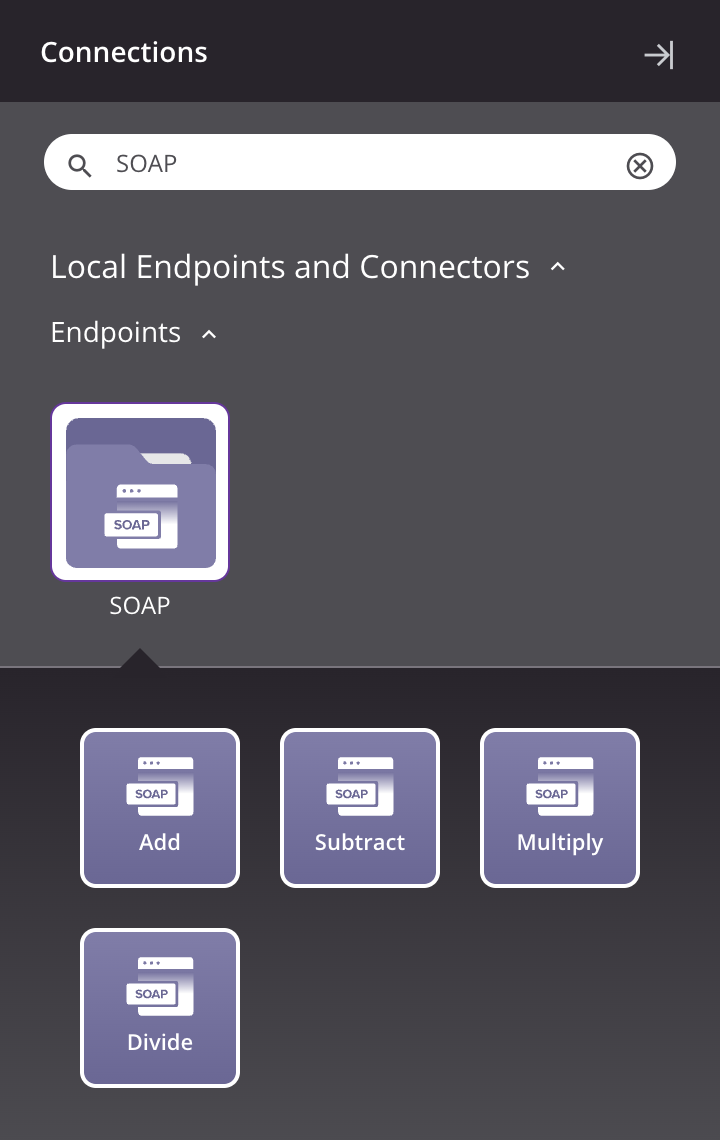
As atividades exibidas correspondem aos métodos selecionados durante a configuração da conexão SOAP.
Para obter mais informações, consulte Atividades SOAP.