Atividade de Criação Square¶
Introdução¶
Uma atividade Square Create cria novos clientes em uma conexão Square e destina-se a ser usada como um alvo para consumir dados em uma operação. Depois de configurar uma conexão do Square, você pode configurar quantas atividades do Square desejar. você gosta para cada conexão Square.
Crie uma Atividade Square¶
Uma instância de uma atividade é criada a partir de uma conexão usando um tipo de atividade.
Para criar uma instância de uma atividade, arraste o tipo de atividade para a quadro de design ou copie o tipo de atividade e cole-o na quadro de design. Para obter detalhes, consulte Criando uma instância de atividade em Reutilização de componentes.
Uma atividade existente pode ser editada nestes locais:
- A quadro de design (consulte Menu Ações do Componente em Quadro de Design).
- A aba Componentes do painel do projeto (consulte Menu Ações do componente em Guia Componentes do painel do projeto).
Configurar uma Atividade Square Create¶
Siga estas etapas para configurar uma atividade Square Create:
Etapa 1: Insira um Nome e Especifique as Configurações¶
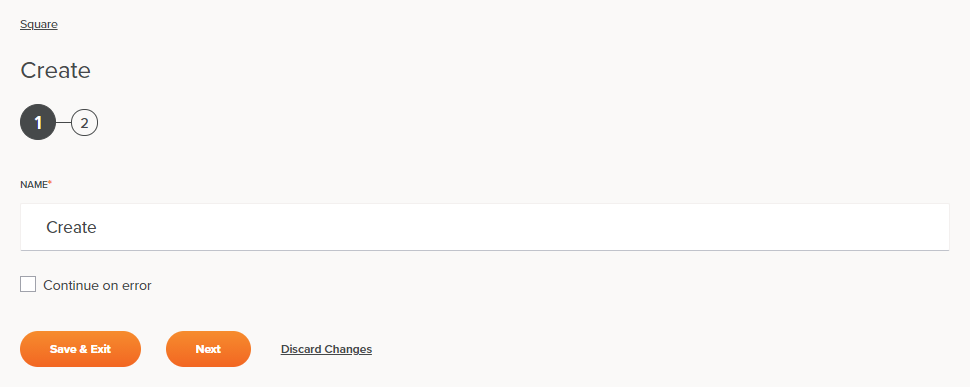
-
Nome: Insira um nome a ser usado para identificar a atividade Square Create. O nome deve ser exclusivo para cada Crie atividade e não deve conter barras (
/) ou dois pontos (:). -
Continuar em caso de erro: Selecione para continuar a execução da atividade se for encontrado um erro para um conjunto de dados em uma solicitação em lote. Se algum erro for encontrado, ele será gravado no log de operação.
-
Salvar e Sair: Se ativado, clique para salvar a configuração desta etapa e feche a configuração da atividade.
-
Próximo: Clique para armazenar temporariamente a configuração desta etapa e continuar para a próxima etapa. O a configuração não será salva até que você clique no botão Concluído na última etapa.
-
Descartar alterações: Após fazer alterações, clique em Descartar alterações para fechar a configuração sem salvar alterações feitas em qualquer etapa. Uma mensagem solicitará que você confirme que deseja descartar as alterações.
Etapa 2: Revise os Esquemas de Dados¶
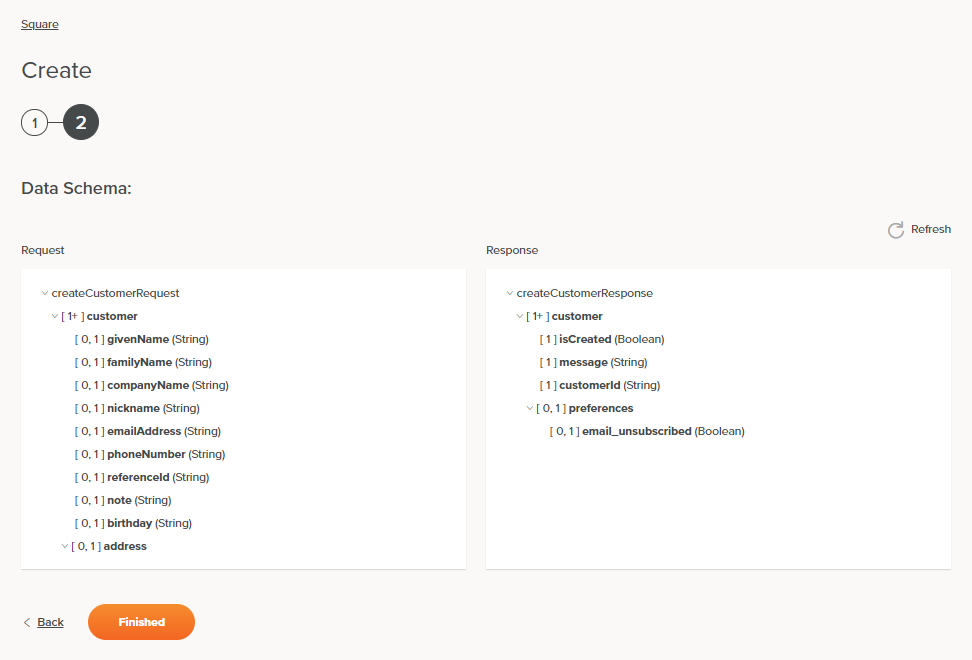
-
Esquema de dados: Os esquemas de dados de solicitação e resposta do Square serão exibidos. Se a operação usar uma transformação, os esquemas de dados serão exibidos novamente posteriormente durante o processo de mapeamento da transformação, onde você poderá mapear para campos de destino usando objetos de origem, scripts, variáveis, valores personalizados e muito mais.
O conector Square usa a API REST Square. Consulte a documentação da API para obter informações sobre os campos do esquema.
-
Solicitação:
Campo/nó do esquema de solicitação Notas cliente Nó do cliente dadoNome Nome (primeiro) do cliente famíliaNome Nome (sobrenome) de família do cliente nomedaempresa A empresa do cliente apelido O apelido do cliente endereço de email O endereço email do cliente número de telefone O número de telefone do cliente ID de referência ID de referência do cliente nota Uma nota sobre o cliente aniversário Aniversário do cliente endereço Nó do endereço -
Resposta:
Campo/nó do esquema de resposta Notas cliente Nó do cliente é criado Se o registro do cliente foi criado ( true) ou não criado (false)mensagem Mensagem da atividade Criar ID do cliente ID do cliente preferências Nó das preferências email_unsubscribed Valor booleano retornado do status de cancelamento de assinatura email ( trueoufalse)
-
-
Atualizar: Clique no ícone de atualização
 ou a palavra Atualizar para regenerar esquemas do endpoint. Esta ação também regenera o esquema em outros locais em todo o o projeto onde o mesmo esquema é referenciado, como em uma transformação adjacente.
ou a palavra Atualizar para regenerar esquemas do endpoint. Esta ação também regenera o esquema em outros locais em todo o o projeto onde o mesmo esquema é referenciado, como em uma transformação adjacente. -
Voltar: Clique para armazenar temporariamente a configuração desta etapa e retornar à etapa anterior.
-
Concluído: Clique para salvar a configuração de todas as etapas e fechar a configuração da atividade.
-
Descartar alterações: Após fazer alterações, clique em Descartar alterações para fechar a configuração sem salvar alterações feitas em qualquer etapa. Uma mensagem solicitará que você confirme que deseja descartar as alterações.
Próximos Passos¶
Depois de configurar uma atividade Square Create, conclua a configuração da operação adicionando e configurar outras atividades, transformações ou scripts como etapas de operação. Você também pode configurar uma operação configurações de operação, que incluem a capacidade de encadear operações que estão no mesmo ou em diferentes workflows.
Após a criação de uma atividade do Square, as ações do menu para essa atividade ficam acessíveis no painel do projeto nas guias Workflows ou Componentes e na quadro de design. Ver Menu Ações de Atividade para detalhes.
As atividades Square Create podem ser usadas como destino com estes padrões de operação: - Padrão de transformação - Padrão de duas transformações (como o primeiro ou segundo alvo)
Outros padrões não são válidos usando atividades Square Create. Veja os padrões de validação no Validade da Operação página.
Para usar a atividade com funções de script, grave os dados em um local temporário e use esse local temporário localização na função de script.
Quando estiver pronto, implantar e execute a operação e valide o comportamento verificando os logs da operação.