Implantação e Execução da Operação¶
Introdução¶
Esta página descreve como implantar operações na nuvem Harmony. Depois que uma operação e suas dependências forem implantadas, essas operações poderão ser executadas. Por conveniência, você pode optar por executar uma operação usando dependências implantadas existentes ou executar uma operação usando dependências que são implantadas automaticamente no momento da execução.
Indicações Visuais de Operações com Alterações Não Implementadas¶
Há duas indicações visuais de que uma operação tem alterações não implantadas:
-
O nome da operação é exibido em azul na aba Componentes do painel do projeto (consulte Nome do componente em Guia Componentes do painel do projeto).
-
A presença de um ícone de alterações não implementadas
 na barra de ação de operação.
na barra de ação de operação.
Implantar uma Operação¶
Existem três opções para implantação de operação : implantar diretamente, implantar diretamente e executar a operação e configurar uma implantar:
- Implantar: Esta opção refere-se à implantação direta de uma operação. A seleção desta opção implanta imediatamente a operação e suas dependências ou relata erros de validação que impedem a implantação.
- Implantar e Executar: Esta opção é igual à opção Deploy, exceto que após uma implantar bem-sucedida, a operação e quaisquer operações abaixo também serão executadas (consulte Executando mais adiante nesta página).
- Implantação Configurável: Esta opção refere-se à implantação de operações selecionadas. Selecionar esta opção abre uma tela de configuração de implantação onde você pode escolher quais operações implantar.
Telas adicionais podem ser apresentadas em determinadas circunstâncias:
- Selecione Cronogramas e Variáveis do Projeto: Se houver alguma variável de projeto ou cronograma sendo implantado que já tenha sido implantado na nuvem Harmony, uma tela apresentará opções para selecionar quais valores usar.
- Adicionar tags e comentários: Se as configurações de implantação em nível de projeto tiverem sido configuradas para exigir uma tag e/ou um comentário na implantação, uma caixa de diálogo será apresentada ao iniciar uma implantar ou uma implantar e execução para inserir a tag e/ou comentário necessários. Esses campos também são fornecidos diretamente na tela de implantar configurável.
Você pode continuar trabalhando durante uma implantar. Mensagens informativas no canto superior direito da tela indicam quando uma implantar está em andamento e quando uma implantar foi concluída.
Nota
Ao renomear um projeto que foi implantado anteriormente, o novo nome do projeto é automaticamente implantado e atualizado no Harmony. Nenhuma outra parte do projeto além do nome é implantada automaticamente.
Implantar¶
A opção Implantar para uma operação pode ser acessada nestes locais:
- A aba Workflows do painel do projeto (consulte Menu Ações do componente em Guia Workflows do painel do projeto).
- A aba Componentes do painel do projeto (consulte Menu Ações do componente em Guia Componentes do painel do projeto).
- A quadro de design (consulte Menu Ações do componente em Quadro de Design).
- A barra de ação de operação.
Ao selecionar Implantar, uma implantar é imediatamente tentada para a operação e suas dependências. Para que a implantar seja bem-sucedida, a operação deve ser válida. Se a operação for inválida, os erros de validação específicos serão fornecidos em uma caixa de diálogo. Para documentação sobre cada erro e como resolvê-lo, consulte Validade da Operação.
Implantar e Executar¶
A opção Implantar e Executar pode ser acessada nestes locais:
- A aba Workflows do painel do projeto (consulte Menu Ações do componente em Guia Workflows do painel do projeto).
- A aba Componentes do painel do projeto (consulte Menu Ações do componente em Guia Componentes do painel do projeto).
- A quadro de design (consulte Menu Ações do componente em Quadro de Design).
- A barra de ação de operação.
Ao selecionar Implantar e Executar, uma implantar é imediatamente tentada para a operação e suas dependências. Para que a implantar seja bem-sucedida, a operação deve ser válida. Se a operação for inválida, os erros de validação específicos serão fornecidos em uma caixa de diálogo. Para obter documentação sobre cada erro e como resolvê-lo, consulte Validade da Operação.
Se a implantar for bem-sucedida, a operação e quaisquer operações abaixo também serão executadas. Para obter detalhes, consulte Executando mais adiante nesta página.
Implantação Configurável¶
A opção Implantação Configurável para configurar uma implantar para workflows e operações selecionados, com a operação e suas dependências selecionadas por padrão, pode ser acessada nestes locais:
- A aba Workflows do painel do projeto (consulte Menu Ações do componente em Guia Workflows do painel do projeto).
- A aba Componentes do painel do projeto (consulte Menu Ações do componente em Guia Componentes do painel do projeto).
- A quadro de design (consulte Menu Ações do componente em Quadro de Design).
Ao selecionar Implantação Configurável, uma tela de configuração de implantação é aberta onde você pode definir uma tag e um comentário e escolher quais workflows e/ou operações implantar:
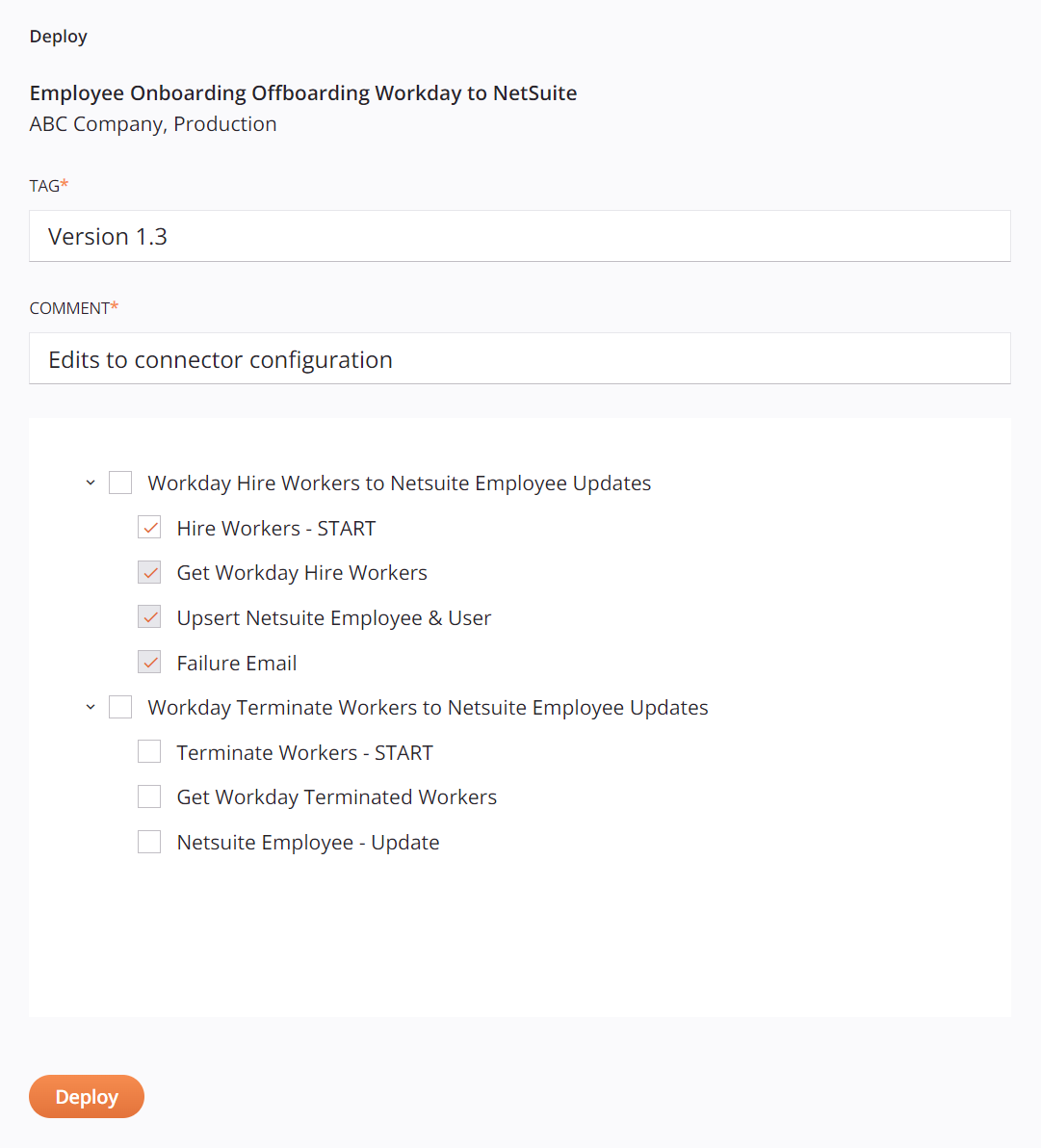
-
Informações do Projeto: Na parte superior da tela é fornecido o nome do projeto, abaixo do qual está a organização Harmony e o ambiente onde o projeto existe.
-
Tag: Insira uma tag a ser usada para rotular o evento de implantar. A tag será exibida como um rótulo no evento de implantar e registrada nos detalhes de implantar acessíveis em histórico do projeto. Este campo pode ser obrigatório dependendo das configurações de implantação no nível do projeto.
-
Comentário: Insira um comentário a ser usado para descrever o evento de implantar. O comentário será registrado nos detalhes de implantar acessíveis em histórico do projeto. Este campo pode ser obrigatório dependendo das configurações de implantação no nível do projeto.
-
Selecione Workflows e operações: Selecione os workflows e/ou operações a serem implantar. A operação e suas dependências são selecionadas por padrão. Você deve selecionar pelo menos um item para ativar o botão Implantar.
Quando você seleciona um workflow ou operação, quaisquer outras dependências de workflow ou operação também são selecionadas e não podem ser limpas.
Para recolher ou expandir workflows e operações, use os triângulos de divulgação

 exibido à esquerda do workflow ou do nome da operação.
exibido à esquerda do workflow ou do nome da operação.Os nomes de workflows ou operações inválidos aparecem em vermelho e itálico. Os itens selecionados devem ser válidos para ativar o botão Implantar.
-
Implantar: Clique para implantar workflows e/ou operações selecionados.
Executar uma Operação¶
Depois que uma operação e suas dependências forem implantadas, essas operações poderão ser executadas. Por conveniência, você pode optar por executar uma operação usando dependências implantadas existentes ou executar uma operação usando dependências que são implantadas automaticamente no momento da execução. Quando você executar uma operação, todas as operações abaixo (vinculadas) também são executadas.
Conforme descrito abaixo, você pode executar operações manualmente em tempo de design, usando um script (no Cloud Studio ou no Design Studio), a partir de uma linha de comando em um agente, usando um gatilho de API, um listener ou uma programação. Depois que as operações são executadas, você pode validar o comportamento adequado verificando logs de operação.
Executar Manualmente¶
A execução manual de uma operação é comumente usada durante o desenvolvimento do projeto para testar operações selecionadas ou todo o projeto. Isso pode ser feito no Cloud Studio conforme descrito abaixo ou em Projetos página do Management Console para operações que já foram implantadas.
A maioria das operações pode ser executada manualmente. Existem várias exceções:
- Operações que são acionadas através do Harmony API Manager. Essas operações usam uma atividade API ou API SOAP Request que fornece dados de origem para a operação.
- Operações que são acionadas por um ouvinte. Essas operações usam uma atividade de escuta que recebe um evento que aciona a execução da operação.
Existem duas opções para execução manual de operação : executar uma operação usando dependências implementadas existentes ou executar uma operação usando dependências que são implementadas automaticamente no momento da execução:
- Executar: Se uma operação e suas dependências já tiverem sido implementadas, selecionar esta opção executa imediatamente a operação e quaisquer operações abaixo usando dependências implementadas existentes. Observe que as operação executadas não incluem nenhuma alteração de design feita após a implantação mais recente. Para executar a operação com as alterações de design mais recentes, use Implantar e Executar.
- Implantar e Executar: Selecionar esta opção implanta imediatamente a operação e todas as suas dependências (ou relata erros de validação que impedem a implantação) e, em seguida, executa a operação e quaisquer operações abaixo usando dependências recém-implantadas.
As operações executadas manualmente por qualquer um dos métodos exibem o status da operação em tempo real na quadro de design, conforme descrito em Status da operação abaixo.
Correr¶
A opção Run para executar uma operação usando dependências implantadas existentes pode ser acessada nestes locais:
- A aba Workflows do painel do projeto (consulte Menu Ações do componente em Guia Workflows do painel do projeto).
- A aba Componentes do painel do projeto (consulte Menu Ações do componente em Guia Componentes do painel do projeto).
- A quadro de design (consulte Menu Ações do componente em Quadro de Design).
- A barra de ação de operação.
Ao selecionar Executar, se uma operação e suas dependências já tiverem sido implantadas, a operação e quaisquer operações abaixo vinculadas a ações de operação também são iniciados com base nas condições configuradas.
Se uma operação ou suas dependências ainda não tiverem sido implementadas, uma mensagem indicando que a operação falhou na execução será exibida:
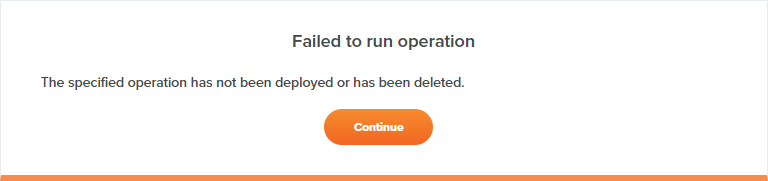
Clique em Continuar para retornar à tela anterior. Para implantar a operação e suas dependências, bem como executar a operação, use a opção Deploy and Run.
Se uma operação ou suas dependências foram implantadas, mas sofreram alterações no designer de projeto do Cloud Studio desde a última implantação, um prompt indicando que há alterações não implantadas será exibido:
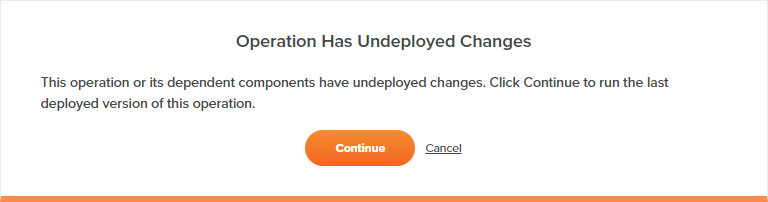
Clique em Continuar para confirmar que há alterações não implantadas que não serão implantadas e para executar a última versão implantada da operação e suas dependências sem as alterações mais recentes feitas no designer de projeto do Cloud Studio.
Se não quiser executar a última versão implantada, clique em Cancelar para retornar à tela anterior. Para implantar a versão mais recente da operação e suas dependências, bem como executar a operação, use a opção Deploy and Run.
implantar e Executar¶
A opção Implantar e Executar para executar uma operação usando componentes que são implementados automaticamente no momento da execução pode ser acessada nestes locais:
- A aba Workflows do painel do projeto (consulte Menu Ações do componente em Guia Workflows do painel do projeto).
- A aba Componentes do painel do projeto (consulte Menu Ações do componente em Guia Componentes do painel do projeto).
- A quadro de design (consulte Menu Ações do componente em Quadro de Design).
- A barra de ação de operação.
Ao selecionar Implantar e Executar, uma implantar é imediatamente tentada para a operação e suas dependências. A implantar deve ser bem-sucedida para que a operação seja executada, conforme descrito anteriormente nesta página em Implantar.
Se a implantar for bem-sucedida, a operação e quaisquer operações abaixo vinculadas a ações de operação também são iniciados com base nas condições configuradas.
Status da Operação¶
Se uma operação tiver sido enviada com sucesso para a fila de operação, o status da operação em tempo real será relatado no canto inferior esquerdo de uma operação:
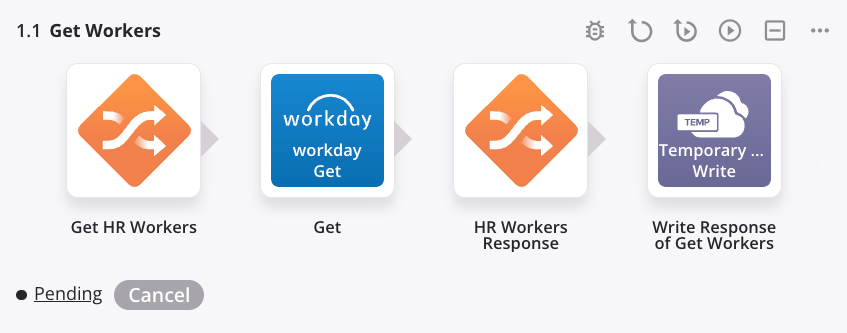
O status da operação é exibido para as primeiras 6 operações executadas em uma cadeia de operação. O status de quaisquer operações restantes pode ser visualizado nos logs de operação.
O status relatado corresponde aos status descritos nos Registros de Operação em Filtrar por status. Clique no status da operação para visualizar informações detalhadas do log. A tela de registro de operação abre automaticamente em uma aba separada para que você possa continuar trabalhando enquanto as operações estão em execução (consulte Registros de operações).
Depois de executar a operação manualmente, o status da operação será exibido em um projeto aberto por 24 horas e não será afetado por implantações adicionais ou pela execução da operação de outra maneira. Somente executando novamente a operação manualmente o status da operação será atualizado para operações e suas operações filhas. O status da operação é apagado ao fechar o projeto.
Para operações que estão no status Enviado, Recebido, Pendente ou Em execução, um botão Cancelar é exibido próximo ao status. Clicar em Cancelar envia uma solicitação ao agente para interromper a operação e um status Cancelamento solicitado é exibido próximo ao status da operação em tempo real:
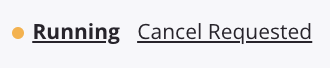
Nota
As operações com status Cancelamento solicitado ainda poderão ser executadas.
Passe o mouse sobre o status da operação para ver a última vez que o status foi atualizado (relatado no horário local do navegador):
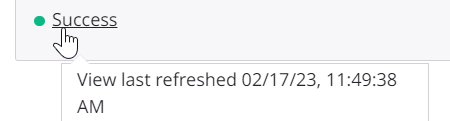
O estilo de formatação de texto do status da operação será negrito se uma operação estiver em execução ou texto normal se a operação estiver concluída ou em repouso.
A cor do ícone à esquerda do status relatado indica a categoria do status da operação correspondente àquela exibida nos logs de operação. Quando as operações estão na visualização recolhida, apenas os ícones coloridos que indicam a categoria do status da operação são exibidos.
Use um Script¶
Para executar uma operação a partir de um script, chame o método RunOperation função em um script, conforme descrito na documentação da função.
Para chamar outra operação no mesmo projeto, basta arrastá-la para o script. A função completa é criada automaticamente:
RunOperation("<TAG>operation:Operation 2</TAG>");
Para chamar uma operação em outro projeto, obtenha o GUID da operação executando um script simples nessa operação (usando teste de script) que usa o caminho de referência da operação para gerar o GUID da operação:
<trans>"<TAG>operation:Example Operation</TAG>";</trans>
(Depois que você tiver o GUID de uma operação, o script poderá ser removido.) O resultado do teste de script é similar a op.52c3eaa8-bc45-491f-b77f-cfeff994cf31.
Você pode então usá-lo com o RunOperation função na forma op.<guid> onde <guid> é o GUID da operação do outro projeto:
RunOperation("op.52c3eaa8-bc45-491f-b77f-cfeff994cf31");
Para chamar uma operação do Design Studio do Cloud Studio, passe o operationId parâmetro para a função no formato op.<guid> onde <guid> é o GUID da operação do Design Studio. Isso pode ser obtido no Design Studio, conforme mostrado em Chamar uma operação a partir de uma linha de comando, como:
RunOperation("op.52c3eaa8-bc45-491f-b77f-cfeff994cf31");
Para chamar uma operação do Cloud Studio a partir do Design Studio, você precisa dos nomes do projeto e da operação. As operações do Cloud Studio, uma vez implantados seus projetos, ficam disponíveis para serem chamadas pelos projetos do Design Studio por nome de projeto e operação. Veja o Design Studio RunOperationFromProject função:
RunOperationFromProject("<TAG>Projects/MyCloudStudioProject/Operations/MyCloudStudioOperation</TAG>");
Use uma Linha de Comando de um Agente¶
As operações também podem ser chamadas a partir de uma linha de comando em um agente no ambiente onde o projeto está implantado. Consulte Chamar uma operação a partir de uma linha de comando para detalhes.
Use um Gatilho de API¶
Para chamar a operação de um aplicativo externo, use API Manager para configurar uma API Customizada e atribuir a operação para ser acionada mediante solicitação. Para obter mais informações, consulte o API Manager documentação.
Use um Ouvinte¶
Após a implantação de uma operação que contém uma atividade de ouvinte, uma alternância Events Disabled / Events Enabled aparece na parte inferior da operação na quadro de design. Essa alternância pode ser usada para ativar ou desativar a escuta de eventos. Por padrão, a escuta de eventos está desabilitada.
Para ativar a escuta de eventos para a operação, clique no botão de alternância:
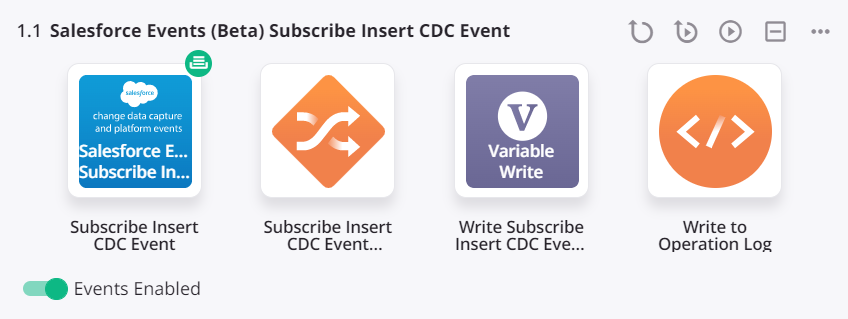
Quando a escuta de eventos estiver habilitada, a operação será executada quando for acionada pelo evento configurado. Para obter mais informações, consulte Visualizar ou ativar/desativar ouvintes no Management Console Projetos página.
Use uma Programação¶
Para executar a operação automaticamente de acordo com um agendamento, você deve primeiro configurar um agendamento e depois aplicá-lo a uma operação. Os cronogramas podem ser criados e aplicados diretamente no Cloud Studio conforme descrito abaixo ou podem ser criados e aplicados em Projetos na página Management Console.
Nota
Depois que um cronograma for aplicado a uma operação, ele também poderá ser desativado ou reativado em Projetos na página Management Console. Essa funcionalidade está disponível somente no Management Console (não no Cloud Studio).
Os agendamentos são adicionados na aba Programações das configurações da operação. A opção Configurações pode ser acessada nestes locais:
- A aba Workflows do painel do projeto (consulte Menu Ações do componente em Guia Workflows do painel do projeto).
- A aba Componentes do painel do projeto (consulte Menu Ações do componente em Guia Componentes do painel do projeto).
- A quadro de design (consulte Menu Ações do componente em Quadro de Design).
Ao selecionar Configurações, a tela de configurações da operação é aberta na aba Agendamentos. Para obter informações detalhadas de configuração, consulte Cronogramas de operação. Para criar uma programação, primeiro use o link Criar nova programação. Depois que um agendamento for criado, selecione-o no menu suspenso Programar e clique em Atribuir para aplicá-lo a uma operação.
Para editar um agendamento existente que já está atribuído a uma operação, clique no ícone de agendamento ![]() na barra de ação de operação para exibir a aba Agendamentos das configurações, onde você pode editar ou excluir o agendamento.
na barra de ação de operação para exibir a aba Agendamentos das configurações, onde você pode editar ou excluir o agendamento.
Selecione Cronogramas e Variáveis do Projeto¶
Se houver alguma variável de projeto ou cronograma sendo implantado que já tenha sido implantado na nuvem Harmony, uma tela apresentará opções para selecionar quais valores usar. Isso permite manter ou substituir valores definidos fora do Cloud Studio, como por meio do Management Console Projects página.
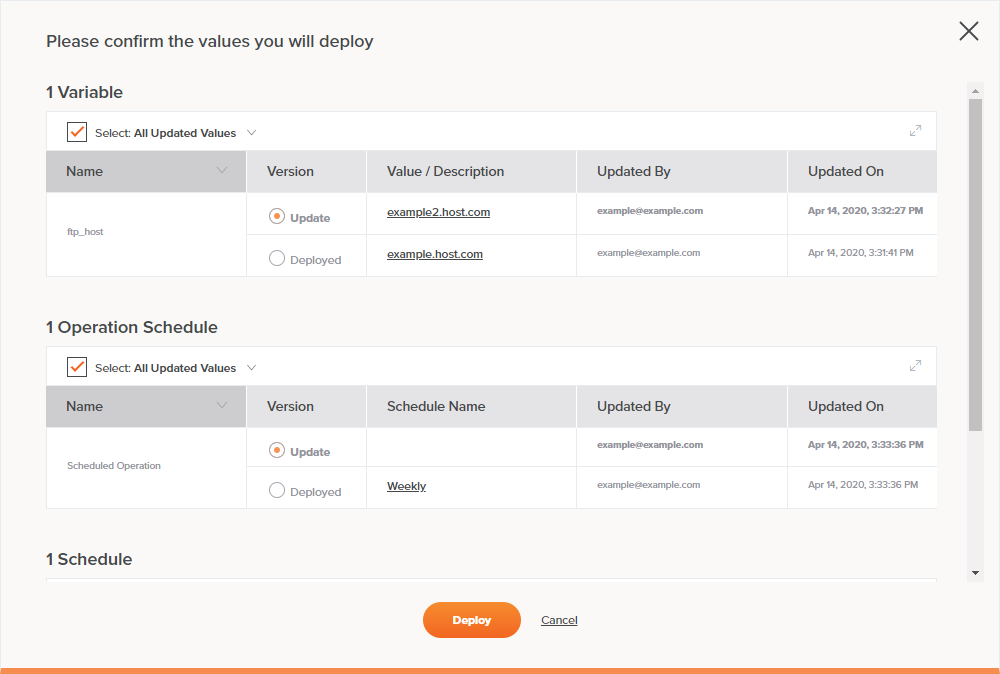
Cada categoria, de variáveis, cronogramas de operação e cronogramas, é abordada abaixo. Depois de fazer suas seleções, clique em Implantar para continuar com a implantar ou implantar configurável conforme configurada ou em Cancelar para retornar à tela anterior sem implantar.
Variáveis¶
Esta tabela inclui quaisquer variáveis do projeto que possuem um valor ou descrição diferente daqueles já implantados na nuvem Harmony:
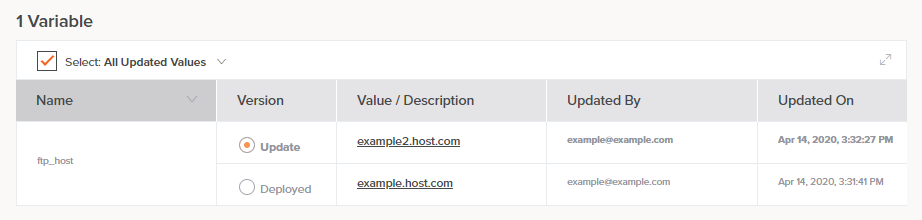
-
Selecionar: Quando selecionada, esta caixa de seleção é usada para alternar as seleções na coluna Versão. Quando desmarcada, a opção selecionada no menu suspenso não tem efeito na tabela. Estas opções suspensas estão disponíveis:
- Todos os valores atualizados: Quando a caixa de seleção e esta opção são marcadas, todas as seleções na coluna Versão são alternadas para Atualizar.
- Todos os valores implantados: Quando a caixa de seleção e esta opção são marcadas, todas as seleções na coluna Versão são alternadas para Implantado.
-
Popout: Clique no ícone pop-out
 para mostrar apenas a tabela de variáveis, ocultando quaisquer agendamentos e programações de operação. Após abrir esta visualização, clique no ícone de retorno
para mostrar apenas a tabela de variáveis, ocultando quaisquer agendamentos e programações de operação. Após abrir esta visualização, clique no ícone de retorno  para voltar à tela inteira.
para voltar à tela inteira. -
Nome: São listados os nomes de quaisquer variáveis do projeto que tenham um valor ou descrição diferente daqueles já implantados na nuvem Harmony.
Isso não inclui variáveis de projeto que já estão implantadas, mas têm o mesmo valor e descrição do projeto do Cloud Studio, ou variáveis de projeto que estão apenas dentro do projeto do Cloud Studio e ainda não foram implantadas.
Dica
Uma variável de projeto pode já ter sido implantada na nuvem Harmony se você implantou o projeto anteriormente ou se editou a variável de projeto por meio do Management Console Projetos página.
-
Versão: Selecione entre as duas versões da variável do projeto:
- Atualização: Use o valor e a descrição da variável do projeto que está presente no projeto do Cloud Studio. Isso substitui o valor e a descrição atualmente implantados na nuvem Harmony. Depois de implantado, o valor e a descrição da variável do projeto no Cloud Studio e na nuvem Harmony estarão sincronizados.
-
Implantado: Use o valor e a descrição da variável do projeto que está atualmente implantada na nuvem Harmony.
Aviso
Após a implantação, o valor e a descrição da variável do projeto no Cloud Studio não serão atualizados. Para continuar usando a versão implantada na nuvem Harmony, você precisará fazer essa seleção sempre que implantar o projeto Cloud Studio ou atualizar a variável do projeto no Cloud Studio para corresponder àquela implantada na nuvem Harmony para evitar que ela apareça nesta tela.
-
Valor/Descrição: O valor da variável do projeto é listado. Se o valor estiver configurado para ficar oculto na UI, serão exibidos asteriscos que mascaram o valor. Detalhes adicionais podem ser visualizados passando o mouse sobre a célula:
- Valor: O valor da variável do projeto é listado. Se o valor estiver configurado para ficar oculto na UI, serão exibidos asteriscos que mascaram o valor.
- Descrição: A descrição da variável do projeto é listada.
-
Atualizado por: O nome de usuário Harmony do usuário que atualizou pela última vez o componente variável do projeto é listado. A atualização pode ter sido feita no Cloud Studio ou no Management Console.
-
Atualizado em: A data e hora em que o componente variável do projeto foi atualizado pela última vez, informada no fuso horário local do seu navegador.
Cronogramas de Operação¶
Esta tabela inclui quaisquer operações que apresentam diferença nos cronogramas aplicados em comparação com aqueles já implantados na nuvem Harmony:
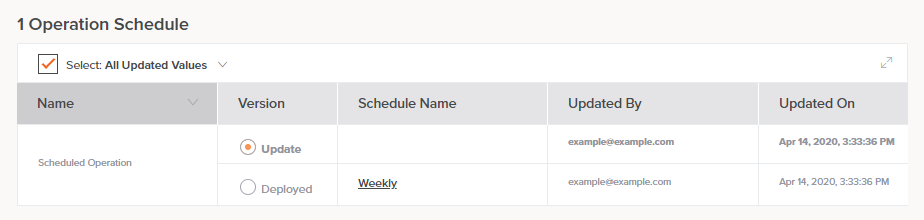
-
Selecionar: Quando selecionada, esta caixa de seleção é usada para alternar as seleções na coluna Versão. Quando desmarcada, a opção selecionada no menu suspenso não tem efeito na tabela. Estas opções suspensas estão disponíveis:
- Todos os valores atualizados: Quando a caixa de seleção e esta opção são marcadas, todas as seleções na coluna Versão são alternadas para Atualizar.
- Todos os valores implantados: Quando a caixa de seleção e esta opção são marcadas, todas as seleções na coluna Versão são alternadas para Implantado.
-
Popout: Clique no ícone popout
 para mostrar apenas a tabela de horários de operação, ocultando quaisquer variáveis e horários. Após abrir esta visualização, clique no ícone de retorno
para mostrar apenas a tabela de horários de operação, ocultando quaisquer variáveis e horários. Após abrir esta visualização, clique no ícone de retorno  para voltar à tela inteira.
para voltar à tela inteira. -
Nome: São listados os nomes de quaisquer operações que tenham uma diferença nos cronogramas aplicados em comparação com aqueles já implantados na nuvem Harmony.
Isso não inclui operações que aplicaram programações que já foram implantadas, mas são iguais no projeto do Cloud Studio, ou programações aplicadas que estão apenas no projeto do Cloud Studio e ainda não foram implantadas.
Isso não considera se a programação foi ativada ou desativada no Management Console, pois essa não é uma configuração que pode ser alternada no Cloud Studio.
Dica
Um cronograma aplicado em uma operação pode já ter sido implantado na nuvem Harmony se você implantou o projeto anteriormente ou se aplicou ou removeu um cronograma de uma operação por meio do Management Console Projetos página.
-
Versão: Selecione entre as duas versões da operação que possui agendamento aplicado:
-
Atualização: Use o cronograma que é aplicado na operação no projeto Cloud Studio. Isso substitui a configuração de agendamento aplicada atualmente implantada na nuvem Harmony. Depois de implantado, o cronograma aplicado no Cloud Studio e na nuvem Harmony estará sincronizado.
-
Implantado: Use o agendamento aplicado na operação atualmente implantada na nuvem Harmony.
Aviso
Depois de implantada, a operação à qual a programação é aplicada no Cloud Studio não será atualizada. Para continuar usando a versão implantada na nuvem Harmony, você precisará fazer essa seleção sempre que implantar o projeto Cloud Studio ou poderá atualizar o cronograma aplicado no Cloud Studio para corresponder ao implantado na nuvem Harmony para evitar que ele apareça nesta tela.
-
-
Nome do agendamento: É listado o nome do agendamento aplicado na operação. Se a operação não tiver agendamento aplicado, esta célula estará vazia. Detalhes adicionais podem ser visualizados passando o mouse sobre a célula:
- Nome: O nome do agendamento aplicado na operação.
- Ocorre: Os dias em que o planejamento está configurado para execução.
- Frequência: Os horários em que o agendamento está configurado para execução. O fuso horário é o do agente que executa a operação.
- Data de início: A data em que a programação está configurada para iniciar.
- Data de término: A data em que a programação está configurada para terminar.
-
Atualizado por: O nome de usuário Harmony do usuário que atualizou a programação aplicada pela última vez. A atualização pode ter sido feita no Cloud Studio ou no Management Console.
-
Atualizado em: A data e hora em que a programação aplicada foi atualizada pela última vez, informada no fuso horário local do seu navegador.
Horários¶
Esta tabela inclui quaisquer programações de operação que possuem uma configuração diferente daquelas já implantadas na nuvem Harmony. As programações nesta categoria são listadas independentemente de serem aplicadas em alguma operação:
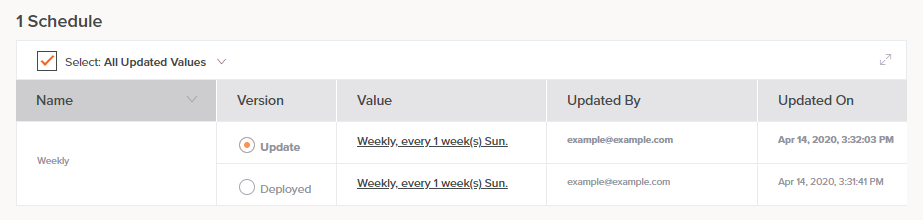
-
Selecionar: Quando selecionada, esta caixa de seleção é usada para alternar as seleções na coluna Versão. Quando desmarcada, a opção selecionada no menu suspenso não tem efeito na tabela. Estas opções suspensas estão disponíveis:
- Todos os valores atualizados: Quando a caixa de seleção e esta opção são marcadas, todas as seleções na coluna Versão são alternadas para Atualizar.
- Todos os valores implantados: Quando a caixa de seleção e esta opção são marcadas, todas as seleções na coluna Versão são alternadas para Implantado.
-
Popout: Clique no ícone pop-out
 para mostrar apenas a tabela de horários, ocultando quaisquer variáveis e horários de operação. Após abrir esta visualização, clique no ícone de retorno
para mostrar apenas a tabela de horários, ocultando quaisquer variáveis e horários de operação. Após abrir esta visualização, clique no ícone de retorno  para voltar à tela inteira.
para voltar à tela inteira. -
Nome: São listados os nomes de quaisquer agendamentos que tenham uma configuração diferente daqueles já implantados na nuvem Harmony. As programações nesta categoria são listadas independentemente de serem aplicadas em alguma operação.
Isso não inclui programações que já estão implantadas, mas têm a mesma configuração no projeto do Cloud Studio, ou programações que estão apenas dentro do projeto do Cloud Studio e ainda não foram implantadas.
Dica
Um cronograma pode já ter sido implantado na nuvem Harmony se você implantou o projeto anteriormente ou se criou, editou ou excluiu um cronograma por meio do Management Console Projetos página.
-
Versão: Selecione entre as duas versões do cronograma:
-
Atualização: Use a configuração de cronograma que está presente no projeto do Cloud Studio. Isso substitui a configuração atualmente implantada na nuvem Harmony. Depois de implantada, a configuração do cronograma no Cloud Studio e na nuvem Harmony estará sincronizada.
-
Implantado: Use a configuração de agendamento atualmente implantada na nuvem Harmony.
Aviso
Após a implantação, a configuração da programação no Cloud Studio não será atualizada. Para continuar usando a versão implantada na nuvem Harmony, você precisará fazer essa seleção sempre que implantar o projeto do Cloud Studio ou poderá atualizar a configuração do cronograma no Cloud Studio para corresponder à implantada na nuvem Harmony para evitar que ela apareça nesta tela.
-
-
Valor: Um resumo da configuração do planejamento é listado. Detalhes adicionais podem ser visualizados passando o mouse sobre a célula:
- Nome: O nome da programação.
- Ocorre: Os dias em que o planejamento está configurado para execução.
- Frequência: Os horários em que o agendamento está configurado para execução. O fuso horário é o do agente que executa a operação.
- Data de início: A data em que a programação está configurada para iniciar.
- Data de término: A data em que a programação está configurada para terminar.
-
Atualizado por: O nome de usuário Harmony do usuário que atualizou a programação pela última vez é listado. A atualização pode ter sido feita no Cloud Studio ou no Management Console.
-
Atualizado em: A data e hora em que a programação foi atualizada pela última vez, informada no fuso horário local do seu navegador.
Adicionar Tags e Comentários¶
Os requisitos de implantação podem ser configurados para cada projeto durante criação e configuração do projeto.
Se as configurações de implantação em nível de projeto tiverem sido configuradas para exigir uma tag e/ou um comentário na implantação, uma caixa de diálogo será apresentada ao iniciar uma implantar ou uma implantar e execução para inserir a tag e/ou comentário necessários. Esses campos também são fornecidos diretamente na tela de implantar configurável.
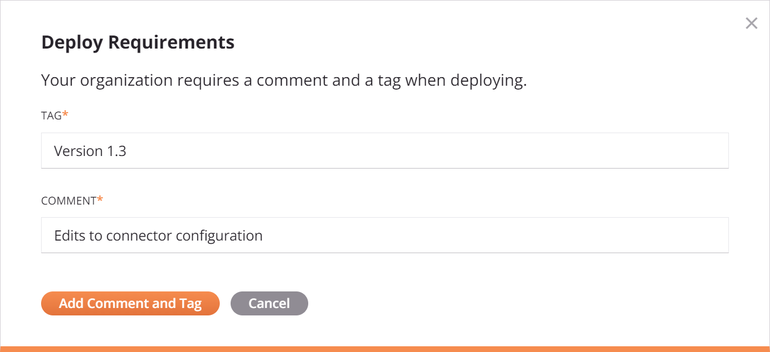
- Tag: Insira uma tag a ser usada para rotular o evento de implantar. A tag será exibida como um rótulo no evento de implantar e registrada nos detalhes de implantar acessíveis em histórico do projeto.
- Comentário: Insira um comentário a ser usado para descrever o evento de implantar. O comentário será registrado nos detalhes de implantar acessíveis em histórico do projeto.
- Adicionar comentário e tag: Clique para adicionar a tag, o comentário ou ambos e continue com a operação de implantar.
- Cancelar: Clique para fechar a caixa de diálogo e retornar à tela anterior sem implantar.
Cancelar uma Operação Executada¶
Se você precisar parar um executado que está no status Enviado, Recebido, Pendente ou Em execução, você pode fazer isso a partir destes locais:
- A operação (ver status da operação em Quadro de Design).
- A tabela de log de operação.
- As Operações de tempo de execução página do Management Console (consulte Cancelar operações de tempo de execução).