Registros de Operação¶
Introdução¶
Quando uma operação é executada, um log de operação é gerado. Um log de operação contém informações sobre quando e onde uma operação foi executada, o status da operação, o número de registros de origem e de destino processados e quaisquer mensagens de log. A exibição de mensagens de log detalhadas depende dos níveis de permissão e acesso e se o log na nuvem está habilitado. Quando o registro de depurar da operação (para Agentes em Nuvem ou para Agentes Privados) está habilitado para uma operação individual, cada log de operação também contém dados de entrada e saída para a operação.
Os logs de operação, incluindo mensagens de log detalhadas de Agentes em Nuvem e Agentes Privados, e dados de entrada e saída de componentes nos logs de operação, são retidos por 30 dias pelo Harmony.
Os logs de operação também podem ser visualizados no Management Console Runtime Operations página.
Importante
Por padrão, operações de API bem-sucedidas (configuradas para APIs personalizadas ou Serviços OData) não estão incluídos nos logs de operação a menos que uma destas configurações esteja habilitada:
EnableLogging=true no [APIOperation] seção do arquivo de configuração do Agente Privado. Acessar Registros de Operação¶
Os registros de operação podem ser acessados no Cloud Studio no nível do projeto, do workflow ou da operação. Dependendo de onde são acessados, a tela de log de operação inclui logs de todas as operações que foram executadas em um projeto, em um workflow específico ou para uma operação específica, respectivamente. Se as operações estiverem vinculadas a ações de operação, os logs para operações abaixo também estão incluídos.
Por Projeto¶
A opção Visualizar logs para um projeto, que mostra logs de operações que foram executadas em um projeto, pode ser acessada nestes locais:
- A página Projetos (veja Visualização de cartão ou Visualização de lista em Projetos).
- A barra de ferramentas do projeto (veja Menu Ações do Projeto em Barra de ferramentas do projeto).
Por Workflow¶
A opção Exibir logs para um workflow, que mostra logs de operações que foram executadas em um workflow específico, pode ser acessada na aba Workflows do painel do projeto (consulte Menu Ações de Workflow em Guia Workflows do painel do projeto).
Por Operação¶
A opção Visualizar logs para uma operação pode ser acessada nestes locais:
- A aba Workflows do painel do projeto (consulte Menu Ações do componente em Guia Workflows do painel do projeto).
- A aba Componentes do painel do projeto (consulte Menu Ações do componente em Guia Componentes do painel do projeto).
- A quadro de design (consulte Menu Ações do componente em Quadro de Design).
Além disso, após executar uma operação manualmente, você pode clicar no status da operação na quadro de design para exibir os logs (consulte Status da operação em Implantação e Execução da Operação).
Visualizações de Registro de Operação¶
A tela de registro de operação possui duas visualizações: tela cheia e gaveta. A visualização exibida depende de onde os logs são acessados:
-
Tela Cheia: Ao visualizar os logs por projeto, a visualização em tela cheia é carregada, com a tela de log da operação sendo carregada em uma nova aba:
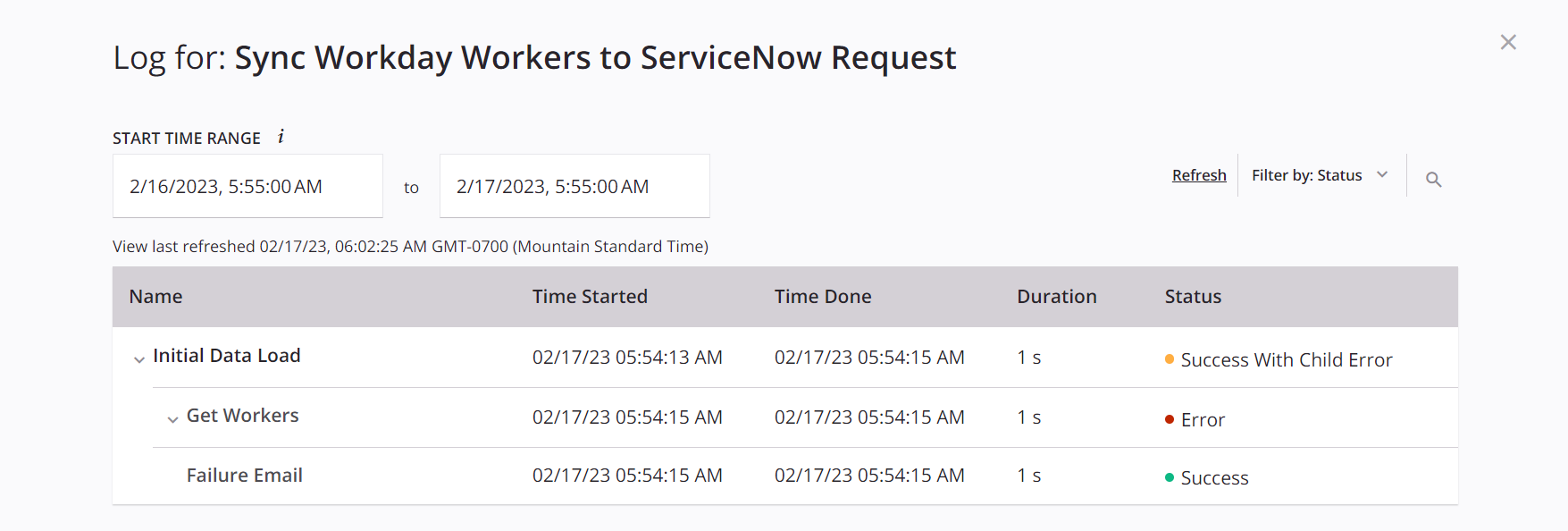
- Nome do projeto: O nome do projeto (após o texto Log for:) é listado na parte superior da tela de registro de operação.
- Fechar: Para retornar à tela anterior, clique no ícone fechar
 .
.
-
Gaveta: Ao visualizar logs por workflow ou operação, uma gaveta de log de operação é aberta na parte inferior do designer do projeto para manter seu contexto no projeto:
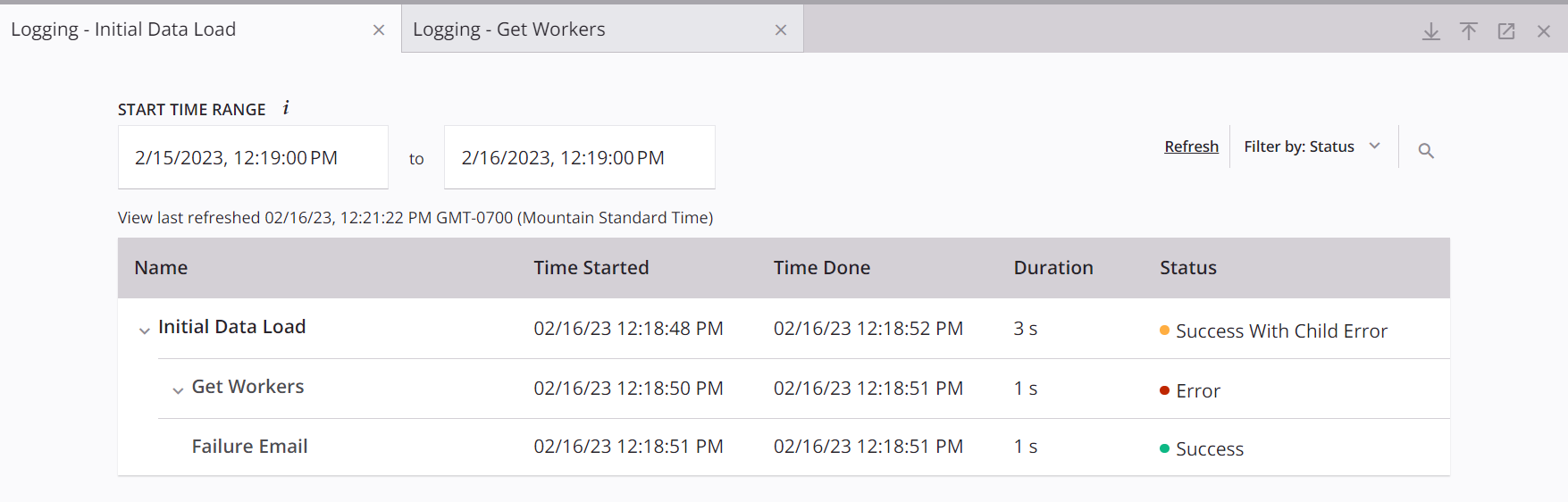
- Guias: As guias na parte superior da gaveta de log de operação são rotuladas com Logging seguido pelo nome da operação ou workflow (dependendo de onde os logs foram acessados). Ao acessar logs adicionais, novas guias são adicionadas. Para reordenar as guias, arraste e solte uma aba. Para fechar uma aba, clique no ícone Fechar
 . Fechando a última aba ou usando o ícone de fechamento mais à direita
. Fechando a última aba ou usando o ícone de fechamento mais à direita  fecha a gaveta de log.
fecha a gaveta de log. - Redimensionar: A barra na parte superior da gaveta de toras pode ser usada para redimensionar a gaveta de toras. Passe o mouse sobre a barra e arraste o ícone de redimensionamento
 para cima ou para baixo para redimensionar a gaveta de log.
para cima ou para baixo para redimensionar a gaveta de log. - Recolher: O ícone de recolher
 recolhe a gaveta de log para que todos os logs fiquem ocultos. Depois de recolhido, clique no ícone de retorno
recolhe a gaveta de log para que todos os logs fiquem ocultos. Depois de recolhido, clique no ícone de retorno  para retornar à visualização anterior.
para retornar à visualização anterior. - Expandir: O ícone de expansão
 expande a gaveta de registros para que quaisquer registros adicionais sejam exibidos. Depois de expandido, clique no ícone de retorno
expande a gaveta de registros para que quaisquer registros adicionais sejam exibidos. Depois de expandido, clique no ícone de retorno  para retornar à visualização anterior.
para retornar à visualização anterior. - Abrir em uma nova aba: O ícone popout
 abre a visualização do registro de operação em tela inteira em uma nova aba.
abre a visualização do registro de operação em tela inteira em uma nova aba. - Fechar: O ícone de fechar
 fecha a gaveta de log.
fecha a gaveta de log.
- Guias: As guias na parte superior da gaveta de log de operação são rotuladas com Logging seguido pelo nome da operação ou workflow (dependendo de onde os logs foram acessados). Ao acessar logs adicionais, novas guias são adicionadas. Para reordenar as guias, arraste e solte uma aba. Para fechar uma aba, clique no ícone Fechar
As informações no restante do corpo dessas visualizações são as mesmas em ambas as visualizações e são abordadas nas subseções a seguir.
Controles da Tabela de Log de Operação¶
Tela de registro de operação visualizações têm os mesmos controles na parte superior da tabela de log de operação, incluindo um filtro para período, capacidade de atualizar a tabela de log, um filtro em status da operação e uma caixa de pesquisa.
Prazo¶
Por padrão, o Intervalo de horário de início é configurado para que os registros das últimas 24 horas desde a última execução de uma operação sejam mostrados:
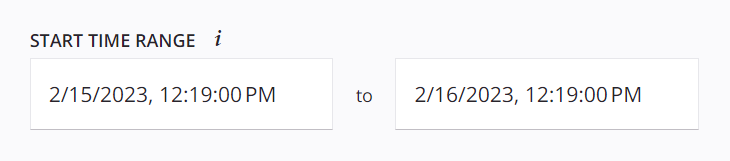
A data e a hora para seleção do intervalo de tempo usam a hora local do navegador. Passe o mouse sobre a dica Intervalo de horário de início para ver o fuso horário local do navegador:
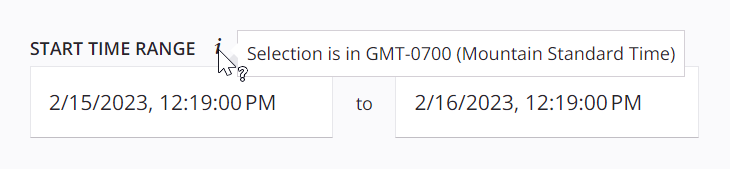
Para alterar o período pelo qual os logs são filtrados, clique no campo Intervalo de horário de início para abrir o seletor de data/hora. Em seguida, use os controles do seletor para ajustar a data e/ou hora:
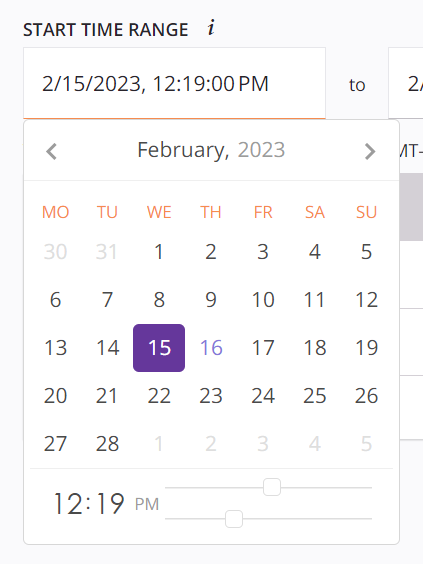
-
Mês: O mês atual é usado por padrão. Use as setas

 para navegar para um mês diferente.
para navegar para um mês diferente. -
Ano: O ano atual é usado por padrão. Clique no ano e use as setas

 para navegar para um ano diferente. Em seguida, selecione o mês do ano desejado no seletor de meses. Selecionar um mês retorna ao seletor de data/hora.
para navegar para um ano diferente. Em seguida, selecione o mês do ano desejado no seletor de meses. Selecionar um mês retorna ao seletor de data/hora.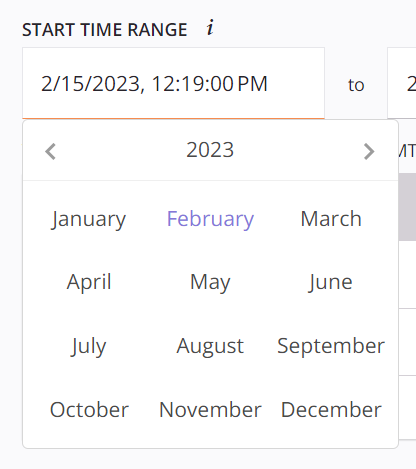
-
Dia: Selecione o dia desejado no calendário.
-
Hora: Use os controles deslizantes para ajustar a hora (controle deslizante superior) e os minutos (controle deslizante inferior).
Atualizar¶
Os logs iniciais são exibidos com base na data e hora em que a última operação foi executada, conforme exibido na parte superior da tabela. Os logs são atualizados automaticamente a cada cinco segundos se alguma operação ainda estiver em estado de execução (status Recebido, Enviado, Pendente ou Em execução). A data e hora em que a visualização foi atualizada pela última vez são informadas abaixo do Intervalo de horário de início:
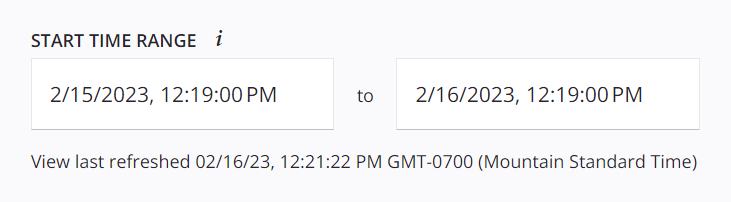
Você também pode atualizar manualmente os logs a qualquer momento para exibir informações atualizadas. Para atualizar manualmente os registros, clique em Atualizar no canto superior direito:
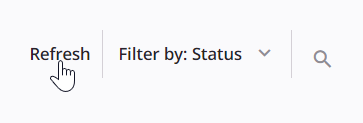
Status¶
A tabela pode ser filtrada por status da operação como descrito abaixo. Status da etapa de operação também está listado na tabela.
Status da Operação¶
Para filtrar logs por status de operação, use o menu no canto superior direito:
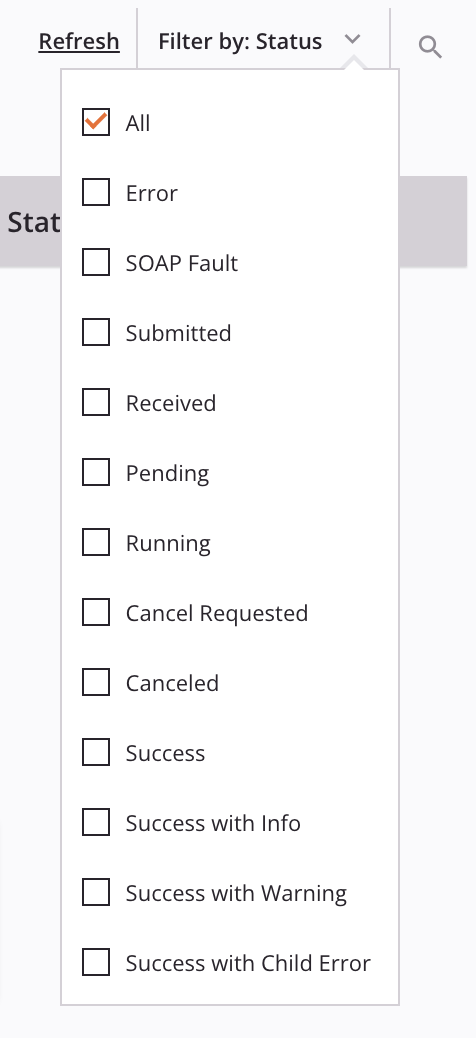
-
Todos: Todas as operações são exibidas independentemente do status.
-
Erro: Se o agente conclui a execução de uma operação, mas houve um erro fatal na gravação no sistema de destino, ou houve um erro fatal de validação na transformação, ou a lógica de transformação acionou o
RaiseErrorfunção, o status da operação será definido como Erro e a execução da operação será encerrada. -
Falha SOAP: Se o agente concluir a execução de uma operação e o resultado for uma falha SOAP, o status será definido como Falha SOAP. Este status é aplicável apenas para operações usando Salesforce, Salesforce Service Cloud, ServiceMax, SOAP ou Workday Atividades.
-
Enviado: Quando as operações são enviadas para a fila do Harmony, mas ainda não foram retiradas por um agente para execução, elas têm o status Enviado. As operações podem ser apresentadas por vários meios:
- Serviço de agendamento Jitterbit ou serviço de agendamento externo
- Execução manual da operação no Cloud Studio
- UMA
RunOperationfunção de um script ou transformação - Qualquer ferramenta, incluindo
JitterbitUtils, que chama a API Harmony
-
Recebido: Depois que um agente é selecionado e o agente reconhece que recebeu a solicitação para executar uma operação, o status é alterado para Recebido.
-
Pendente: Quando uma operação é agendada para execução no mecanismo de operação de um agente, o status é alterado para Pendente. As operações não devem ficar no status Pendente por longos períodos, pois os agentes devem atender a solicitação e começar a executar as operações em um curto espaço de tempo.
-
Em execução: Assim que o agente começar a executar uma operação, o status deverá mudar para Em execução. As operações permanecem nesse status até serem concluídas ou encontrarem um erro. O agente começa a registrar mensagens geradas pela operação à medida que ela é executada, para que os usuários possam rastrear qual parte da operação está sendo executada no momento.
-
Cancelamento solicitado: Indica que uma solicitação para interromper a operação foi enviada. Se um usuário quiser interromper uma operação que está no status Enviado, Recebido, Pendente ou Em execução, ele poderá fazê-lo nestes locais:
- A operação (veja status da operação em Quadro de Design).
- A tabela de registro de operação.
- As Operações de Tempo de Execução página do Management Console (consulte Cancelar operações de tempo de execução).
Alternativamente, eles podem habilitar outra operação para cancelar uma operação usando uma combinação dos
GetOperationQueueeCancelOperationfunções. Quando um cancelamento é solicitado, o status da operação muda para Cancelamento solicitado. Uma operação não deve permanecer neste estado por muito tempo, pois o agente deve cancelar a operação num período de tempo bastante curto. -
Cancelado: Quando um agente cancela uma operação, ele define o status como Cancelado e a operação é encerrada. Todas as informações de log até o momento do cancelamento estão disponíveis para revisão nas mensagens de log para que você saiba em que ponto a operação foi cancelada.
-
Sucesso: Quando um agente conclui a execução de uma operação, se o resultado foi um sucesso sem avisos do sistema de destino ou aviso escrito na transformação usando o
WriteToOperationLogfunção, o status será definido como Sucesso. -
Sucesso com Informações: Se o agente concluir a execução de uma operação, mas houver problemas não fatais na transformação ou postagem no sistema de destino ou no
WriteToOperationLogfoi usada para gravar mensagens no log, o status será definido como Sucesso com informações. Isso alerta o usuário para verificar informações nas mensagens de log. -
Sucesso com Aviso: Se o agente concluir a execução de uma operação, mas houver problemas não fatais na transformação ou postagem no sistema de destino e houver um aviso, o status será definido como Sucesso com Aviso. Isso alerta o usuário para verificar avisos nas mensagens de log.
Um
extra subelementaviso nas mensagens de log geralmente pode ser ignorado. Este aviso indica que a payload da API de um conector retornou mais nós ou campos de dados do que aqueles definidos no esquema de dados de resposta. -
Sucesso com erro filho: Se o agente concluir a execução bem-sucedida de uma operação, mas dentro de uma ou mais operações filho, ocorreu um erro fatal na gravação no sistema de destino ou ocorreu um erro fatal de validação no transformação, ou a lógica de transformação acionou o
RaiseErrorfunção, o status da operação será definido como Sucesso com erro filho. Este status não se aplica a operações assíncronas. -
Status Atrasado: Se o agente não retornar um log de operação por qualquer motivo, Status Atrasado será exibido. O Harmony tentará buscar registros seis vezes, com um tempo limite de 10 segundos entre cada chamada. Atualize ou verifique os registros novamente mais tarde. Você não pode filtrar operações com Status Atrasado, mas pode vê-las nos logs de operação.
Status da Etapa de Operação¶
As etapas da operação aparecem somente quando essa operação tem o log de depurar de operação ativado no nível da operação (para Agentes em Nuvem ou para Agentes Privados) e a operação foi executada em um agente 10.48 ou posterior.
As etapas da operação podem ter estes possíveis status:
- Concluído: A etapa de operação foi executada e concluída sem erros.
- Erro: A etapa de operação foi executada, mas não pôde ser concluída devido a um erro.
- Incompleto: A etapa de operação não foi executada ou concluída. As possíveis razões para esse status incluem que a etapa de operação está aguardando para ser executada ou que houve um erro em uma etapa de operação anterior impedindo a execução da etapa seguinte.
Procurar¶
Clique no ícone de pesquisa ![]() para mostrar uma caixa de pesquisa para inserir palavras-chave no formato especificado a serem pesquisadas na tela de registro de operação.
para mostrar uma caixa de pesquisa para inserir palavras-chave no formato especificado a serem pesquisadas na tela de registro de operação.
Um símbolo de porcentagem (%) pode ser usado como curinga no início e/ou final de uma palavra-chave.
Por Projeto Ou Workflow¶
Ao visualizar logs de todo o projeto ou de um workflow, você pode pesquisar por nome de operação ou por mensagem na tela de log de operação:
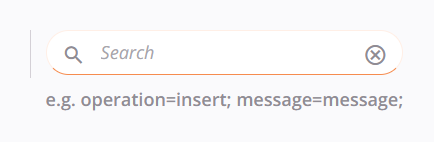
- Operação: As pesquisas por nome da operação devem ser especificadas no formato de
operation=keyword. - Mensagem: As buscas por mensagem devem ser especificadas no formato de
message=keyword.
Somente uma única palavra-chave de operação e uma única palavra-chave de mensagem são suportadas. Quando uma palavra-chave de operação e uma palavra-chave de mensagem são fornecidas, as palavras-chave são tratadas como uma combinação; ou seja, são retornados logs de operação que correspondem a ambas a palavra-chave da operação e a palavra-chave da mensagem.
Por Operação¶
Ao visualizar logs de uma única operação, você pode pesquisar apenas por mensagem de log de operação:
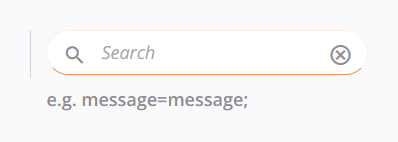
- Mensagem: As buscas por mensagem devem ser especificadas no formato de
message=keyword.
Dica
Para recursos adicionais de pesquisa de log, você também pode visualizar logs por meio de Operações em tempo de execução página do Management Console.
Tabela de Registro de Operação¶
A tabela de log de operação exibe os logs de operação usando os controles de tabela. Se as operações estiverem vinculadas a ações de operação, os logs para operações abaixo também estão incluídos.
As operações pai (e quaisquer operações filhas abaixo delas) são classificadas em ordem crescente por Hora de início. A tabela pode ser classificada (somente para operações de nível superior) por Nome, Hora de início, Hora de conclusão ou Duração clicando na respectiva linha do cabeçalho.
São exibidas no máximo 250 linhas de operação. Para visualizar logs de operações adicionais, ajuste os filtros adequadamente ou use o Management Console Runtime Operations, que não tem o limite de 250 logs.
Dica
A configuração básica do que está incluído em um log de operação é especificada na aba Opções das configurações de operação (consulte Opções de operação). Veja outras opções de registro (para Agentes em Nuvem ou para Agentes Privados).
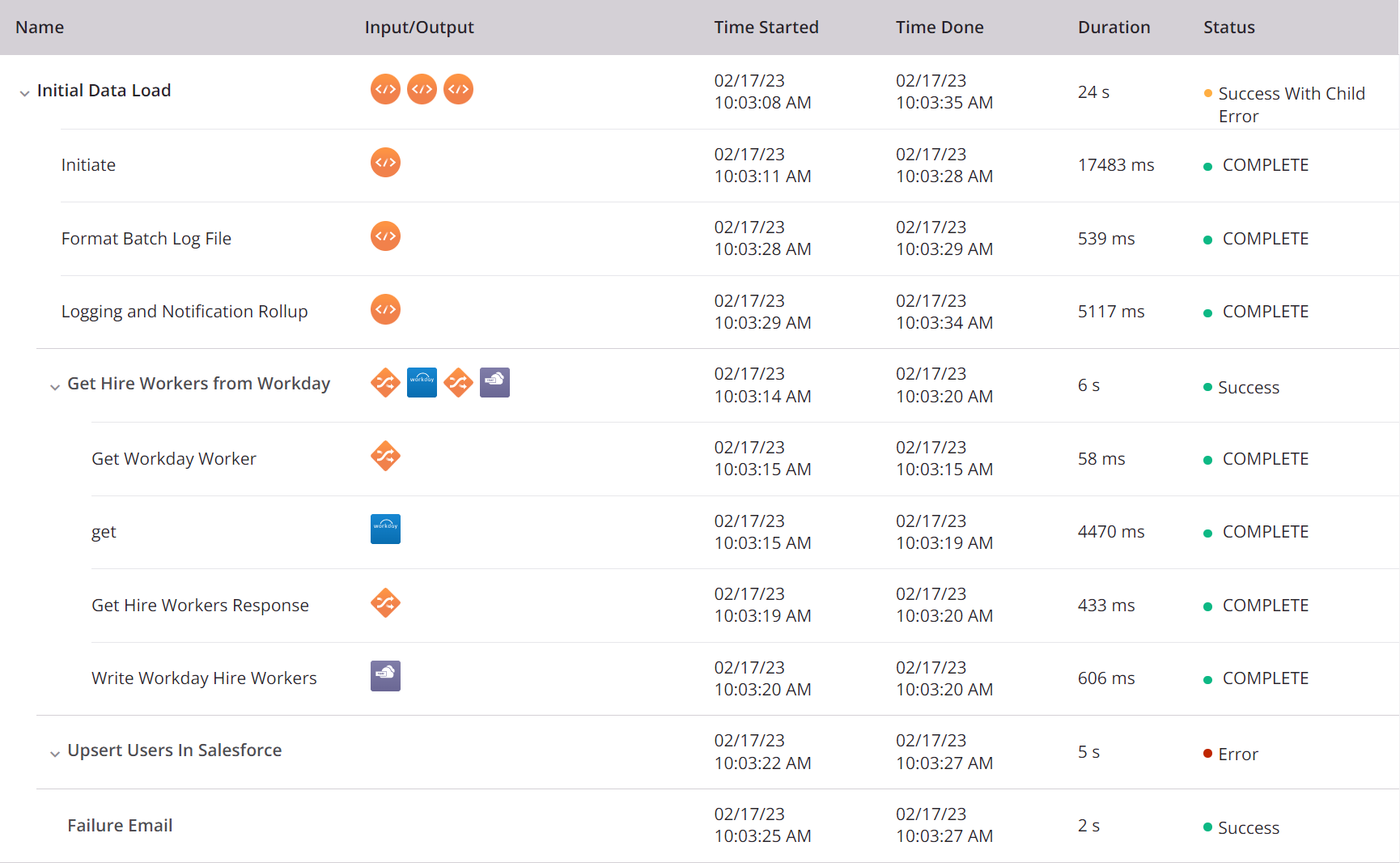
-
Nome: O nome da operação ou etapa de operação. Triângulos de divulgação

 , que podem ser usados para expandir ou recolher linhas adicionais, são mostrados em operações pai e em operações para as quais os dados de entrada e saída do componente estão disponíveis:
, que podem ser usados para expandir ou recolher linhas adicionais, são mostrados em operações pai e em operações para as quais os dados de entrada e saída do componente estão disponíveis:-
Operações Pai: Quando uma operação pai é expandida, linhas adicionais para suas operações filhas aparecem na ordem em que foram executadas.
-
Operação com dados de entrada e saída: Quando uma operação com dados de entrada e saída é expandida, linhas adicionais para cada etapa de operação aparecem na ordem em que foram executadas. Mais informações são fornecidas em Dados de entrada e saída de componentes.
-
-
Entrada/Saída: Esta coluna é exibida somente quando a tabela contém uma operação que tem o log de depurar de operação ativado no nível da operação (para Agentes em Nuvem ou para Agentes Privados) e a operação foi executada em um agente 10.48 ou posterior. Os dados de entrada e saída acessados através desta parte da tabela de log são descritos em Dados de entrada e saída do componente.
-
Hora de início: A data e hora em que a operação ou etapa de operação começou a ser executada, exibida como a hora local do navegador.
-
Hora concluída: A data e hora em que a operação ou etapa de operação parou de ser executada, exibida como a hora local do navegador.
-
Duração: O tempo decorrido entre Tempo Iniciado e Tempo Concluído, relatado em segundos para operações e em milissegundos para etapas de operação.
-
Status: O status da operação ou etapa de operação. Para obter uma lista completa de possíveis status, consulte Status anteriormente nesta página.
-
Cancelar: Para operações que estão no status Enviado, Recebido, Pendente ou Em execução, um botão Cancelar é exibido ao lado do status:

Clique em Cancelar para enviar uma solicitação ao agente para interromper a operação. Clicar em Cancelar envia uma solicitação ao agente para interromper a operação e um status Cancelamento solicitado é exibido próximo ao status da operação em tempo real:
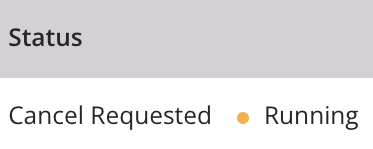
Nota
As operações com status Cancelamento solicitado ainda poderão ser executadas.
-
Registro de operação: Para mostrar ou ocultar um registro de uma operação individual, clique em qualquer lugar na linha de uma operação, exceto nos ícones mostrados na coluna Entrada/Saída (se presente):
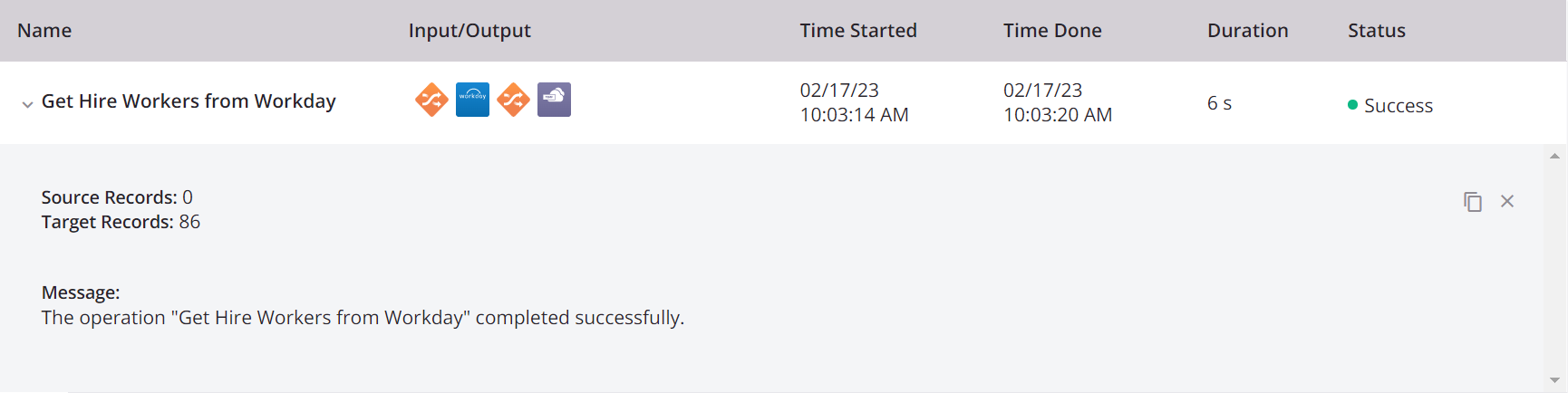
-
Registros de Origem: Uma contagem de registros que foram lidos no sistema de origem.
-
Registros de destino: Uma contagem de registros que foram postados no sistema de destino.
-
Mensagens de log: As mensagens de log incluem os detalhes do log da operação selecionada. A exibição das mensagens de log depende das permissões e dos níveis de acesso do usuário atual e se o log na nuvem está habilitado. Para obter mais informações, consulte a seção Mensagens de log no Management Console Operações em tempo de execução documentação da página.
Sob certas circunstâncias, um botão Tentar novamente pode ser exibido, abordado em Repetir operação, abaixo.
Nota
As datas e horas exibidas nas próprias mensagens de log não são convertidas para a hora local do navegador, mas são relatadas em seu formato original a partir da origem da mensagem de log.
-
Copiar: Clique no ícone de cópia
 para copiar os dados de registro para sua área de transferência. Quando clicado, um ícone da área de transferência
para copiar os dados de registro para sua área de transferência. Quando clicado, um ícone da área de transferência  é exibido temporariamente.
é exibido temporariamente. -
Fechar: Clique no ícone fechar
 para ocultar o log de operação.
para ocultar o log de operação.
-
Dados de Entrada e Saída de Componentes¶
Os dados de entrada e saída do componente são gerados quando uma operação tem o log de depurar de operação habilitado no nível da operação (para Agentes em Nuvem ou para Agentes Privados) e a operação foi executada em um agente 10.48 ou posterior.
Nota
A geração de dados de entrada e saída do componente não é afetada pela configuração do Grupo de Agentes Ativar Cloud Logging (consulte Agentes > Grupos de Agente). Os dados de entrada e saída do componente serão registrados na nuvem Harmony mesmo se o registro na nuvem estiver desativado.
Para desabilitar a geração de dados de entrada e saída de componentes em um Grupo de Agentes Privados, no arquivo de configuração do Agente Privado debaixo de [VerboseLogging] seção, conjunto verbose.logging.enable=false.
Aviso
Quando os dados de entrada e saída do componente são gerados, todos os dados de solicitação e resposta para essa operação são registrados na nuvem Harmony e permanecem lá por 30 dias. Esteja ciente de que informações de identificação pessoal (PII) e dados confidenciais, como credenciais fornecidas em uma payload de solicitação, estarão visíveis em texto não criptografado nos dados de entrada e saída nos logs da nuvem Harmony.
Quando os dados de entrada e saída do componente estão presentes, uma coluna Entrada/Saída mostrando uma representação gráfica da operação ou etapa de operação é exibida na tabela de log de operação.
Na coluna Entrada/Saída, os ícones para atividades e transformações usadas como etapas de operação podem ser clicados para mostrar ou ocultar os dados de entrada e saída do componente para aquela etapa de operação individual. Cada entrada de log de entrada e saída é limitada a 100 MB. Se os dados de uma entrada de log de entrada ou saída individual excederem 100 MB, nenhum dado será exibido.
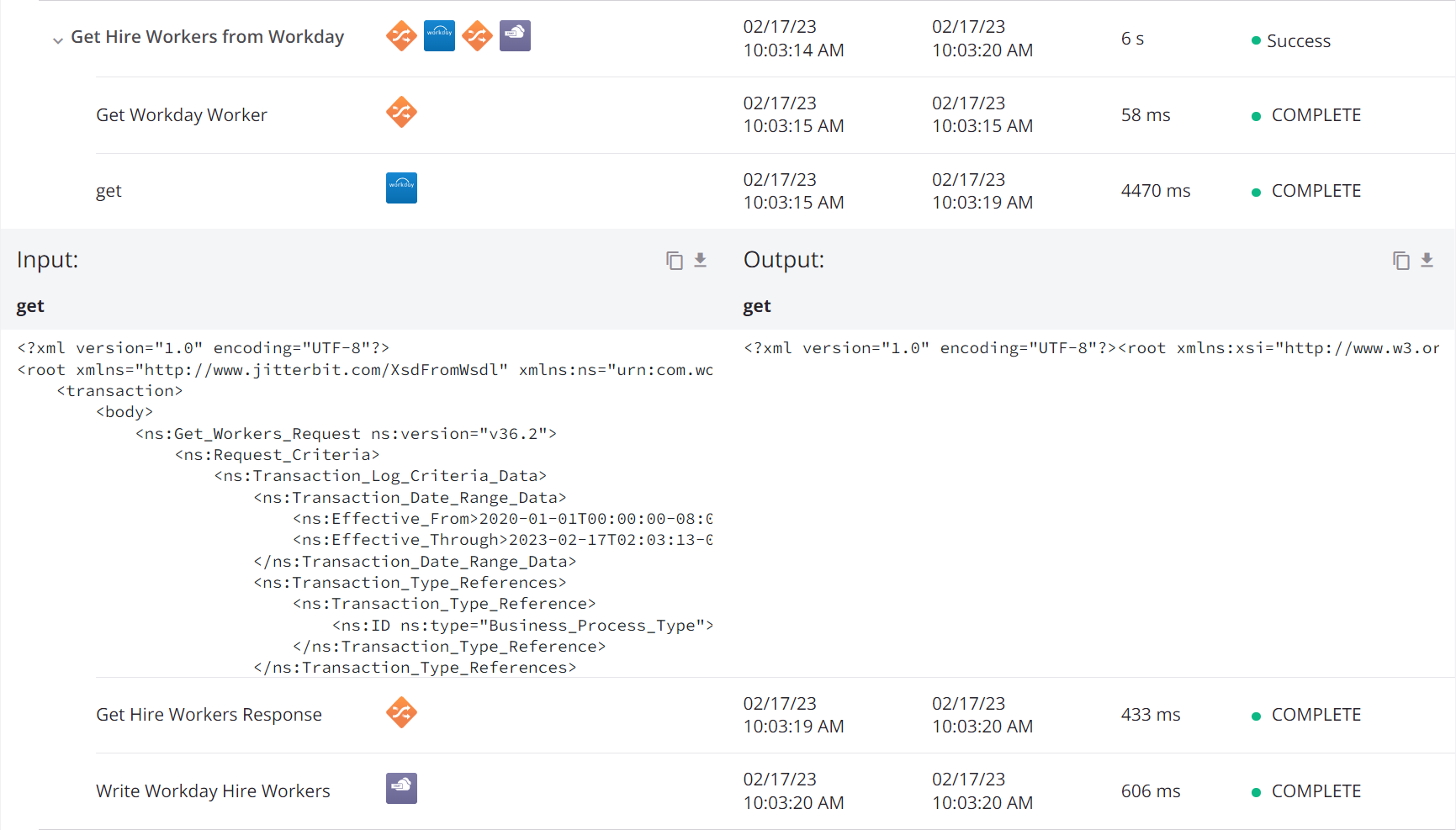
-
Copiar: Clique no ícone de cópia
 para copiar os dados de registro para sua área de transferência. Quando clicado, um ícone da área de transferência
para copiar os dados de registro para sua área de transferência. Quando clicado, um ícone da área de transferência  é exibido temporariamente.
é exibido temporariamente. -
Download: Clique no ícone de download
 para baixar os dados de entrada ou saída como um arquivo no formato de dados apropriado. O arquivo é nomeado com o nome da etapa de operação seguido por
para baixar os dados de entrada ou saída como um arquivo no formato de dados apropriado. O arquivo é nomeado com o nome da etapa de operação seguido por _inputou_outputcomo apropriado.
Nova Tentativa de Operação¶
Se uma operação falhar com um erro relacionado às dependências de arquivo, esse problema poderá ser resolvido sincronizando novamente o projeto entre o agente e o Harmony. Neste cenário, um botão Tentar novamente aparece no log de operação:
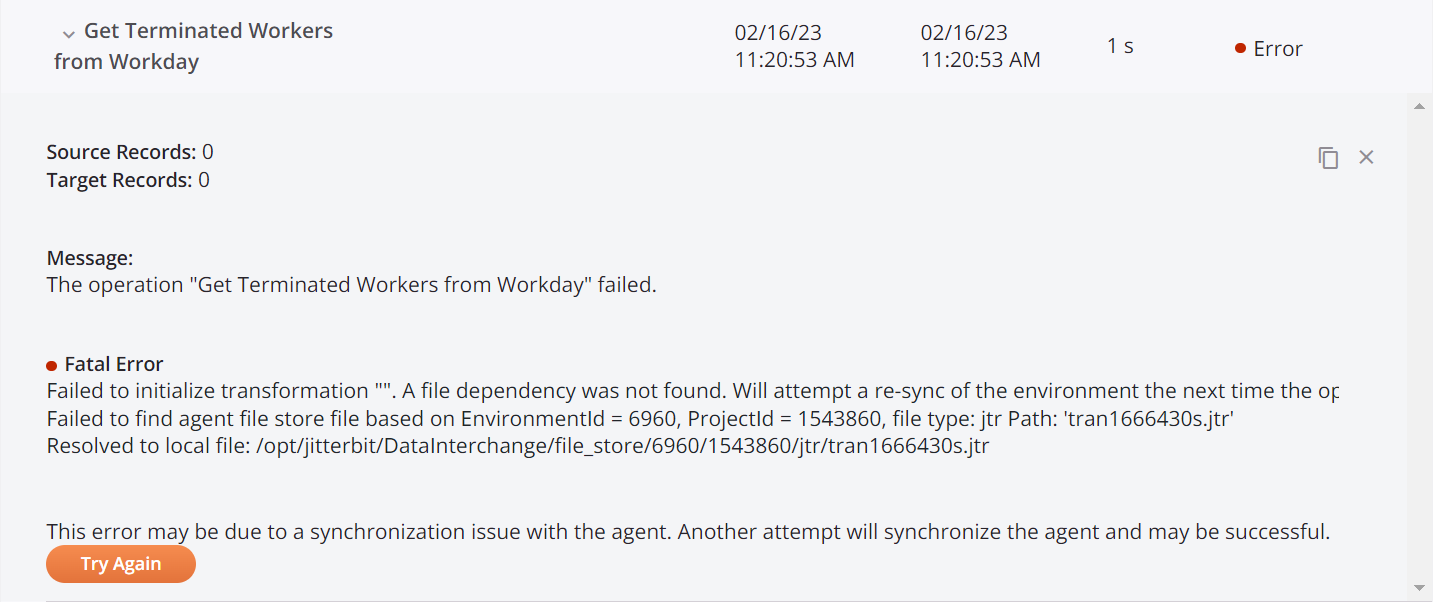
Ao clicar em Tentar novamente, o projeto é ressincronizado entre o agente e o Harmony.
Depois que a ressincronização for concluída, a execução da operação será repetida automaticamente. Nos casos em que uma operação pai ou filho falhou, toda a cadeia de operação é repetida, desde o nível superior até todas as operações abaixo.
Se for bem-sucedido, um status de sucesso será exibido no novo log de operação. Se a operação falhar novamente, tentativas adicionais de sincronizar o agente não ajudarão e o motivo da falha pode ser devido a outra coisa (entre em contato com Suporte Jitterbit para assistência).