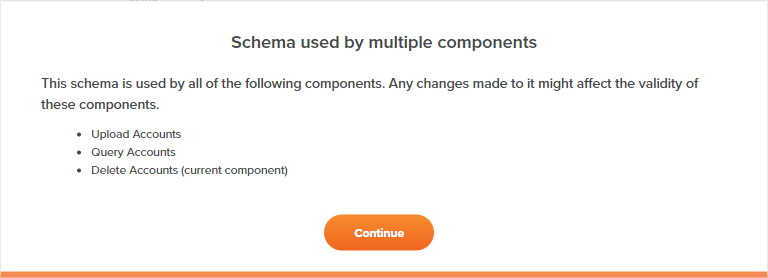Elementos do Modo Comum¶
Introdução¶
Existem três modos de exibição para acessar uma transformação: mapping, script e visualização. Os modos de mapeamento e script fornecem ferramentas para configurar a transformação, enquanto o modo de visualização fornece ferramentas para testar a transformação com dados de amostra. Alguns elementos da interface do usuário são comuns a todos os modos de exibição.
Esta página aborda elementos que são compartilhados pelo cabeçalho da tela de transformação:
-
Modo de mapeamento

-
Modo Script

-
Modo de pré-visualização

Renomear uma Transformação¶
Quando você cria uma nova transformação, seu nome padrão é Nova Transformação. As novas transformações subsequentes com nomes padrão são anexadas com um número incrementado entre parênteses. Os nomes das Transformação devem ser exclusivos e não devem conter barras (/) ou dois pontos (:) Ser válido.
Para renomear uma transformação na tela de configuração da transformação, edite o campo no canto superior esquerdo:

As Transformações também podem ser renomeadas nestes locais:
- A guia Workflows do aba do projeto (consulte Menu Ações do componente em Guia Workflows do painel do projeto).
- A aba Componentes do painel do projeto (consulte Menu Ações do componente em Guia Componentes do painel do projeto).
- A quadro de design (consulte Renomeando Workflows, operações e etapas de operação em Quadro de Design).
Adicionar Notas¶
Você pode adicionar notas personalizadas a uma transformação que sirvam como documentação ou lembretes para você ou para os colaboradores do projeto. Para adicionar uma nota, clique no ícone de nota ![]() .
.
Uma área editável é aberta onde você pode inserir o texto da sua nota. Clique em Publicar para adicionar a nota sobre a transformação:
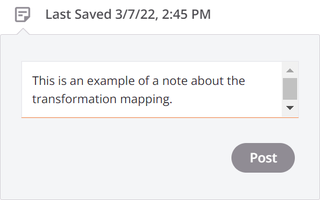
Sua nota postada é exibida, junto com seu nome e um carimbo de data/hora. Qualquer pessoa com acesso de edição à transformação pode excluir notas clicando no ícone de exclusão ![]() . Para fechar a nota, basta clicar em outra parte da interface.
. Para fechar a nota, basta clicar em outra parte da interface.
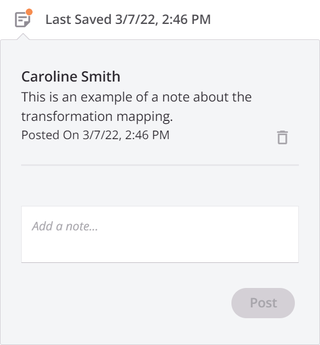
Quando uma ou mais notas estão presentes, o ícone de nota postada ![]() é exibido.
é exibido.
Notas adicionais podem ser adicionadas usando o mesmo método descrito acima.
Ver Status de Salvamento¶
Depois de fazer alterações em um mapeamento, a configuração da transformação é salva automaticamente. O status de salvamento é exibido:

A presença de um asterisco após a hora indica que a transformação possui alterações não salvas:

Para salvar manualmente a transformação, use Control+S (Windows ou Linux) ou Command+S (macOS).
Para obter mais informações sobre salvamento automático, consulte Permissões, colaboração e salvamento do Cloud Studio.
Barra de Ferramentas de Transformação¶
A barra de ferramentas de transformação contém um conjunto contextual de ferramentas para interagir com a transformação.
No modo de mapeamento e no modo de script, a barra de ferramentas de transformação contém este conjunto de ícones:
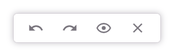
| Ícone | Descrição |
|---|---|
| Desfazer reverte sua última ação (consulte Desfazer e Refazer em Permissões, colaboração e salvamento do Cloud Studio). | |
| Refazer reverte sua última ação Desfazer (consulte Desfazer e Refazer em Permissões, colaboração e salvamento do Cloud Studio). | |
Preview altera a visualização da transformação para o modo de visualização (consulte Modo de visualização). Essa opção estará disponível somente quando a transformação tiver um esquema de origem e um esquema de destino especificados. | |
| Fechar fecha a transformação. |
No modo de visualização, estão disponíveis ferramentas adicionais que permitem interagir com os dados de visualização:

Essas ferramentas são abordadas em Visualizar uma Transformação em Modo de visualização.
Menu de Ações do Esquema¶
Depois de especificar um esquema de origem ou de destino em uma transformação, as ações de menu para esse esquema ficam disponíveis na parte superior da tela de configuração da transformação. Na parte superior do lado de origem ou de destino, clique no ícone de engrenagem ![]() para abrir o menu de ações:
para abrir o menu de ações:
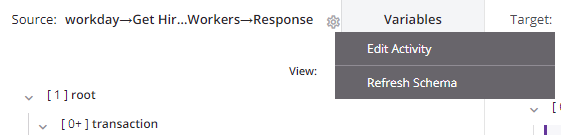
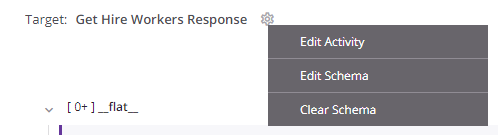
| Item do menu | Descrição |
|---|---|
Editar atividade abre a configuração da atividade para você fazer alterações conforme necessário (consulte Esquemas definidos em uma atividade). Esta ação está disponível somente quando a transformação herda um esquema de uma atividade adjacente ou inicialmente adjacente. Para atividades com esquemas definidos pelo usuário, você pode editar a configuração para limpar ou trocar o arquivo selecionado para uso no esquema. Para outras atividades, você pode editar a consultar, alterar a seleção do objeto ou outra configuração semelhante. | |
Edit Schema abre o editor de esquema para você editar o esquema (consulte Esquemas definidos em uma Transformação). Esta ação está disponível apenas para esquemas editáveis. Quando você edita um esquema que foi criado a partir de um arquivo de amostra em uma transformação, a tela de configuração de um esquema simples personalizado ou esquema hierárquico personalizado é aberto para você adicionar ou editar campos e/ou nós conforme necessário. Os esquemas fornecidos por uma atividade adjacente não são editáveis. Ao abrir um esquema que é referenciado por vários componentes, uma caixa de diálogo exibe uma lista de todos os componentes que fazem referência ao esquema e serão afetados por quaisquer alterações:
| |
Refresh Schema regenera o esquema do endpoint. Esta ação está disponível apenas para esquemas herdados de uma atividade adjacente com um esquema gerado pelo conector (exceto para Banco de dados, NetSuite, Salesforce, Salesforce Service Cloud ou endpoints ServiceMax). Essa ação também regenera o esquema em outros locais do projeto onde o mesmo esquema é referenciado, como em uma atividade adjacente. Para obter mais informações, consulte Regeneração de esquema. | |
Clear Schema limpa um esquema fornecido pela transformação da transformação. Esta ação está disponível somente para esquemas definidos em uma transformação. Ao remover um esquema, uma mensagem solicita que você confirme a remoção do esquema, com estes resultados:
Nota Se um esquema fornecido pela transformação estava presente antes da configuração de uma atividade adjacente, a opção Limpar esquema não está presente. Embora um esquema fornecido pela transformação permaneça referenciado pela transformação, ele não é usado no processamento. Para limpe um esquema fornecido pela transformação nessas circunstâncias, remova temporariamente a atividade adjacente e a opção Limpar esquema aparecerá. Depois de limpar o esquema fornecido pela transformação, substitua a atividade na operação. |
Filtrar Ou Pesquisar¶
Usar filtro ou pesquisa pode ajudá-lo a localizar um campo específico nas estruturas de origem ou destino. Você também pode usar a pesquisa na estrutura de origem para localizar uma variável específica para usar na estrutura de destino ou pode usar a pesquisa na estrutura de destino para pesquisar nos próprios scripts de mapeamento de transformação.
Filtro¶
Nos modos de mapeamento e visualização, o menu suspenso Visualizar está localizado na parte superior das estruturas Origem e Destino. No modo de script, o menu suspenso Visualizar está presente na parte superior da estrutura Destino. Este menu suspenso permite filtrar por estas seleções:
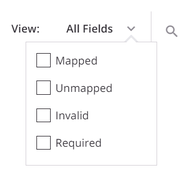
- Todos os campos: Todos os campos são exibidos.
- Mapeado: Somente os campos que foram mapeados são exibidos. Nos modos de mapeamento e visualização, dentro da estrutura Origem, os objetos mapeados são limitados àqueles que foram mapeados para um campo de destino. Em todos os modos, para a estrutura Target, os campos mapeados são aqueles que foram definidos de alguma forma (com um objeto de origem, uma variável, um valor personalizado ou qualquer outra lógica de script). Os campos mapeados mostram um ícone de script
 no canto superior direito do campo de destino.
no canto superior direito do campo de destino. - Não mapeado: Somente os campos que não foram mapeados são exibidos.
- Inválido: Esta opção está disponível apenas na estrutura Target. Somente os campos que foram mapeados onde o mapeamento não é válido são exibidos. A validade do mapeamento é detalhada em Validade do mapeamento de Transformação.
- Obrigatório: Esta opção está disponível apenas na estrutura Target. Somente campos que possuem uma chave de cardinalidade de
[1]ou[1+]Estão exibidas. Para obter mais informações, consulte Chave de cardinalidade em Nós e Campos.
Nos modos de mapeamento e visualização, ao visualizar objetos mapeados nas guias Origem ou Variáveis, um número entre parênteses e a cor laranja indicam o número de vezes que cada objeto é referenciado no lado de destino da transformação.
Além disso, ao passar o mouse sobre um objeto de origem, aparecem linhas que conectam o campo de origem a quaisquer campos de destino aos quais ele está mapeado ou nós nos quais ele é referenciado. Clique diretamente no número para exibir o(s) campo(s) ou nó(s) de destino referenciado(s) e clique para rolar automaticamente até o objeto ou nó na estrutura de destino.
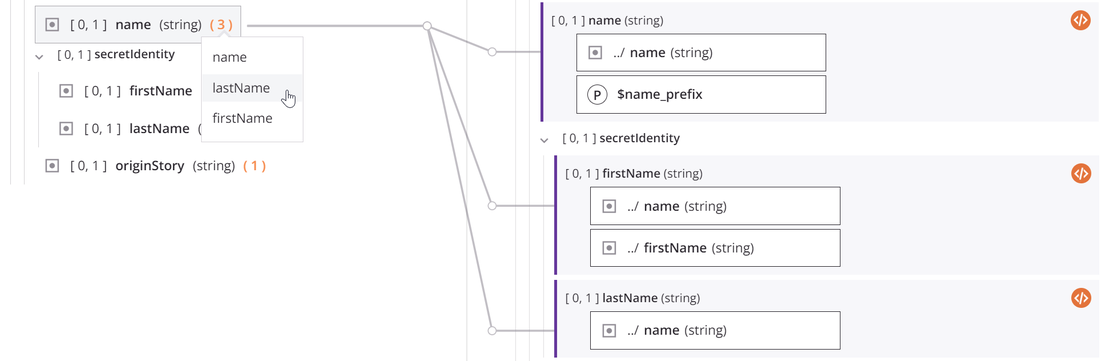
Ao visualizar objetos mapeados dentro da estrutura Target, ao passar o mouse sobre o campo aparece uma linha que conecta o campo de destino mapeado às suas origens nas guias Origem ou Variáveis, se aplicável. Clique no objeto de origem mapeado para ir automaticamente para o objeto na aba.

Clicar no nome de um objeto de destino mapeado o recolhe para que seus objetos mapeados não fiquem visíveis.

Se um nó recolhido contiver mapeamentos de campo de destino, esse nó será mostrado em negrito para indicar que contém mapeamentos:
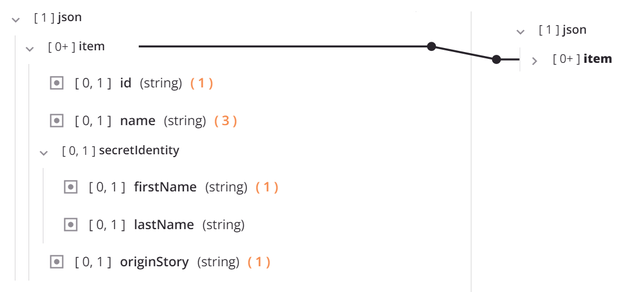
Procurar¶
Você também pode pesquisar campos específicos em todos os modos. Um ícone de pesquisa ![]() está localizado na parte superior das guias Origem e Variáveis nos modos de mapeamento e visualização, e na estrutura Destino para todos os modos. Clique neste ícone para abrir uma caixa de pesquisa onde você pode inserir uma palavra-chave ou várias palavras-chave separadas por vírgulas.
está localizado na parte superior das guias Origem e Variáveis nos modos de mapeamento e visualização, e na estrutura Destino para todos os modos. Clique neste ícone para abrir uma caixa de pesquisa onde você pode inserir uma palavra-chave ou várias palavras-chave separadas por vírgulas.
Ao pesquisar na estrutura de origem, são retornados campos ou variáveis que possuem alguma parte de qualquer uma das palavras-chave em seu nome.
Ao pesquisar na estrutura de destino, são retornados campos que contenham qualquer parte de qualquer uma das palavras-chave no nome do campo ou no script de mapeamento de transformação de um campo.
Nota
Dentro da aba Origem e da estrutura Destino a busca é limitada ao filtro selecionado. Para pesquisar campos mapeados e não mapeados, selecione Todos os campos no menu suspenso de filtros.