Projetos¶
Introdução¶
A página Projetos contém um repositório de todos os projetos acessíveis do Cloud Studio. A partir daqui, você pode criar um novo projeto, importar um projeto existente ou selecionar um projeto existente para criar.
Depois de abrir um projeto, você o projeta usando as ferramentas fornecidas no designer de projetos:
Além disso, as telas de configuração de componentes individuais, como transformações, scripts, conexões e atividades, podem ser abertos para edição.
À medida que você trabalha em projetos, o Cloud Studio lembra os estados de exibição que você usou pela última vez para um determinado projeto na próxima vez que você abri-lo.
Acesse a Página de Projetos¶
A página Projetos é a página de aterrissagem do Cloud Studio, que é acessada diretamente pelo Portal Harmony. Em outras páginas do Portal Harmony, use o menu para selecionar Cloud Studio > Projetos:
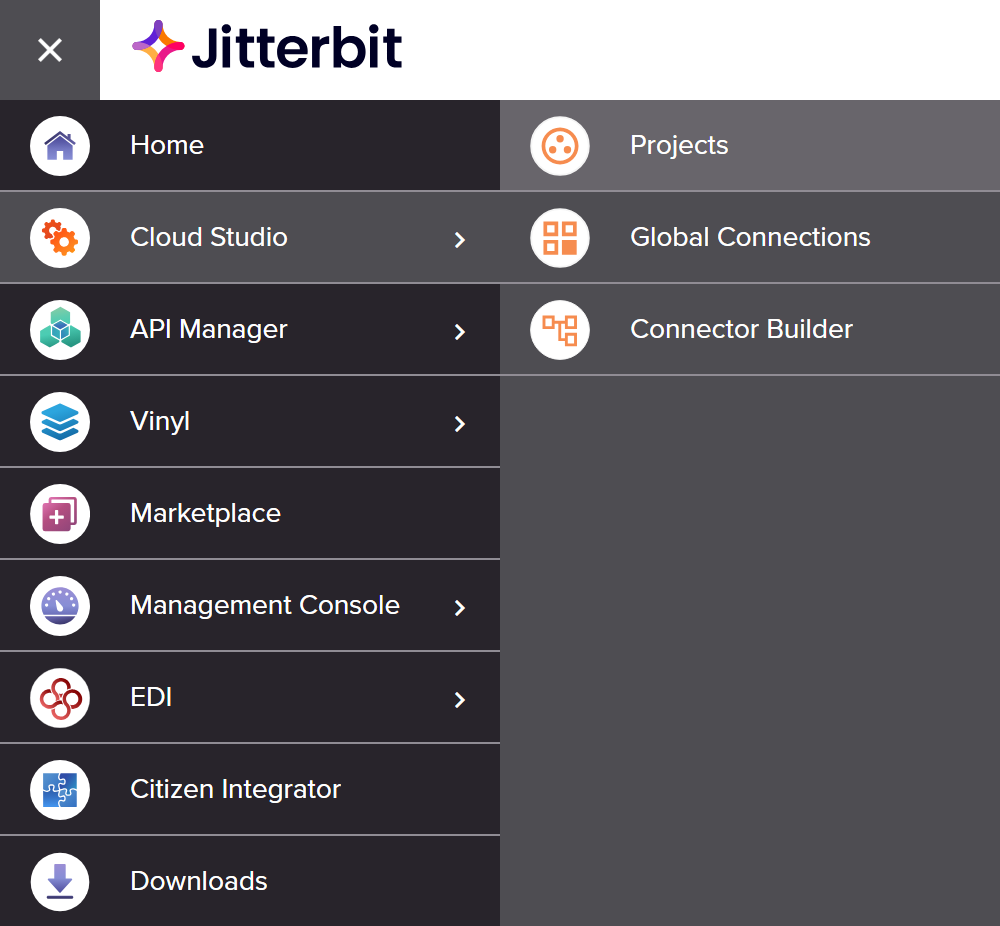
Projetos¶
Os projetos de uma organização, controles para filtrar a exibição e diversas ações estão disponíveis na parte superior da página Projetos:

- Visualizar: Clique na visualização ficha ou visualização de lista ícone para alternar o formato usado para exibir projetos nesta página. A visualização lado a lado é a visualização padrão inicial. Na próxima vez que você carregar a página Projetos, a última visualização selecionada será pré-selecionada.
- Filtrar por: Use o menu para limitar os projetos exibidos por ambiente. Por padrão, os projetos de todos os ambientes são mostrados, classificados por nome do projeto. Na próxima vez que você carregar a página Projetos, o último filtro selecionado será pré-selecionado.
- Pesquisar: Insira qualquer parte do nome do projeto na caixa de pesquisa para filtrar os projetos por nome. A busca não diferencia maiúsculas de minúsculas.
- Importar: Clique para abrir a tela de importação do projeto, onde você pode importar projetos do Cloud Studio no formato JSON (consulte Exportações e importações de projetos).
- Novo Projeto: Clique para abrir a tela de configuração do projeto, onde você pode criar um novo projeto (veja Criar um Novo Projeto em Criação e configuração do projeto).
-
Gaveta de projetos: Clique na gaveta aberta ou feche a gaveta ícone para visualizar ou ocultar as pastas do projeto (a gaveta está aberta por padrão). A gaveta contém as pastas Projetos e Lixeira:
-
Projetos: Esta pasta exibe projetos acessíveis (aqueles que não estão na lixeira ou excluídos permanentemente). O número de projetos acessíveis para a organização selecionada usando quaisquer filtros e critérios de pesquisa aplicados é exibido próximo à pasta.
-
Lixeira: Esta pasta exibe projetos que estão na lixeira. Os projetos que foram movidos para a lixeira são mantidos lá por 90 dias antes de serem excluídos permanentemente, a menos que excluídos manualmente. O número de projetos na lixeira da organização selecionada usando quaisquer filtros e critérios de pesquisa aplicados é exibido ao lado da pasta.
Nota
A organização selecionada pode ser alterada na barra de navegação superior (consulte Alterar a organização selecionada em Portal Harmony).
-
Vista Lado a Lado¶
Para acessar a visualização ficha, selecione o ícone de visualização ficha .
A visualização lado a lado exibe projetos como blocos. Cada ficha tem uma frente e um verso que podem ser "virados" para revelar informações e ações adicionais do projeto. A frente é exibida por padrão. A parte traseira é exibida ao passar o mouse sobre o ficha:
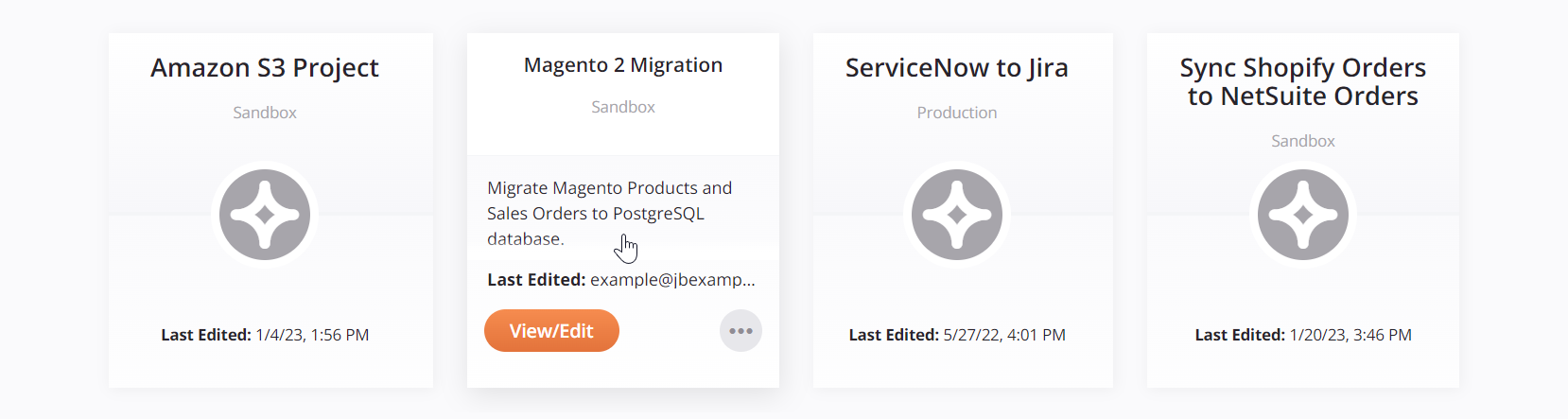
- Frente: A frente do ficha mostra o nome do projeto, o ambiente e a data e hora da última edição do navegador local.
-
Voltar: A parte de trás do ficha mostra o nome do projeto, o ambiente, a descrição do projeto e o nome de usuário do usuário que editou o projeto pela última vez. Além disso, estas ações estão disponíveis:
-
Visualizar/Editar: Visível apenas para projetos na pasta Projetos. Clique para abrir o projeto no designer de projeto.
-
Ações: Clique no ícone do menu de ações para abrir um menu com estas ações (dependendo da pasta que está sendo acessada):
Item de menu da pasta Projetos Descrição 
Configurações do projeto abre a tela de configuração do projeto, onde você pode editar o nome e a descrição do projeto, ou exportar ou excluir o projeto (consulte Editar configurações do projeto em Criação e configuração do projeto). 
Logs abre a tela de log de operação, que inclui logs de todas as operações que foram implantadas e executadas no projeto (consulte Logs de operação). 
Variáveis do projeto abre a tela de variáveis do projeto, onde você pode visualizar, editar e adicionar novas variáveis do projeto (consulte Variáveis do projeto). 
Exportar abre a tela de exportação do projeto, onde você pode exportar o projeto como um arquivo JSON (consulte Exportações e importações de projetos). 
Mover para a lixeira remove o projeto do ambiente no Cloud Studio e na nuvem Harmony. Os projetos podem ser restaurados em até 90 dias após serem movidos para a lixeira. Após 90 dias, o projeto será excluído permanentemente e não poderá ser restaurado. Item de menu da pasta Lixeira Descrição 
Restaura o projeto para seu ambiente original e o move da pasta Lixeira para a pasta Projetos. Esta ação não restaura o histórico do projeto ou restaurar o projeto na nuvem Harmony (o projeto deve ser implantado antes da execução). 
Exclui permanentemente o projeto. Esta ação não pode ser revertida.
-
Exibição de Lista¶
Para acessar a visualização de lista, selecione o ícone de visualização de lista .
A visualização de lista exibe projetos em uma tabela, com cada coluna descrita abaixo. Cada coluna, exceto a coluna Ações, pode ser classificada clicando no cabeçalho da coluna. Ações adicionais na coluna Ações são exibidas ao passar o mouse sobre a linha do projeto:
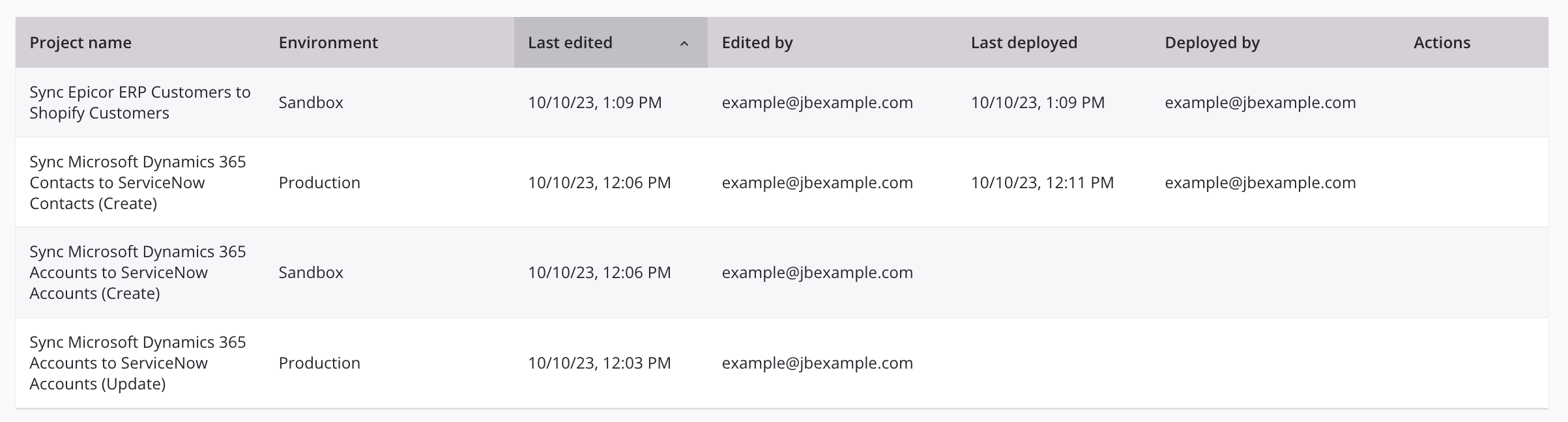
- Nome do projeto: O nome do projeto. Clique no nome para abrir o projeto no designer de projetos.
- Ambiente: O ambiente onde o projeto está armazenado.
- Última edição: A data e hora do navegador local em que o projeto foi editado pela última vez.
- Editado por: O nome de usuário do usuário que editou o projeto pela última vez.
- Última implantação: Visível somente ao acessar a pasta Projetos. A data e hora do navegador local em que qualquer parte do projeto foi implantada pela última vez.
- Implantado por: Visível somente ao acessar a pasta Projetos. O nome de usuário do usuário que implantou qualquer parte do projeto pela última vez.
- Lixeira: Visível somente ao acessar a pasta Lixeira. A data e hora do navegador local em que o projeto foi movido para a lixeira.
- Lixeira por: Visível somente ao acessar a pasta Lixeira. O nome de usuário do usuário que moveu o projeto para a lixeira.
- Classificar: Para classificar a tabela, clique em qualquer um dos cabeçalhos das colunas (exceto Ações).
-
Ações: Passe o mouse sobre a linha do projeto para revelar ações adicionais:
-
Editar: Visível somente ao acessar a pasta Projetos. Clique no ícone de edição para abrir o projeto no designer do projeto.
-
Descrição: Visível somente ao acessar a pasta Projetos. Clique no ícone de descrição para visualizar a descrição do projeto.
-
Ações Adicionais: Visível somente ao acessar a pasta Projetos. Clique no ícone do menu de ações para abrir um menu com ações adicionais:
Item de menu da pasta Projetos Descrição 
Configurações do projeto abre a tela de configuração do projeto, onde você pode editar o nome e a descrição do projeto, ou exportar ou excluir o projeto (consulte Editar configurações do projeto em Criação e configuração do projeto). 
Logs abre a tela de log de operação, que inclui logs de todas as operações que foram implantadas e executadas no projeto (consulte Logs de operação). 
Variáveis do projeto abre a tela de variáveis do projeto, onde você pode visualizar, editar e adicionar novas variáveis do projeto (consulte Variáveis do projeto). 
Exportar abre a tela de exportação do projeto, onde você pode exportar o projeto como um arquivo JSON (consulte Exportações e importações de projetos). 
Mover para a lixeira remove o projeto do ambiente no Cloud Studio e na nuvem Harmony. O projeto é movido para a pasta Lixeira e pode ser restaurado em até 90 dias após ser movido para a lixeira. Após 90 dias, o projeto será excluído permanentemente e não poderá ser restaurado. 
Exclui permanentemente o projeto. Esta ação não pode ser revertida. -
Restaurar: Visível somente ao acessar a pasta Lixeira. Clique no ícone de restauração para restaurar o projeto ao seu ambiente original e movê-lo para a pasta Projetos. Esta ação não restaura o histórico do projeto ou restaurar o projeto na nuvem Harmony (o projeto deve ser implantado antes da execução).
-
Excluir permanentemente: Visível apenas ao acessar a pasta Lixeira. Clique no ícone excluir para excluir permanentemente o projeto. Esta ação não pode ser revertida.
-