Carregar Arquivos para o Salesforce com o Data Loader¶
Introdução¶
Esta página descreve como carregar arquivos para o Salesforce usando Data Loader. Para demonstrar, usamos um exemplo de upload de quatro arquivos locais para uma pasta no Salesforce.
Iniciar uma Nova Inserção¶
No Cloud Data Loader, comece uma nova operação Insert . Há várias maneiras de iniciar um novo Inserir:
- Na aba Primeiros passos, clique no botão Inserir.
- No Project Explorer em Data Operations, expanda Inserts e clique duas vezes em New Insert....
- Clique no ícone Wizard Wand e selecione Insert.
- Vá para Arquivo > Novo > Jitterbit Connect > Novo Inserir.
Insira as Credenciais do Salesforce¶
Depois de iniciar um novo Inserir, você será levado à tela de Login.

-
Insira suas credenciais do Salesforce.
Nota
Suas credenciais do Salesforce serão pré-preenchidas se você já salvou os detalhes da conexão no Cloud Data Loader.
-
Clique em Test Salesforce Login para confirmar se a conexão foi bem-sucedida.
-
Clique em Avançar para continuar.
Selecione o Objeto Salesforce¶
Agora você deve estar na tela Objeto.

-
Em Selecione o objeto Salesforce, selecione o tipo de objeto dentro do Salesforce que você deseja inserir. O objeto pode ser padrão no Salesforce ou personalizado.
Exemplo
No exemplo, usamos o objeto padrão do Salesforce Document porque queremos fazer upload de arquivos de documentos para o Salesforce.
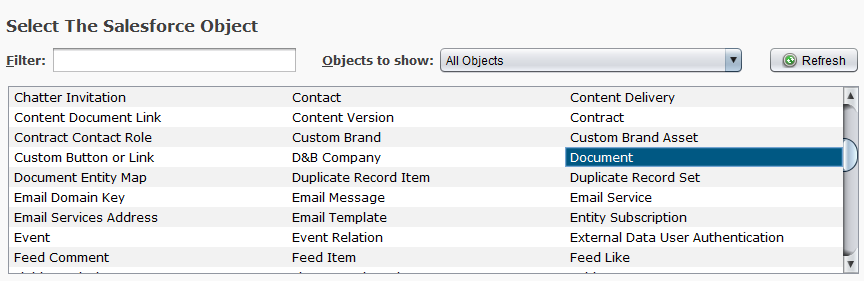
-
Clique em Avançar para continuar.
Definir Local de Origem¶
Agora você deve estar na tela Source.

-
Primeiro, você precisa criar um arquivo CSV que contenha uma lista de "nomes de arquivo" dos arquivos que deseja enviar.
Exemplo
No exemplo, temos quatro imagens em uma pasta chamada TEST localizada na unidade C da máquina local. Para gerar o CSV, copiamos os nomes dos arquivos no Bloco de Notas e salvamos o arquivo como book1.csv.
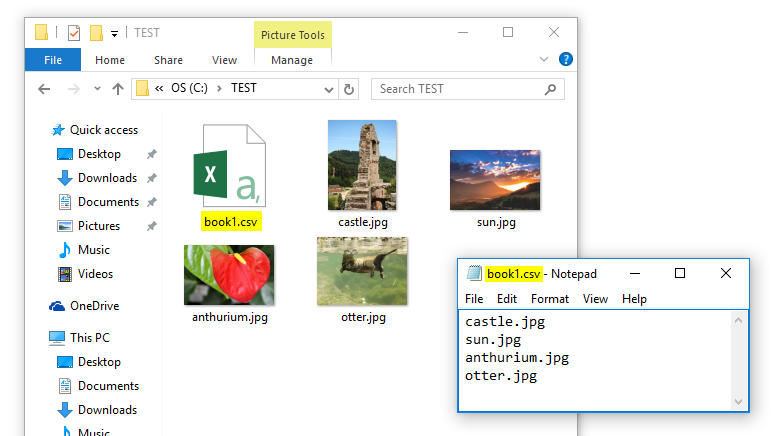
-
Em Selecione de onde vêm seus dados de origem, especifique o local onde você salvou seu arquivo CSV com os nomes dos arquivos que deseja carregar.
Exemplo
No exemplo, criamos nosso arquivo CSV em uma pasta chamada TEST localizada na unidade C da máquina local. Então, escolhemos Local File no menu suspenso e navegamos até C:/TEST/book1.csv.
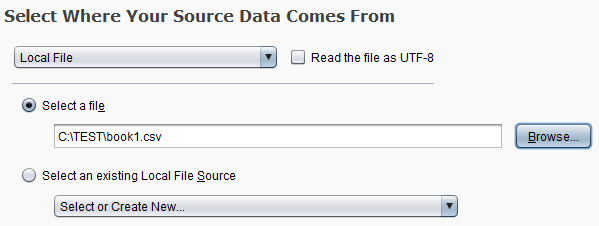
-
Clique em Avançar para continuar.
-
Você pode ver um prompt mostrando o conteúdo do arquivo selecionado. Se estiver correto, clique em Continuar.
Nota
Este prompt aparece apenas na primeira vez que o arquivo é usado.
-
Em Selecionar tipo de arquivo, selecione o tipo de arquivo de origem que você criou. Aqui você pode especificar se o arquivo tem um cabeçalho, se é um arquivo de coluna única ou se o arquivo tem várias colunas delimitadas.
Exemplo
No exemplo, nosso book1.csv é uma única coluna e não possui cabeçalho, então escolhemos Arquivo CSV, sem cabeçalho.
-
Clique em Avançar para continuar.
Definir Cronograma e Opções¶
Agora você deve estar na tela Agenda.

-
Em Cronograma e opções, use o menu suspenso para selecionar Nenhum para nenhum cronograma ou Criar novo... para definir os parâmetros do cronograma.
Exemplo
O exemplo é para um upload único, então selecionaremos Nenhum.
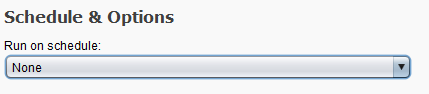
-
Clique em Map & Finish para concluir a configuração da inserção.
Mapear Campos Dentro da Transformação¶
Agora você deve ver duas abas: Inserts e Transformações.
- A aba Inserções fornece um resumo de todos os elementos que você acabou de definir com o Assistente de inserção. Se precisar alterar alguma, pode fazê-lo aqui clicando em Editar ao lado da linha que deseja alterar.
- A aba Transformações mostra o mapeamento dos campos da Source para o Target. Você precisará configurá-los antes de executar a operação de inserção. O processo de mapeamento é descrito a seguir.
Na aba Transformações , conclua as etapas abaixo para mapear os campos de sua Origem (lado esquerdo) para o Destino (lado direito):
-
Clique e arraste o campo de nome de arquivo lateral Origem para o campo Corpo e o campo Nome no lado Destino.
Exemplo
No exemplo, nosso campo Source é rotulado como F1 por padrão. Se seu arquivo de origem contiver cabeçalhos de coluna, você deve usar o campo com o nome do arquivo para mapear para os campos Target Body e Name.
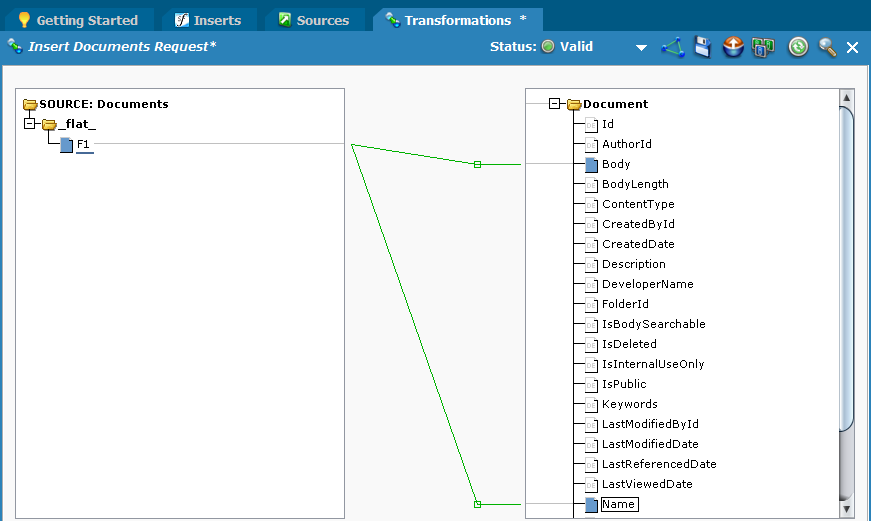
-
Em seguida, você precisa definir o campo específico no Salesforce para o qual deseja carregar.
Exemplo
No exemplo, queremos fazer upload de nossos arquivos para uma pasta do Salesforce, portanto, precisamos definir o ID da pasta específica para a qual queremos fazer o upload.
-
Para localizar o ID da pasta específica, navegue até a pasta de destino desejada no Salesforce. Os últimos 15 caracteres no URL são o ID da pasta.
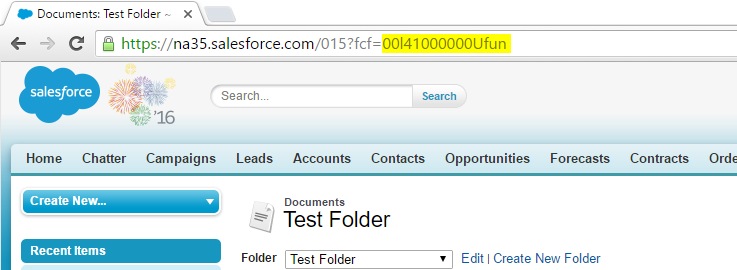
Nota
Este é um método rápido para encontrar o ID curto de 15 caracteres. Se você precisar do ID de 18 caracteres, uma consultar para encontrá-lo é usada como exemplo em Executando uma consulta do Salesforce no Data Loader.
-
Clique duas vezes no campo FolderId no lado Target para abrir a janela Formula Builder.

-
No Formula Builder, limpe o script da caixa de fórmula e insira o ID da pasta específica obtido acima. Em seguida, clique em OK.
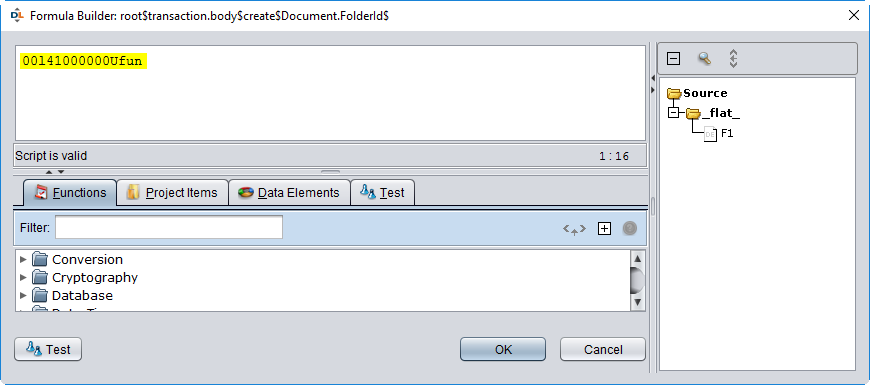
-
-
Opcional: se você incluiu outras colunas em seu arquivo CSV de origem, também deve mapear ou definir esses campos neste momento.
-
Ao concluir, clique em Concluir para salvar a Transformação.
Definir Origem do Upload¶
Em seguida, você precisará definir onde estão localizados os arquivos que deseja enviar. Para fazer isso, você precisa criar uma nova Conexão.
-
No Project Explorer em Connections, clique com o botão direito do mouse em Sources e selecione New Source.
-
No pop-up, selecione o tipo de local onde estão os arquivos que deseja enviar e clique em Continuar.
Exemplo
No exemplo, escolhemos Arquivo local porque os arquivos estão na máquina local.
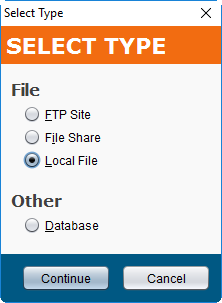
-
Nomeie sua fonte e preencha os campos para o local de sua fonte.
Exemplo
No exemplo, especificamos o caminho do arquivo local onde nossos arquivos estão localizados. Na caixa Obter arquivos, usamos curingas para obter todos os arquivos no local de origem.
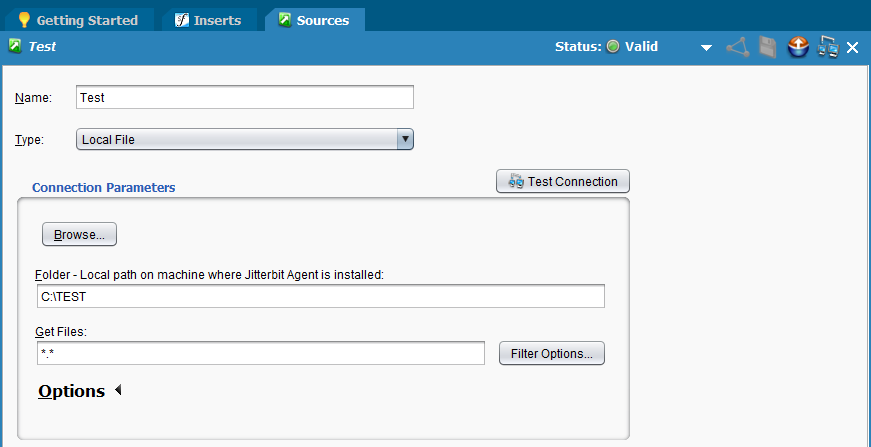
Ajustar o Mapeamento para Incluir a Origem¶
Com a origem dos arquivos agora definida, há alguns ajustes a serem feitos no mapeamento.
-
Vá para a aba Inserções ou reabra a aba clicando duas vezes em sua inserção no Project Explorer. Ao lado de Mappings, clique no botão Edit.
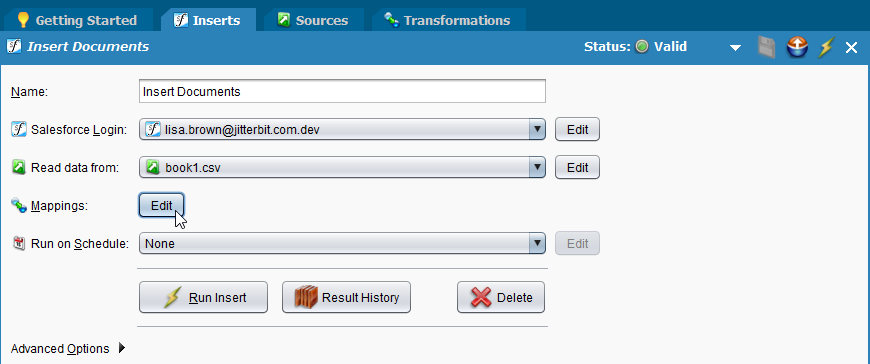
-
Clique duas vezes no campo Body no lado Target para abrir o Formula Builder.
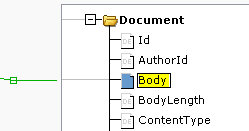
-
Realce os dados dentro de \<trans> e \</trans>. Em seguida, na aba Functions abaixo, expanda Cryptography e clique duas vezes em Base64EncodeFile.
Nota
Base64EncodeFile nos permite pegar dados binários e convertê-los em ASCII para envio ao Salesforce.
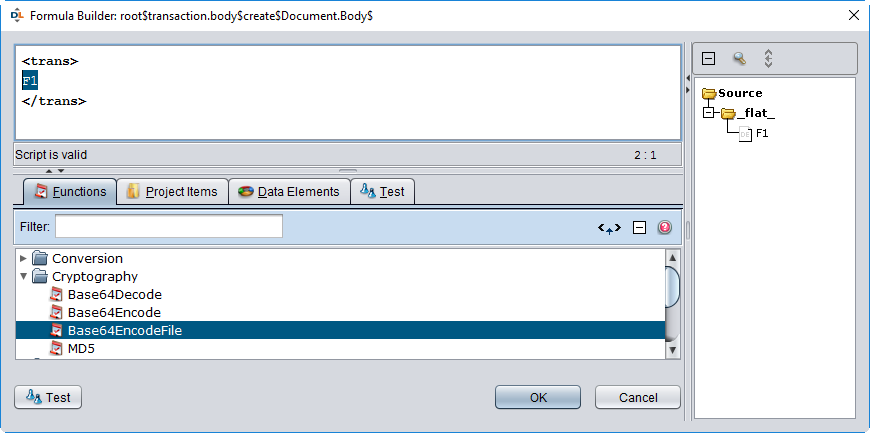
-
Na janela pop-up, selecione a Fonte que você definiu com o local dos arquivos que deseja carregar e clique em OK.
Exemplo
No exemplo, nomeamos nossa Fonte "Teste", então esta é a que escolhemos. Este não é o arquivo CSV com os nomes dos arquivos.
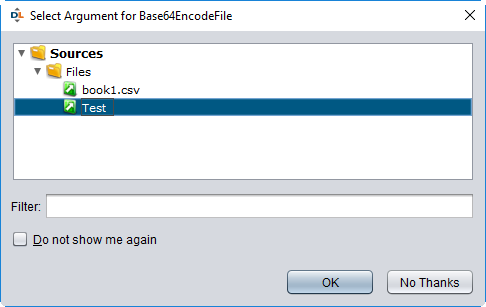
-
O script agora deve exibir a Fonte específica que você definiu. Agora destaque o "..." dentro do script e clique duas vezes no campo onde o nome do arquivo está localizado. Em seguida, clique em OK.
Exemplo
No exemplo, o nome padrão era F1, então este é o campo que usamos.
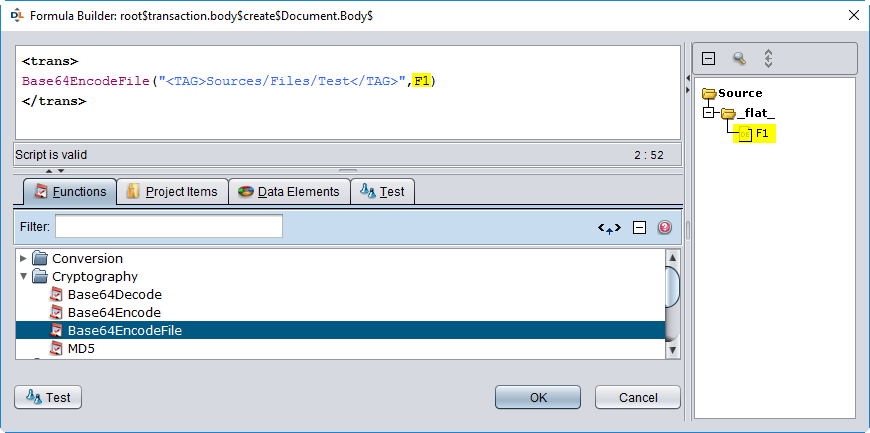
Execute a Operação¶
A operação Insert agora deve estar totalmente configurada e pronta para ser executada.
-
Retorne à aba Inserções e clique em Executar inserção.
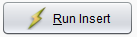
-
Se a operação for bem-sucedida, você verá um pop-up resumindo os resultados. Você pode clicar em Exibir arquivo de sucesso para ver mais detalhes.
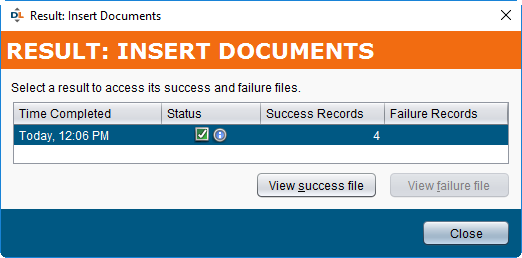
-
Você também pode navegar até a pasta de destino do Salesforce para ver os arquivos que carregou.
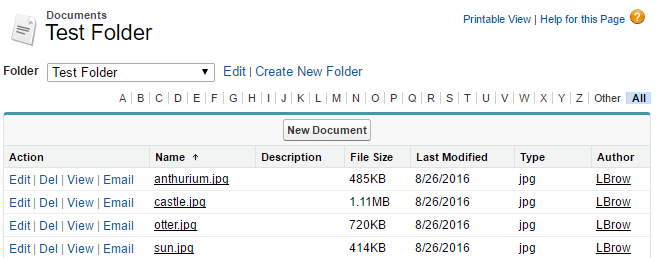
Para suporte adicional, acesse Jitterbit Community for Cloud Data Loader.