Importar um Jitterpak¶
Para importar um projeto que existe na forma de um Jitterpak, siga estes passos:
-
Escolha a opção Import Jitterpak na tela de inicialização ou, se o cliente já estiver em execução, escolha Import Jitterpak no menu Arquivo. Isso abre o assistente de importação do Jitterpak.
-
Na primeira etapa, Selecionar JPK, você seleciona o Jitterpak para importar:
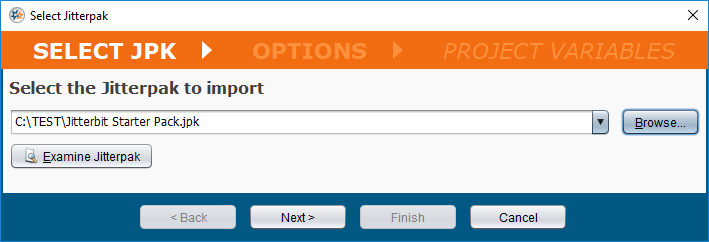
-
Insira o caminho para o local do Jitterpak que deseja importar no campo de texto ou clique no botão Procurar para navegar até o local do Jitterpak. Você também pode arrastar e soltar o Jitterpak do Windows Explorer (se estiver executando no Windows) no campo de caminho.
-
Se você quiser revisar o conteúdo do Jitterpak, clique no botão Examine Jitterpak. Uma janela pop-up mostrará a localização do Jitterpak, o nome do projeto a partir do qual o Jitterpak foi criado, a data em que foi criado e a versão do cliente que você deve usar para abrir o Jitterpak. Também são mostrados quaisquer comentários adicionais que foram especificados quando o Jitterpak foi criado.
-
Se o Jitterpak estiver protegido por senha, você deve especificar a senha correta para abri-lo ou examiná-lo. Marque a caixa de seleção Segurança para habilitar o campo de senha.
Nota
Se você especificou uma senha na seção Segurança, apenas os Jitterpaks protegidos por essa senha serão encontrados.
-
-
Na próxima etapa, Opções, você define opções configuráveis para o projeto:
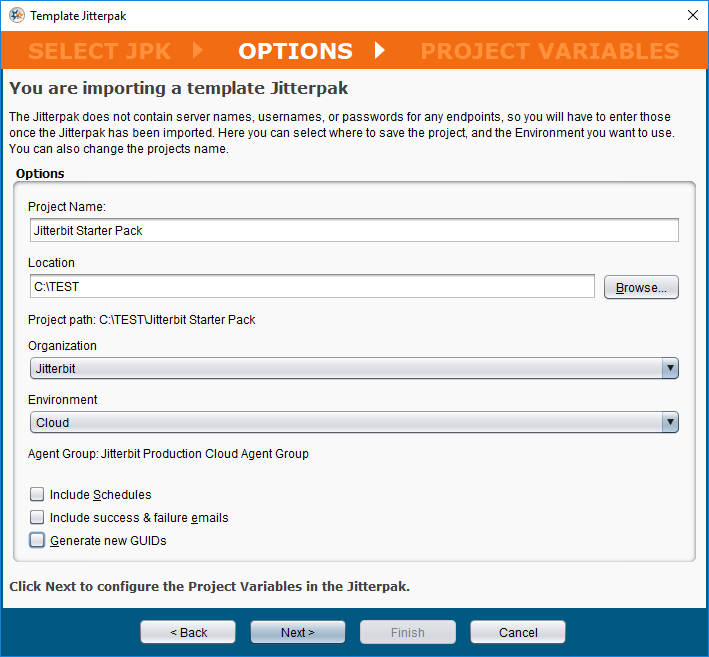
-
Nome do Projeto: Este é o nome para dar ao seu projeto. Ele será pré-preenchido com o nome do projeto do Jitterpak, mas você pode alterá-lo.
Nota
O Nome do Projeto não pode conter nenhum destes caracteres especiais:
\ / : ? * " < > |.
-
-
Localização: Selecione a pasta na qual deseja descompactar o Jitterpak. Insira o local no campo de texto ou clique no botão Procurar para navegar até o local do Jitterpak descompactado. Isso é pré-preenchido com o local padrão da pasta do projeto. O Caminho do projeto completo será exibido abaixo do Local.
-
Organização: Selecione a organização ao qual o projeto pertencerá.
-
Ambiente: Selecione o ambiente para o qual o projeto será importado.
-
Grupo de Agentes: O Grupo de Agentes associado ao ambiente será exibido abaixo do ambiente selecionado.
-
Incluir cronogramas: Se o projeto contiver cronogramas, você pode optar por importá-los marcando esta caixa. Esta opção não é selecionada por padrão porque quaisquer tabelas importadas estarão ativas como no projeto original.
-
Incluir e e-mails de sucesso e falha: Se o projeto contiver e-mails enviados com sucesso ou falha nas operações, você pode optar por importá-los marcando esta caixa.
-
Criar novos GUIDs: Selecionar esta opção faz com que todos os itens do projeto no Jitterpak, inclusive o próprio projeto, obtenham novos GUIDs ao abrir o Jitterpak. Isso significa que o projeto descompactado pode ser alterado e implantado no mesmo servidor do projeto original, sem afetar o projeto original. Com esta opção selecionada, você também pode renomear o projeto. Deixe o campo de nome em branco para manter o nome original. Os Jitterpaks legados (pré-Harmony) não terão esta opção disponível.
-
Na terceira etapa do assistente, Variáveis do projeto, se o projeto importado tiver variáveis do projeto, você pode alterá-los aqui. Variáveis de projeto geralmente são usadas para definir valores dependentes do ambiente, como nomes de hospedar, logins ou senhas.
Atualize as variáveis do projeto conforme necessário para seu projeto e ambiente. Se você baixou um Jitterpak do Citizen Integrator, precisará atualizar as credenciais do endpoint, como banco de dados, servidor e-mail SMTP, nome de usuário e senha para aqueles que você pode acessar.
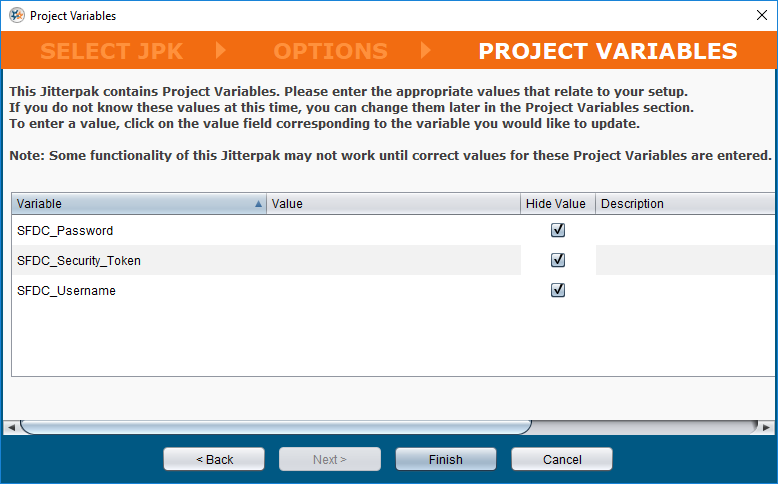
-
Ao clicar em Concluir, o projeto será importado para o Jitterbit Studio e todos os seus componentes estarão acessíveis no painel de itens do projeto.
Nota
O projeto ainda deve ser implantado antes que suas operações possam ser executadas. Se você não implantou o projeto antes de executar uma operação, será solicitado a implantar os itens no projeto.