Banco de Dados Mongo¶
Nota
Para obter este Jitterpak, entre em contato com Jitterbit Support. O Jitterpak não é suportado e deve ser usado apenas para referência com o Design Studio.
Introdução¶
Para o propósito deste artigo, supõe-se que você já tenha obtido, instalado e iniciado uma instância de um servidor MongoDB. Além disso, depois de definir seu modelo de dados e sua estrutura, você deve criar uma cópia JSON da estrutura que pode ser usada para fazer engenharia reversa de um arquivo XSD. Isso será mostrado mais adiante neste documento.
Requisitos do Sistema¶
Você precisará obter um driver JDBC ou ODBC que tenha sido escrito especificamente para o MongoDB. É recomendável obter uma avaliação gratuita do driver e realizar testes antes de fazer uma compra final.
Configurar¶
Como Se Conectar a uma Instância MongoDB Usando Jitterbit¶
Instale o driver no dispositivo que será usado para hospedar seu Agente Privado. Se você instalou um driver ODBC, esse driver deve ser exibido no Jitterbit Studio como uma seleção possível ao optar por criar uma Origem ou um Destino que faz uso de um banco de dados. Esta imagem mostra um novo Source que foi criado usando um driver ODBC:
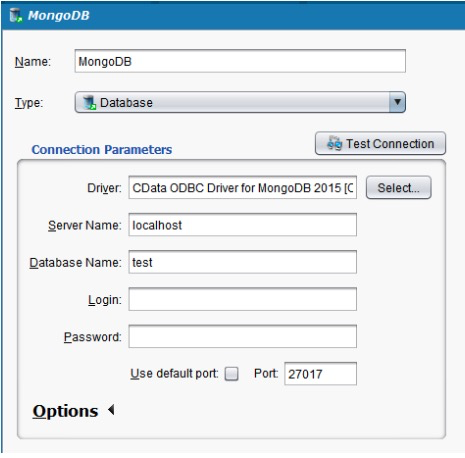
Deve-se mencionar que nem todos os drivers oferecem a mesma funcionalidade no Jitterbit Studio e, como tal, você é incentivado a realizar seus próprios testes antes de escolher qual driver deseja usar.
Se você instalou um driver JDBC, consulte a documentação desse driver para obter a classe e o subprotocolo. Você deve anotar onde instalou o driver JDBC, pois precisará copiar o arquivo JAR recém-instalado (e provavelmente um arquivo de licença) para um local conhecido e usado pelo servidor Jitterbit Tomcat.
Localize a pasta em seu sistema onde o arquivo JdbcDrivers.conf está localizado. Para Windows, é C:\Program Files (x86)\Jitterbit Agente. Abra o arquivo JdbcDrivers.conf e siga as instruções dentro do arquivo que descrevem como "Registrar um novo driver JDBC com Jitterbit".
No exemplo de instalação de um driver JDBC em um sistema operacional Windows, essas informações foram adicionadas ao arquivo JdbcDrivers.conf:
<Driver>
<Name>MongoDB</Name>
<Class>cdata.jdbc.mongodb.MongoDBDriver</Class>
<Subprotocol>jdbc:mongodb</Subprotocol>
</Driver>
Depois de instalado, reinicie o servidor Tomcat, pois isso permitirá que o driver JDBC recém-instalado apareça como uma seleção possível ao configurar um novo banco de dados de origem ou destino. Aqui está uma imagem de como a string de conexão foi criada manualmente para a instância do MongoDB:
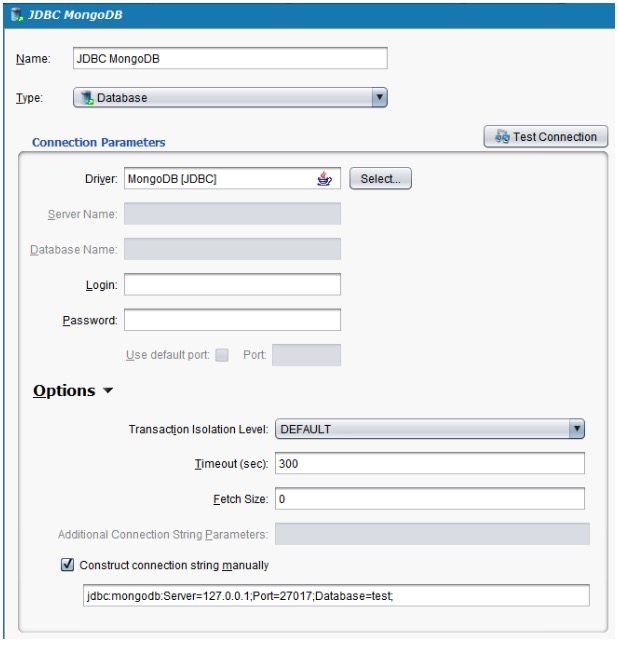
Conforme declarado anteriormente, nem todos os drivers oferecem a mesma funcionalidade, por isso é importante realizar seus próprios testes antes de fazer sua escolha. A documentação restante foi executada usando um driver JDBC que permite que instruções SQL sejam gravadas em uma instância do MongoDB.
A próxima etapa é poder gravar dados de uma fonte de dados em sua instância do MongoDB. No cenário específico mostrado aqui, foi criada uma tabela simples usando um banco de dados PostgreSQL. Em seguida, ele poderia preencher várias linhas de dados a serem usadas para gravar a coleção do MongoDB que havia sido criada anteriormente.
Dentro do Jitterbit Studio, um novo projeto foi criado chamado MongoDB para fins de teste. Em seguida, crie uma nova operação de tipo de Transformação que usará o banco de dados PostgreSQL como origem e a instância do MongoDB como destino. A imagem a seguir ilustra o resultado antes de configurar a transformação acompanhante.
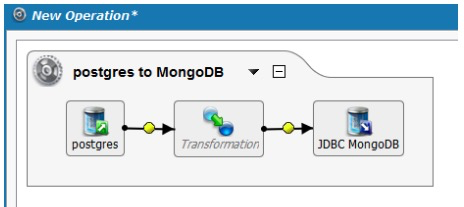
Selecione a Transformação e escolha uma nova Transformação no menu. Isso iniciará o Assistente de Transformação. Se a Origem e o Destino já estiverem criados, você só precisará nomear a nova Transformação.
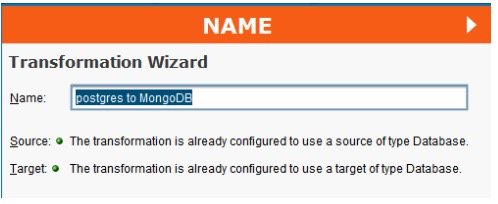
Em seguida, clique em "Avançar" no Assistente de Transformação.
Para ver uma lista de tabelas que podem ser usadas em sua definição de fonte, clique no botão "Baixar lista de tabelas". Selecione sua tabela de origem e clique no nome para mover sua tabela para a exibição Tabelas selecionadas. Depois que suas tabelas de origem forem selecionadas, você poderá clicar em Avançar no Assistente de Transformação. Escolha quaisquer valores necessários que sejam apropriados para sua integração e prossiga através do Assistente de Transformação até que seja apresentada a tela TARGET. Se você já designou o Target como a instância do MongoDB, você pode baixar a lista de tabelas (coleções) que foram configuradas. Dentro da instância do MongoDB, clique no botão "Download List of Tables". Neste exemplo, existem duas coleções que foram adicionadas anteriormente à minha instância do MongoDB chamadas data e test. Selecione a tabela (coleção) necessária para seu propósito de integração específico e mova essa seleção para a visualização Tabelas selecionadas.
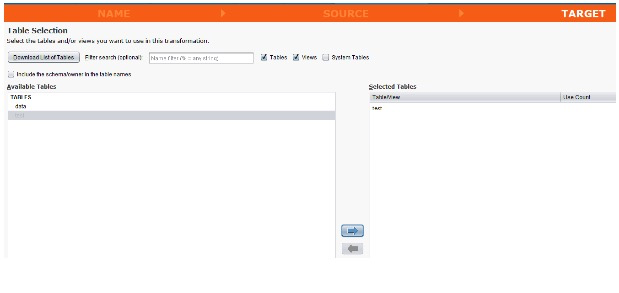
Neste exemplo, Inserir/Atualizar foi selecionado. Isso é possível depois que o destino Target definiu uma chave primária para a coleção de instâncias subjacentes do MongoDB que está sendo usada. Você pode determinar sua Chave Primária clicando no botão "Editar Tabela Selecionada..." e então selecionando o campo que será usado como Chave Primária.
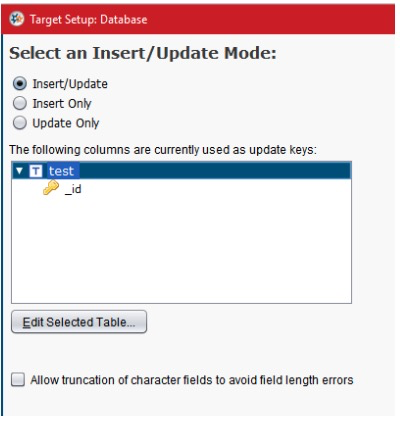
Quando terminar, clique no botão "Concluir" para sair do Assistente de Transformação.
Ao sair do Assistente de Transformação, você verá a estrutura subjacente de seus dados de Origem e Destino. Neste caso, é uma tabela PostgreSQL muito simples como fonte e uma estrutura de coleção MongoDB igualmente simples. No entanto, é importante observar que a estrutura real do MongoDB foi feita para parecer nivelada no destino da Transformação. Como você verá os dados reais que foram inseridos nesta instância do MongoDB, essa estrutura contém dados em uma estrutura mais hierárquica do que se pode perceber simplesmente olhando para o Alvo da Transformação. A próxima etapa é simplesmente concluir qualquer mapeamento necessário.
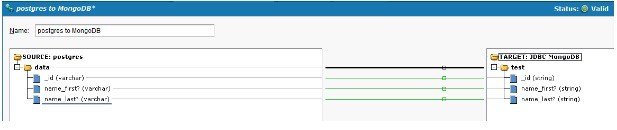
Quando terminar de mapear seus dados da Origem para o Destino, salve suas alterações e feche a Transformação. Agora você deve ser capaz de executar sua operação, que inserirá os dados de sua origem em seu destino. Abaixo está uma imagem que mostra o resultado da execução da Operação e inseriu com sucesso os dados do PostgreSQL nesta coleção do MongoDB.
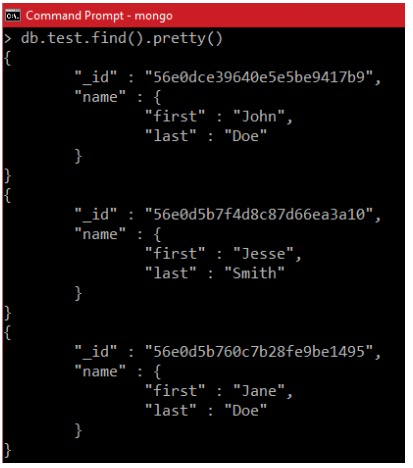
Este documento pretende ser um exemplo simples de uso do Jitterbit para se conectar a uma instância de um MongoDB e, em seguida, inserir dados de uma origem em seu destino. Na maioria dos casos, uma Integração pode precisar realizar todos os aspectos de uma operação CRUD e, como tal, você deve continuar a configurar novas Operações que permitam realizar todas as operações necessárias para sua implementação específica.