Atualização do Conector do Autodesk Fusion Lifecycle¶
A função Fusion Lifecycle Upsert permite atualizar um item existente no espaço de trabalho Fusion Lifecycle para uso em integrações Jitterbit. Além disso, se o item ainda não existir, um novo item será criado.
Nota
Todas as operações do Fusion Lifecycle Connector residem em um projeto. Você precisará criar um projeto antes de poder criar uma operação. Consulte Primeiros passos Para maiores informações.
criar Novo Upsert do Fusion Lifecycle¶
-
Clique na seta à direita do ícone Conector na barra de ferramentas superior.

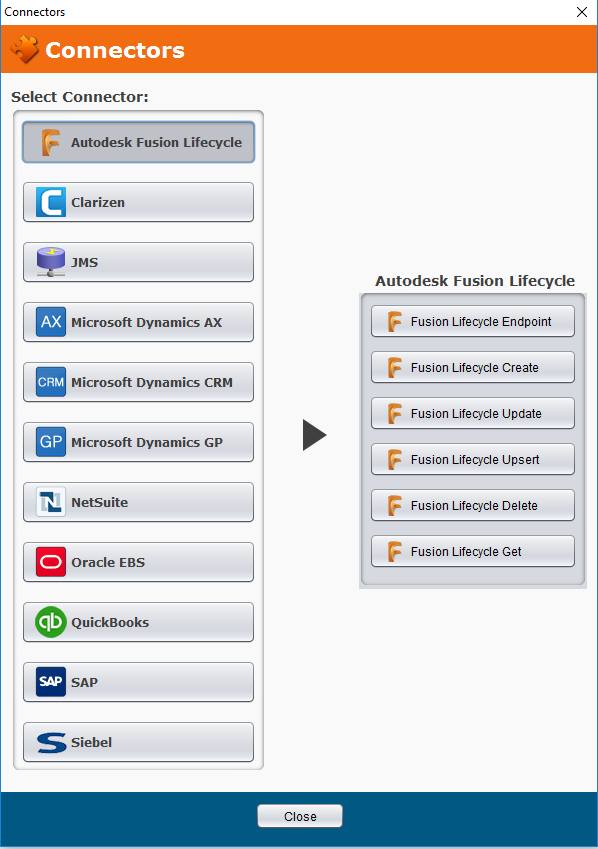
-
O menu pop-up exibe todos os conectores disponíveis.
-
Clique na função Fusion Lifecycle Upsert na lista.
-
O Fusion Lifecycle Upsert Wizard exibe a tela Endpoint.
Assistente de Atualização do Fusion Lifecycle¶
O Fusion Lifecycle Upsert Wizard orienta você no processo de criação de uma nova função Upsert. A primeira etapa é selecionar um Fusion Lifecycle Endpoint.
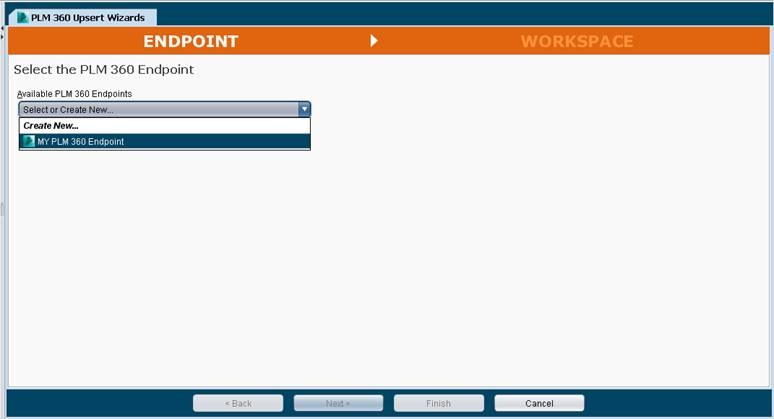
-
Selecione o Endpoint do Fusion Lifecycle.
-
Antes de criar funções do Fusion Lifecycle no Jitterbit, você deve criar pelo menos um endpoint do Fusion Lifecycle.
-
Se você ainda não criou pelo menos um Fusion Lifecycle Endpoint, selecione Criar novo na lista suspensa Fusion Lifecycle Endpoints. Consulte Criando um Endpoint do Fusion Lifecycle para obter instruções sobre como criar um novo endpoint.
-
Se você já criou um ou mais Fusion Lifecycle Endpoints, Selecione um Endpoint na lista suspensa Fusion Lifecycle Endpoints disponíveis.
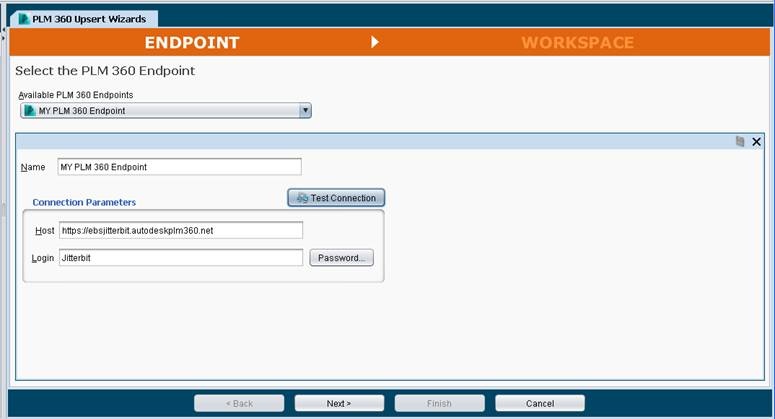
-
Clique no botão TestConnection.
-
Se você ainda não fez login no servidor Jitterbit, Digite a Senha na janela pop-up Login do servidor Jitterbit e Clique no botão Login.
-
Uma janela pop-up indica que os parâmetros foram enviados ao servidor e o teste está em andamento, seguida por uma janela pop-up indicando que a conexão foi bem-sucedida. Clique OK.
-
Clique no botão Avançar para exibir a tela Espaço de trabalho e selecione um espaço de trabalho.
-
Para retornar à tela anterior, Clique no botão Voltar.
-
Clique no botão Cancelar para fechar o assistente sem salvar suas entradas.
Selecione um Espaço de Trabalho¶
A tela Espaço de trabalho exibe a lista de todos os espaços de trabalho do Fusion Lifecycle disponíveis para o locatário por meio do endpoint selecionado.
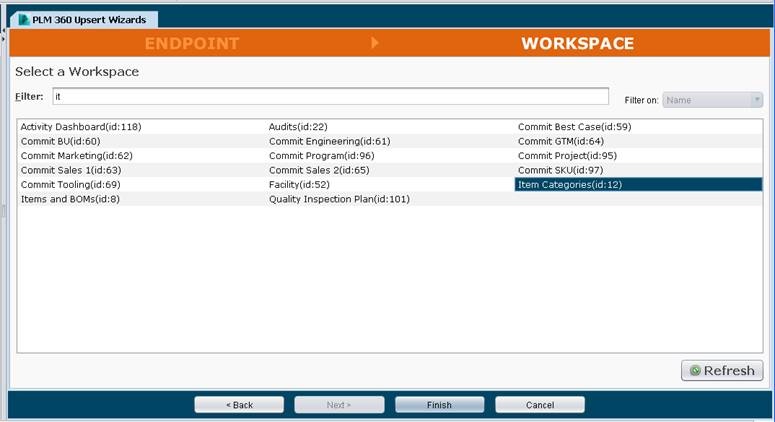
-
Filtro: Digite as primeiras letras da descrição do espaço de trabalho ou o número de ID do espaço de trabalho na caixa Filtro na parte superior da tela para filtrar a lista.
-
Atualizar: Clique no botão Atualizar no canto inferior direito da tela para restaurar toda a lista de espaços de trabalho.
-
Clique no Nome do espaço de trabalho específico para acessar. O espaço de trabalho selecionado é o objeto para a função Fusion Lifecycle Upsert.
-
Clique no botão Concluir na parte inferior da tela para exibir a aba Fusion Lifecycle Upsert incluindo as estruturas XML de solicitação e resposta.
-
Para retornar à tela anterior, Clique no botão Voltar.
-
Clique no botão Cancelar para fechar o assistente sem salvar suas entradas.
Estruturas XML de Solicitação e Resposta¶
As estruturas XML de solicitação e resposta são definidas pela função Fusion Lifecycle Upsert e pela estrutura do espaço de trabalho específico selecionado como o objeto da função Upsert. A estrutura Request XML é representada por uma árvore de dados dos campos disponíveis para criar novos itens ou atualizar itens existentes por meio da função Fusion Lifecycle Upsert. A estrutura XML de resposta é representada por uma árvore de dados de campos disponíveis nos itens novos ou atualizados dos quais recuperar valores de dados.
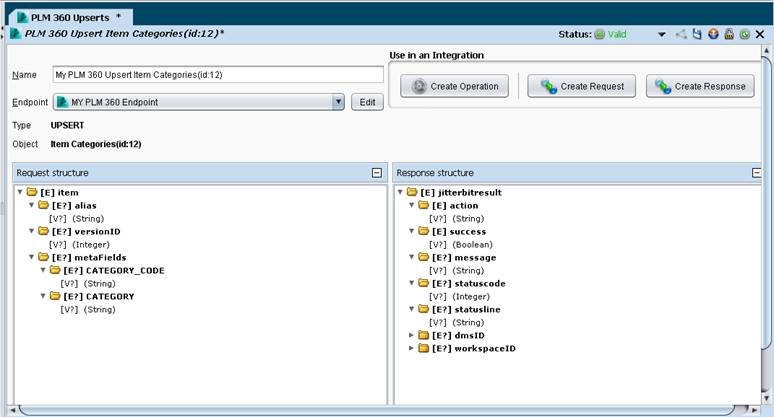
-
Nome: O nome da função Upsert é padronizado como "Fusion Lifecycle Upsert" mais o nome do espaço de trabalho selecionado como o objeto (categorias de item (id:12) neste exemplo). Para renomear a função, Digite o Nome no campo Nome no canto superior esquerdo da tela.
-
Clique no ícone Salvar
 no canto superior direito da tela.
no canto superior direito da tela. -
Clique nas Setas Cinzentas à esquerda de cada pasta ou Clique duas vezes na Pasta para expandir e visualizar os campos disponíveis em cada estrutura.
-
Para completar a função Fusion Lifecycle Upsert, Clique em um dos botões na seção "Usar em uma integração" no canto superior direito da tela.
-
Operação Criar: Exibe a representação gráfica do workflow da função Upsert e permite acesso aos assistentes Criar Solicitação e Criar Resposta a partir do gráfico de workflow.
-
Criar solicitação: Inicia o Assistente de Transformação de criação de solicitação.
-
Criar resposta: Inicia o Assistente de Transformação de criação de resposta.
Assistente para Criar Transformação de Solicitação¶
-
Clique no botão Criar solicitação no canto superior direito da aba.
-
A caixa de diálogo Assistente de Transformação **** é exibida.
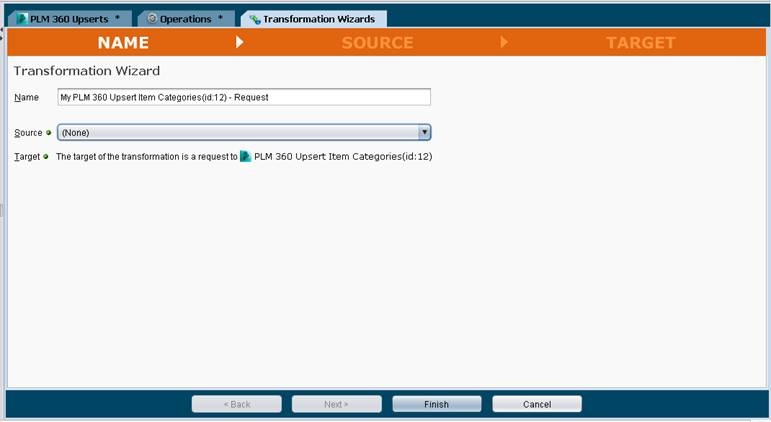
-
Nome: O nome da Transformação de solicitação é automaticamente padronizado como "Fusion Lifecycle Upsert", mais o nome do objeto de espaço de trabalho selecionado (categorias de item (id:12) neste exemplo).
-
Digite o nome apropriado no campo Nome no canto superior esquerdo da tela.
-
Fonte: Selecione a fonte dos dados da Solicitação na lista suspensa.
-
Para atualizar ou criar um item diretamente do Jitterbit Studio, Selecione Nenhum. Selecionar Nenhum ativa o botão Concluir.
-
Selecionar um tipo de fonte diferente ativa o botão Avançar para continuar definindo a estrutura da fonte.
-
Destino: O destino assume automaticamente como padrão a função do conector Fusion Lifecycle Upsert e o objeto de espaço de trabalho (ou seja, Categorias de itens(id:12)) selecionados nas etapas anteriores.
-
Neste exemplo estamos atualizando ou criando o item diretamente do Jitterbit Studio e selecionando None como fonte.
-
Clique no botão Concluir na parte inferior da tela para continuar.
-
Para retornar à tela anterior, Clique no botão Voltar.
-
Clique no botão Cancelar para fechar o assistente sem salvar suas entradas.
-
Consulte Visão geral dos dados de Transformação para obter informações adicionais.
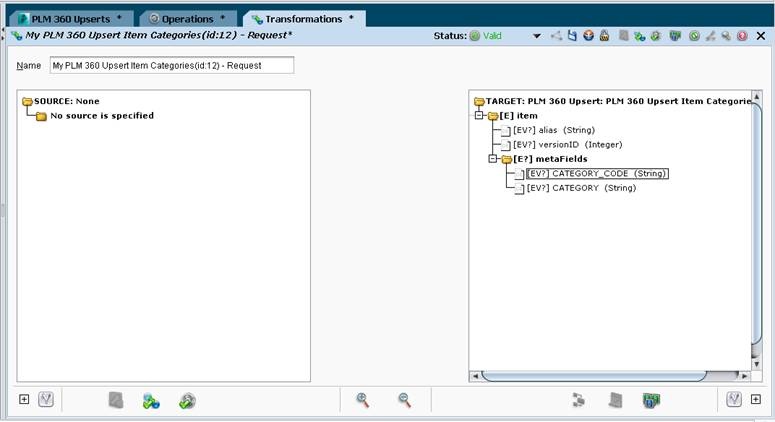
-
Os campos de dados de origem são exibidos na metade esquerda da tela. Neste exemplo, uma fonte não foi selecionada.
-
Os campos de dados de destino disponíveis no espaço de trabalho selecionado (ou seja, Categorias de itens (id:12)) são exibidos na metade direita da tela.
-
Clique duas vezes no campo de dados Target específico a ser usado para o Upsert.
-
Para este exemplo, o campo Category_Code foi selecionado.
-
O Formula Builder é exibido na metade esquerda da tela.
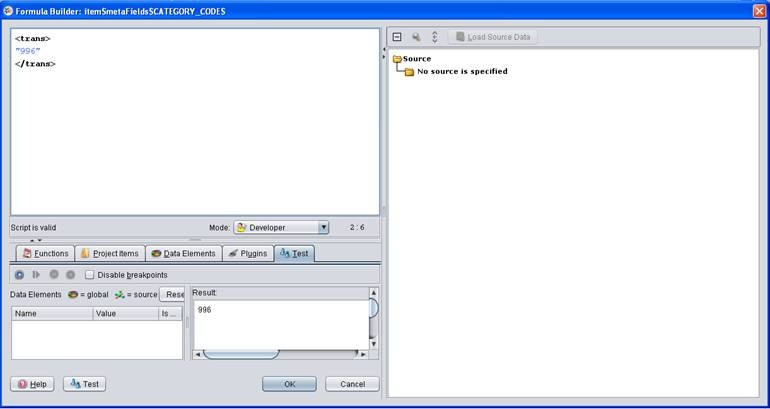
-
Digite a fórmula ou valor de dados no Formula Builder para atualizar ou criar um item específico no espaço de trabalho Fusion Lifecycle. Consulte Usando o Construtor de Fórmulas e Scripting para obter informações adicionais.
-
Neste exemplo, a função Fusion Lifecycle Upsert atualizará ou criará uma categoria de item na qual o campo CATEGORY_CODE é definido com um valor de 996.
-
Clique no botão Testar no canto inferior esquerdo para validar o script.
-
Clique OK para concluir a Transformação da solicitação.
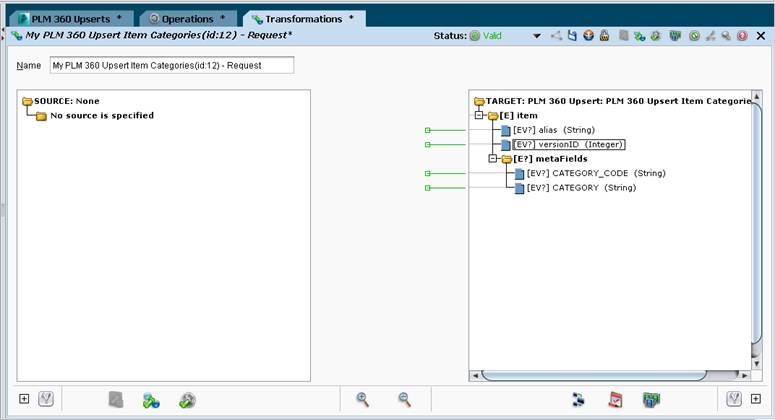
-
Neste exemplo também definimos valores na categoria de item atualizada ou nova para o alias, versionID e CATEGORY.
-
Uma solicitação válida para o campo de dados específico é indicada pela presença de uma linha verde e um quadrado azul próximo ao nome do campo.
-
Clique em Salvar
 ícone na barra de ferramentas no canto superior direito da tela para salvar a Transformação de Solicitação.
ícone na barra de ferramentas no canto superior direito da tela para salvar a Transformação de Solicitação. -
A Transformação de Solicitação não estará ativa para uso até que seja implantada no servidor Jitterbit. Clique em Implantar
 na barra de ferramentas no canto superior direito da tela para implantar a Transformação de solicitação no servidor Jitterbit.
na barra de ferramentas no canto superior direito da tela para implantar a Transformação de solicitação no servidor Jitterbit. -
Clique em Testar Transformação
 no canto inferior esquerdo da tela para testar a Transformação de Solicitação.
no canto inferior esquerdo da tela para testar a Transformação de Solicitação.Nota
Esta função de teste se aplica apenas à Solicitação, não a toda a Operação. Esta função de teste é útil quando uma Fonte faz parte da Solicitação e o teste identifica e exibe os dados disponíveis na Fonte. Neste exemplo, uma Fonte não é usada e o teste exibe apenas os valores inseridos no Construtor de Fórmulas.
-
Se a Transformação de Solicitação não tiver sido salva e implementada antes do teste, a seguinte mensagem será exibida:
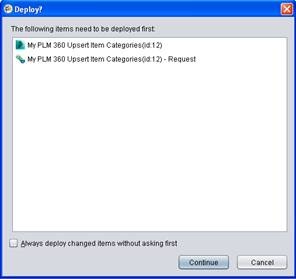
-
Clique no botão Continuar na parte inferior da mensagem pop-up para implantar a função Upsert e a Transformação de Solicitação.
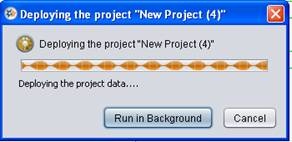
-
Uma mensagem exibe o progresso da implantação da transformação no servidor Jitterbit e do teste da transformação.
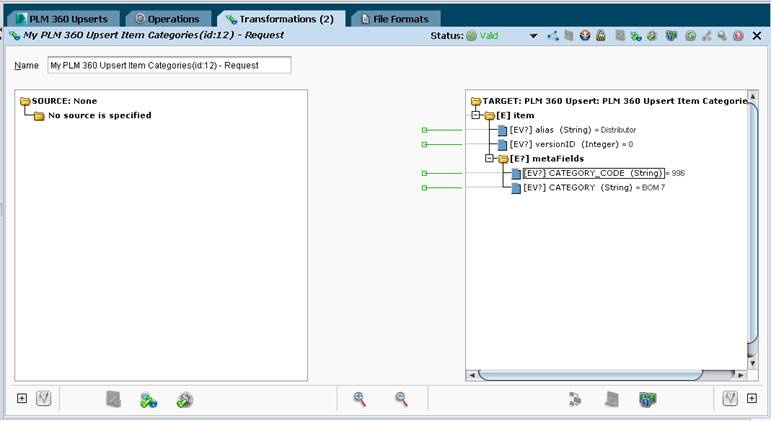
-
Os valores de dados que serão usados para atualizar ou criar a categoria de item são exibidos à direita dos campos Destino na árvore de dados.
-
Neste exemplo não é utilizado Source, e o teste exibirá apenas o 1 conjunto de valores inseridos no Formula Builder. Nos casos em que um arquivo de origem faz parte da operação, você pode alternar entre os valores de um item de múltiplas entradas clicando no controle "1 de N" da pasta apropriada. Você pode clicar com a tecla Shift pressionada para ir para uma instância anterior ou clicar com o botão direito para ir para uma instância arbitrária.
-
Consulte Teste de dados de origem para obter informações adicionais.
assistente para Criação de Transformação de Resposta¶
-
Clique na aba Fusion Lifecycle Upsert.
-
Clique no botão Criar resposta no canto superior direito da aba.
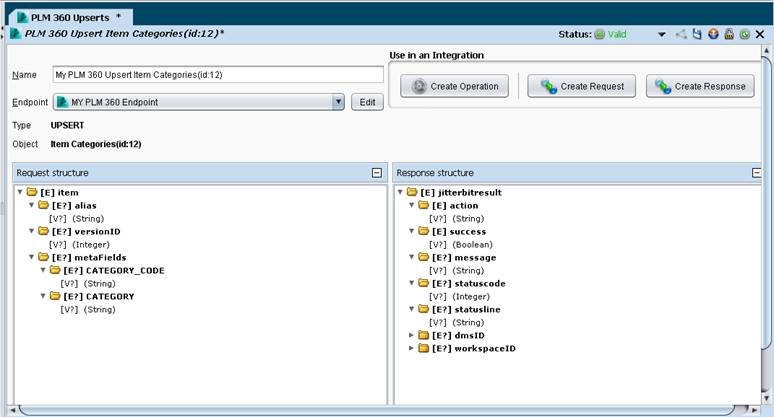
-
O Assistente de Transformação é exibido.
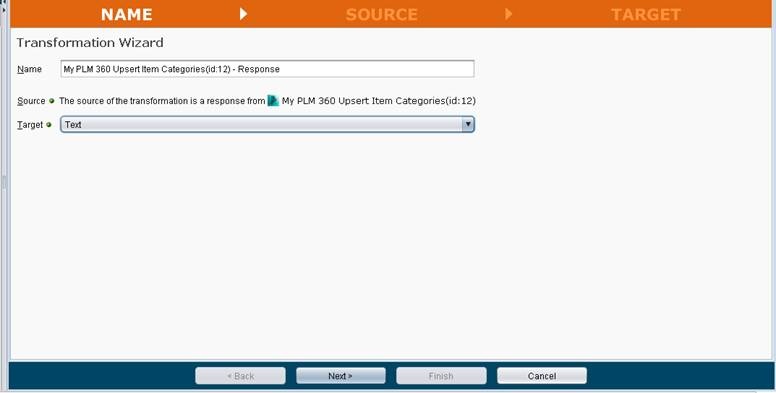
-
Nome: O nome da Transformação de Resposta é automaticamente padronizado como "Fusion Lifecycle Upsert", mais o nome do objeto de espaço de trabalho selecionado nas etapas anteriores (Item Categorias(id:12) neste exemplo).
-
Digite o nome apropriado no campo Nome no canto superior esquerdo da tela.
-
Fonte: A origem assume automaticamente como padrão a função Fusion Lifecycle Upsert Connector e o objeto de espaço de trabalho selecionado nas etapas anteriores (Categorias de item (id:12) neste exemplo).
-
Alvo: Selecione o Destino para os dados de resposta na lista suspensa. Isso ativa o botão Avançar.
-
Neste exemplo estamos enviando os dados para um arquivo Text.
-
Clique no botão Avançar na parte inferior da tela para exibir a tela Destino e definir o formato do arquivo.
-
Para retornar à tela anterior, Clique no botão Voltar.
-
Clique no botão Cancelar para fechar o assistente sem salvar suas entradas.
-
Veja Alvos e Transformações para tipos adicionais de formatos de arquivo de destino.
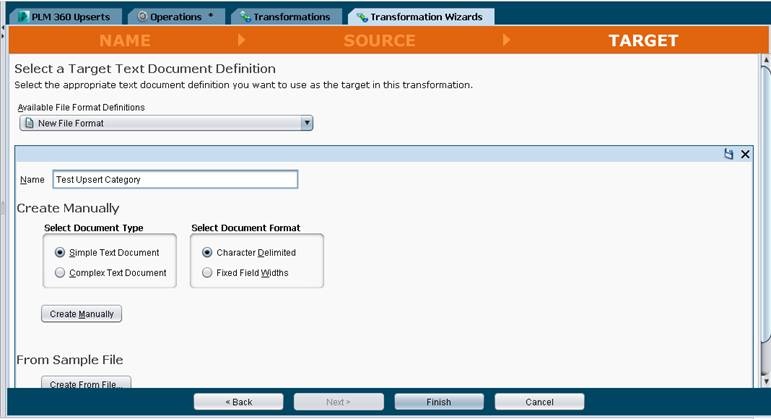
-
Definições de formato de arquivo disponíveis: Selecione um formato de arquivo na lista suspensa.
-
Selecione Novo formato de arquivo para criar um novo formato. Neste exemplo, estamos criando um novo formato de arquivo.
-
Se você selecionar um formato de arquivo existente na lista suspensa:
- A definição do arquivo é exibida e o botão Concluir é ativado.
- Revise a estrutura existente e edite os segmentos/campos do arquivo conforme necessário.
- Clique Concluir para concluir a definição do arquivo e continuar criando a Transformação de Resposta.
- Nome: Digite um nome para a nova definição de formato de arquivo no campo Nome. Neste exemplo, a definição do formato de arquivo é denominada Categoria de Upsert de Teste.
-
Se você estiver usando um arquivo existente como modelo para o novo formato de arquivo:
- Clique no botão Criar do arquivo no canto inferior esquerdo da tela.
- Uma janela pop-up exibe a caixa de diálogo para criar um novo formato de arquivo a partir de um arquivo de modelo existente.
- Consulte Criando uma definição de documento de texto a partir de um arquivo de modelo para obter informações adicionais.
-
Criar manualmente: Neste exemplo, estamos criando o novo formato de arquivo manualmente.
-
Clique no botão de opção apropriado para selecionar o arquivo de texto Simples ou Complexo.
-
Clique no botão de opção apropriado para selecionar Delimitado por caracteres ou Larguras de campo fixas.
-
Clique no botão Criar manualmente para Definir propriedades do segmento.
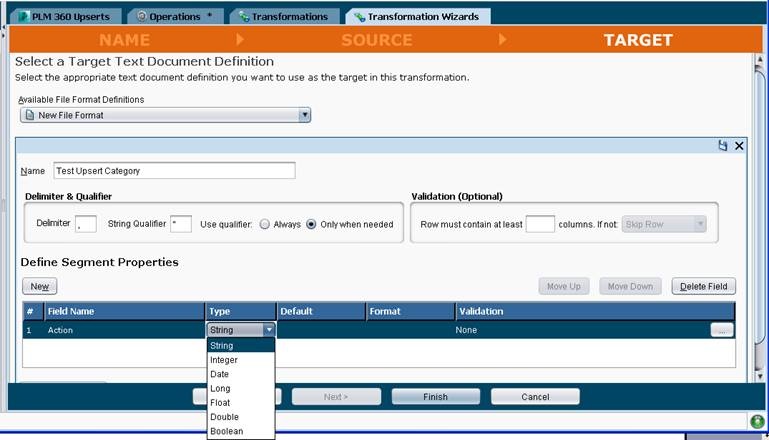
-
Clique no botão Novo no lado esquerdo da tela para começar a adicionar campos ao formato do arquivo.
-
Nome do campo: Digite o Nome do campo na caixa Nome do campo.
-
Tipo: O tipo de campo é padronizado como String. Selecione o Tipo apropriado na lista suspensa.
-
Validação de campo: A validação de campo é opcional para cada campo. Clique em Validação
 na extremidade direita do campo para exibir a janela pop-up de validação.
na extremidade direita do campo para exibir a janela pop-up de validação. -
Clique no botão Novo para adicionar o próximo campo e repita as etapas Nome do campo e Tipo acima para adicionar todos os campos desejados.
-
Clique no botão Revisar estrutura no canto inferior esquerdo para revisar o formato do arquivo.
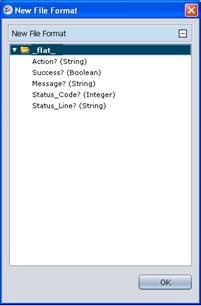
-
Clique em OK para fechar a janela pop-up.
-
Clique no botão Concluir na aba inferior da guia Assistente de Transformação para salvar a nova definição de arquivo e exibir a tela Transformação de resposta.
-
Para retornar à tela anterior, Clique no botão Voltar.
-
Clique no botão Cancelar para fechar o assistente sem salvar suas entradas.
-
Consulte Formatos de arquivo e Ativar destinos de arquivos locais para obter informações adicionais sobre arquivos de texto.
-
Veja Assistente de Transformação e Visão geral das Transformações para obter informações adicionais.
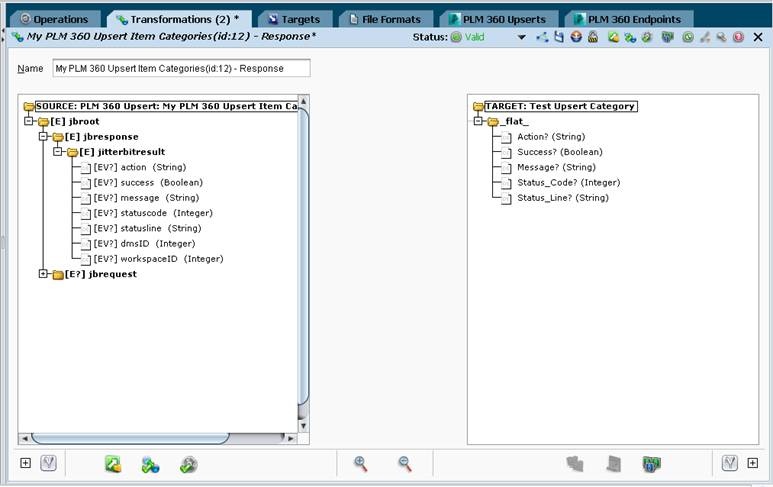
-
A estrutura XML do Fusion Lifecycle Upsert é exibida na metade esquerda da tela como a fonte de dados e o formato do arquivo de resposta é exibido na metade direita da tela como o destino.
-
Clique duas vezes (ou clique no sinal +) para expandir a árvore de dados jbresponse no lado esquerdo da tela.
-
Faça uma busca detalhada na árvore de dados e Selecione os campos de Origem a serem mapeados para o Destino.
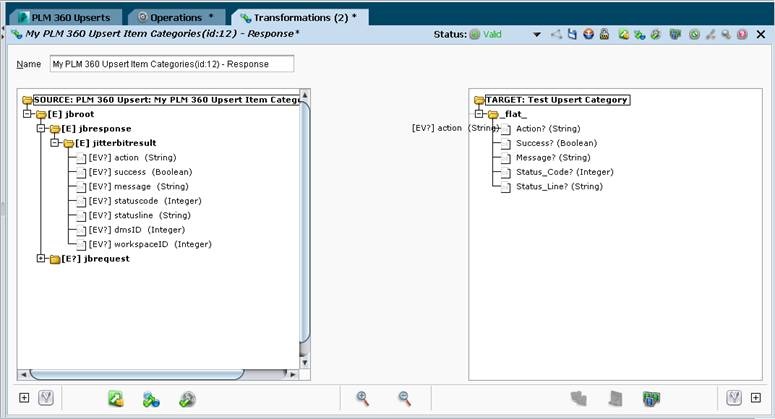
-
Clique no Campo de dados desejado na Fonte (coluna da esquerda).
-
Arraste e solte o campo selecionado no Campo apropriado no Destino (coluna da direita).
-
Neste exemplo, o Valor do campo Action da Source é mapeado para o campo Action no arquivo de texto Target.
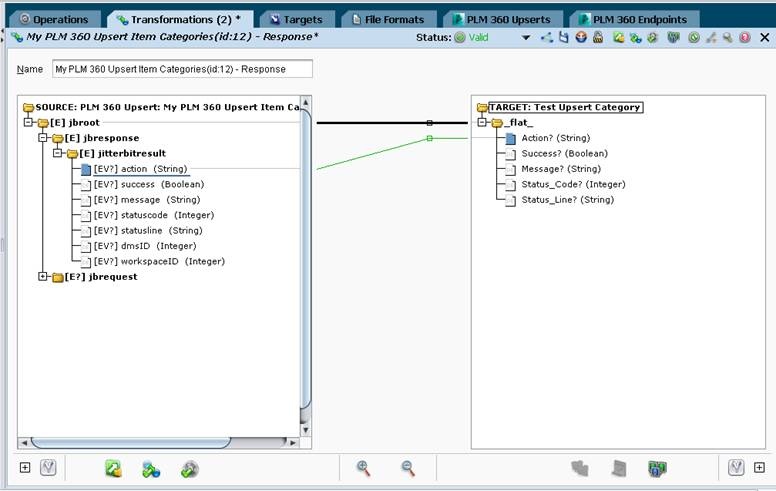
-
O mapeamento válido é indicado por linhas verdes entre os itens nas colunas Origem e Destino e, além disso, pela presença de um quadrado azul próximo a cada nome de campo mapeado de forma válida.
-
Uma linha vermelha indica mapeamento inválido.
-
Uma linha amarela indica que o Jitterbit não tem certeza se o mapeamento é válido, mas tentará a transformação com este mapeamento.
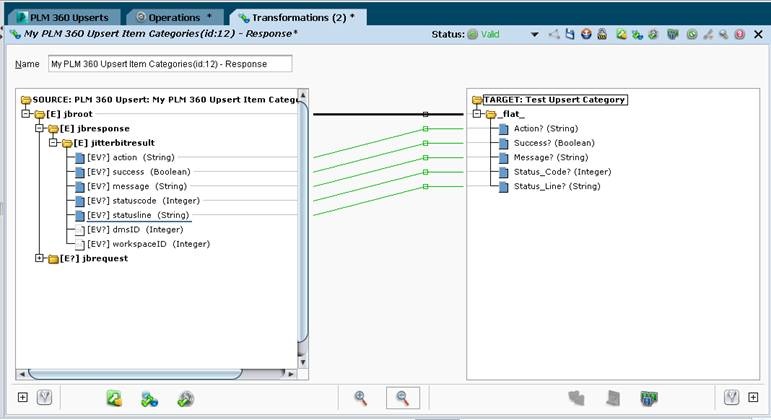
-
Conclua o mapeamento na aba Transformações arrastando e soltando da Origem à esquerda para o Destino à direita. Ao fazer isso, uma linha verde conectará cada item de origem e item de destino, e um quadrado azul aparecerá à esquerda do item de origem e do item de destino. Consulte Mapeamento de Transformação para obter informações adicionais.
-
Para sair desta tela, Clique no X no canto superior direito da aba.
-
Clique em Salvar
 na barra de ferramentas no canto superior direito da tela para salvar a Transformação de Resposta.
na barra de ferramentas no canto superior direito da tela para salvar a Transformação de Resposta. -
A resposta não estará ativa para uso até que seja implantada no servidor Jitterbit. Clique em Implantar
 na barra de ferramentas no canto superior direito da tela para implantar a Transformação de resposta no servidor Jitterbit.
na barra de ferramentas no canto superior direito da tela para implantar a Transformação de resposta no servidor Jitterbit. -
Clique em Testar Transformação
 ícone no canto inferior esquerdo da tela para testar a função Response.
ícone no canto inferior esquerdo da tela para testar a função Response.Nota
Esta função de teste se aplica apenas à Resposta, não à Operação inteira. Esta função de teste pode exigir que você carregue dados de teste para concluir o processo.
-
Se a Transformação de Resposta não tiver sido salva e implementada antes do teste, a seguinte mensagem será exibida:
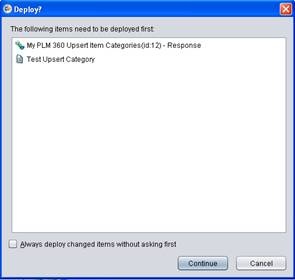
-
Clique no botão Continuar na parte inferior da mensagem pop-up para implantar a Transformação de resposta e o formato de arquivo Test Upsert Category.
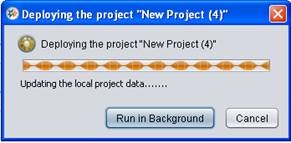
-
Uma mensagem exibe o progresso da implantação da transformação no servidor Jitterbit e do teste da transformação.
Criar Operação¶
As operações são usadas para definir o que seu processo de integração fará e quando será feito. As operações podem chamar umas às outras com base em eventos como Em Caso de Sucesso ou Em Caso de Falha, com base em condições definidas ou com base em um cronograma.
-
Clique na aba Upserts do Fusion Lifecycle.
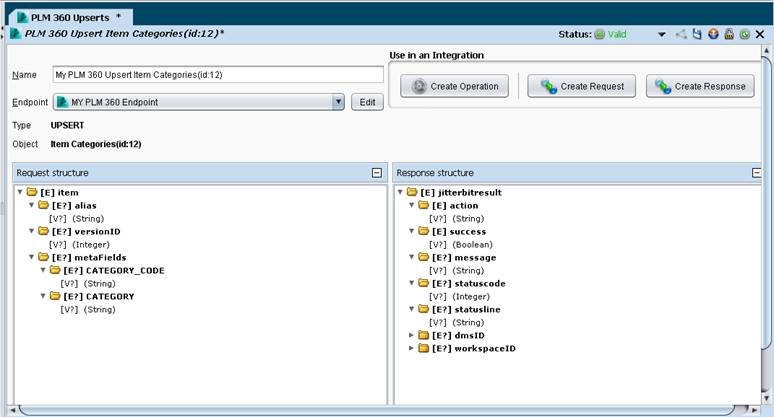
-
Clique no botão Criar Operação no canto superior direito da tela.
-
A aba Operações exibe o gráfico do workflow que representa a função Fusion Lifecycle Upsert.
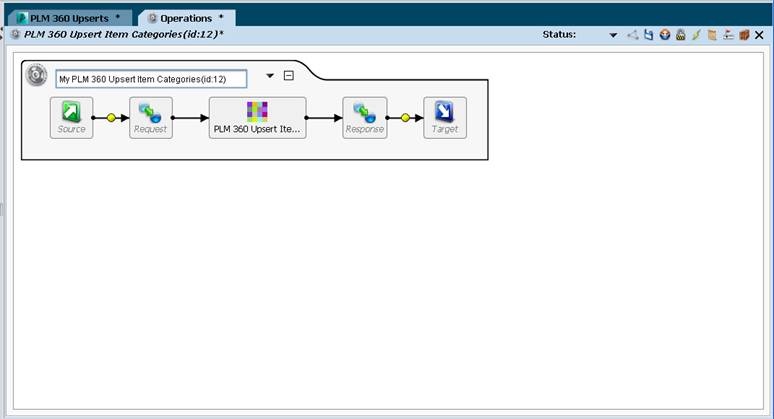
Solicitar¶
-
Clique duas vezes na caixa Solicitação no gráfico de workflow.
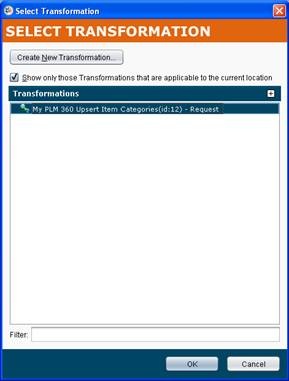
-
A janela pop-up Selecionar Transformação exibe uma lista de Transformações de solicitação existentes.
-
Para selecionar uma Solicitação existente, Clique no Nome de uma Solicitação na lista.
-
Neste exemplo, My Fusion Lifecycle Upsert Item Categories(id:12) – Request está selecionado.
-
Clique no botão OK na parte inferior da janela pop-up para continuar criando a operação.
-
Clique no botão Cancelar na parte inferior da janela pop-up para fechar a janela.
-
Para criar uma nova solicitação, Clique no botão Criar nova Transformação para iniciar a aba Assistente de Transformação de criação de solicitação. Consulte Assistente para Criar Transformação de Solicitação para obter instruções sobre como criar uma nova solicitação.
-
O nome da Solicitação selecionada é exibido na caixa workflow da Solicitação.
-
Neste exemplo, My Fusion Lifecycle Upsert Item Categories(id:12) – Request foi selecionado. Esta solicitação foi criada sem origem (nenhuma foi selecionada como origem). Como resultado, a caixa Origem é automaticamente removida do gráfico de workflow da Operação.
Resposta¶
-
Clique duas vezes na caixa Resposta no gráfico de workflow.
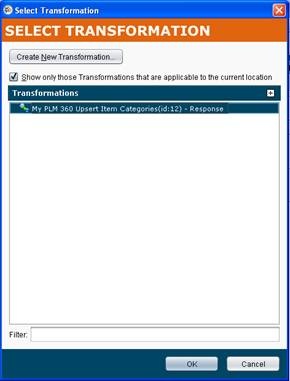
-
A janela pop-up Selecionar Transformação exibe uma lista de Transformações de Resposta existentes.
-
Para selecionar uma resposta existente, Clique no Nome de uma Resposta na lista.
-
Neste exemplo, My Fusion Lifecycle Upsert Items Categories(id:12) – Response está selecionado.
-
Clique no botão OK na parte inferior da janela pop-up para continuar criando a operação.
-
Clique no botão Cancelar na parte inferior da janela pop-up para fechar a janela.
-
Para criar uma nova resposta, Clique no botão Criar Nova Transformação para iniciar a aba Assistente para criação de Transformação de resposta. Consulte Assistente para Criar Transformação de Solicitação para obter instruções sobre como criar uma nova resposta.
-
O nome da resposta selecionada, My Fusion Lifecycle Upsert Items Categories(id:12) – Response, é exibido na caixa workflow de resposta.
Alvo¶
-
Clique duas vezes na caixa Destino no gráfico de workflow.
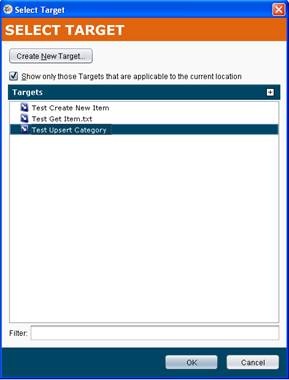
-
A janela pop-up Selecionar destino exibe uma lista de arquivos existentes.
-
Para selecionar um arquivo existente, Clique no Nome de um Arquivo na lista.
-
Clique no botão OK na parte inferior da janela para continuar criando a operação.
-
Clique no botão Cancelar na parte inferior da janela para fechá-la.
-
Para criar um novo arquivo, Clique no botão Criar Novo destino para abrir a aba Destinos.
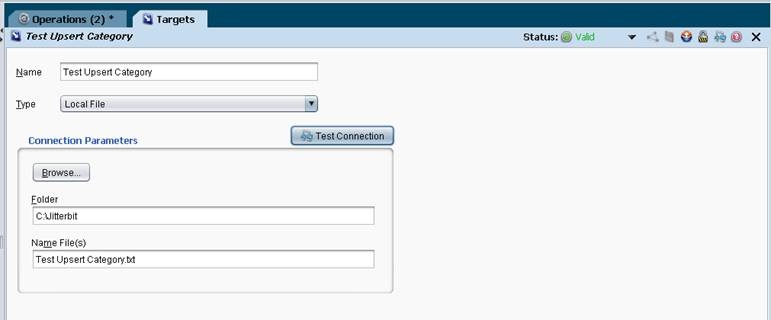
-
Nome: Digite um nome para o novo Destino no campo Nome. Neste exemplo, o Destino é denominado Categoria de Upsert de Teste.
-
Tipo: selecione o tipo de arquivo na lista suspensa. Neste exemplo, o formato de arquivo criado para a operação é um arquivo de texto e o tipo é Arquivo Local.
-
Pasta: Clique no botão Procurar. Procure e selecione a pasta apropriada.
-
Nomear Arquivo(s): Digite o Nome do arquivo de destino na caixa Nomear Arquivo. Neste exemplo, o nome do arquivo é Test Upsert Category.txt.
-
O nome do destino, Test Upsert Category.txt, é exibido na caixa workflow de destino.
-
Veja Alvos para obter informações adicionais.
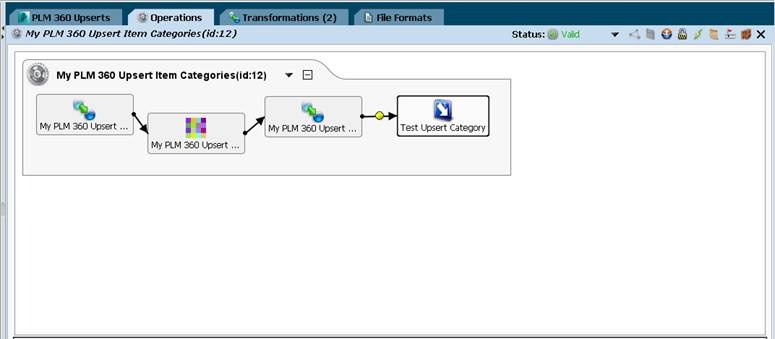
-
Clique na aba Operações.
-
O nome da função associada é exibido em cada componente do gráfico de workflow:
- Solicitação: Minhas categorias de itens de atualização do Fusion Lifecycle (id:12) - Solicitação
- Resposta: Minhas categorias de itens de atualização do Fusion Lifecycle (id:12) - Resposta
- Alvo: Teste Upsert Categoria
-
Clique em Salvar
 ícone na barra de ferramentas no canto superior direito da tela para salvar a Operação. A operação não estará ativa para uso até que seja implantada no servidor Jitterbit.
ícone na barra de ferramentas no canto superior direito da tela para salvar a Operação. A operação não estará ativa para uso até que seja implantada no servidor Jitterbit. -
Clique em Implantar
 na barra de ferramentas no canto superior direito da tela para implantar a operação no servidor Jitterbit.
na barra de ferramentas no canto superior direito da tela para implantar a operação no servidor Jitterbit.
Teste da Transformação de Resposta¶
-
Clique na aba Transformações.
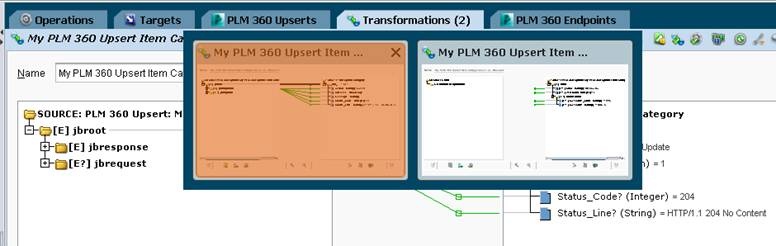
-
Uma tela pop-up exibe cada uma das transformações associadas.
-
Clique na janela pop-up Transformação de resposta para exibir a janela em tamanho real.
-
Clique no ícone Operação de teste que usa Transformação
 no canto inferior esquerdo da tela.
no canto inferior esquerdo da tela. -
Todo o workflow da operação é processado e os resultados são exibidos na coluna Destino na tela Resposta.
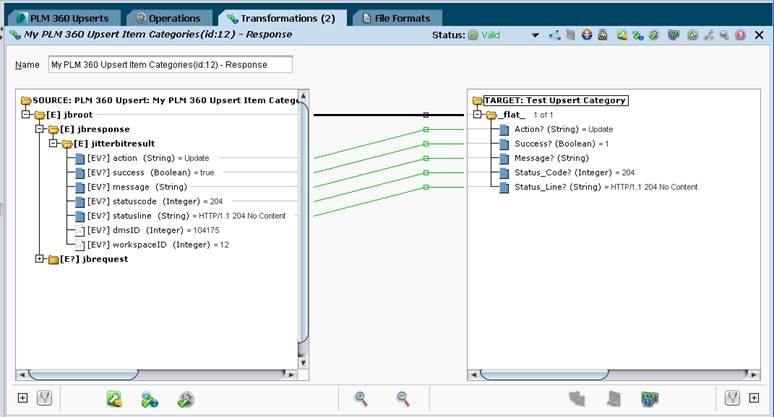
-
Os valores dos dados de resposta são exibidos à direita dos campos Destino na árvore de dados. Neste exemplo, a Ação realizada = Atualização e Sucesso = Verdadeiro. A operação atualizou com êxito a descrição da categoria do código de categoria 996 da BOM 8 para a BOM 10.
-
Neste exemplo uma Fonte não é usada, e o teste exibirá apenas o 1 conjunto de valores. Nos casos em que um arquivo de origem faz parte da operação, você pode alternar entre a lista de vários valores de resultados clicando no controle "1 de N" da pasta apropriada. Você pode clicar com a tecla Shift pressionada para ir para uma instância anterior ou clicar com o botão direito para ir para uma instância arbitrária.
-
A operação também criou Test Upsert Category.txt que contém os mesmos resultados exibidos na tela Transformação Response.
Teste da Operação¶
-
Clique na aba Operações.
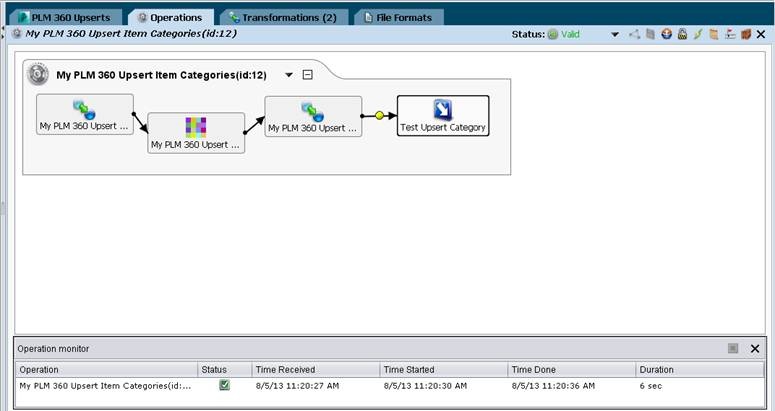
-
Clique no Relâmpago
 no canto superior direito da tela para colocar a Operação na fila de execução.
no canto superior direito da tela para colocar a Operação na fila de execução. -
O monitor de operação é exibido na parte inferior da tela.
-
Uma barra de progresso é exibida no canto direito enquanto a operação está em execução.
-
As estatísticas de execução também são exibidas no monitor de Operação: Status, Hora Recebida, Hora Iniciada, Hora Finalizada e Duração.
-
Inicie um editor de texto e abra Test Upsert Category.txt para visualizar os resultados da operação.