Habilitar TBA no NetSuite¶
Introdução¶
Esta página resume como ativar a autenticação baseada em token (TBA) no NetSuite e obter os valores necessários para configurar o Harmony para autenticar com NetSuite usando TBA.
Nota
Aqueles que usam autenticação de dois fatores (2FA ou TFA) no NetSuite são obrigados a usar TBA com Harmony. Saiba mais em NetSuite 2018.2 Autenticação baseada em token.
Recomendações de Jitterbit para Mudar para TBA¶
Se você estiver usando autenticação de nome de usuário/senha (SSO) com NetSuite no Harmony, há várias opções recomendadas para o caminho a seguir para mudar para TBA:
- Opção 1: TBA para Função Existente/Usuário Existente
A opção 1 envolve habilitar TBA na papel usada por sua conta de usuário NetSuite existente que você usa no Harmony. Esta é a opção recomendada, exceto nos casos em que sua conta NetSuite existente no Harmony é atribuída a uma papel de administrador (se você estiver usando uma papel de administrador, recomendamos criar uma nova papel com as opções 2 ou 3). Com a Opção 1, siga estas etapas nesta página: - Opção 2: TBA para nova função/usuário existente
A opção 2 envolve a criação de uma nova papel habilitada para TBA e atribuí-la à sua conta NetSuite existente no Harmony. Esta é uma alternativa à Opção 1 se você não puder ou não quiser habilitar o TBA em uma papel existente mantida pela conta de usuário existente do NetSuite que você usa no Harmony. Com a Opção 2, siga estas etapas nesta página: - Opção 3: TBA para nova função/novo usuário
A opção 3 envolve a criação de uma nova papel habilitada para TBA e uma nova conta de usuário NetSuite a ser usada pelo Harmony. Esta é uma alternativa se nem a Opção 1 nem a Opção 2 forem possíveis ou desejadas. Com a Opção 3, siga estas etapas nesta página:
Dica
Para obter informações adicionais, consulte a seguinte documentação do NetSuite:
Ativar Autenticação Baseada em Token¶
Habilitar TBA para NetSuite é o primeiro passo e é aplicável a todas as opções (Opções 1, 2 e 3) descritas em Recomendações de Jitterbit para Mudar para TBA. Isso é feito no nível da organização.
- Efetue login em sua organização NetSuite.
- Na barra de menu superior, navegue até Configuração > Empresa > Ativar recursos.
- Na tela Ativar recursos, vá para a aba SuiteCloud.
- Na seção SuiteScript, selecione Client SuiteScript e Server SuiteScript.
- Na seção Gerenciar autenticação, selecione Autenticação baseada em token.
- Clique em Salvar.
Criar uma Nova Função¶
Esta etapa é aplicável apenas para as opções 2 e 3 descritas em Recomendações de Jitterbit para alternar para TBA. Se estiver usando a Opção 1, você pode pular esta etapa, pois estará usando sua papel existente atribuída ao usuário do Harmony NetSuite.
Instale o Pacote de Administrador Personalizado¶
Recomendamos usar o pacote de personalização do Jitterbit disponível através do NetSuite para adicionar uma papel de administrador. Isso ajudará a garantir que o Harmony tenha o acesso mais elevado aos itens que antes eram acessados por meio de uma papel altamente privilegiada, como Administrador.
Se você não quiser usar este pacote e, em vez disso, adicionar permissões individualmente, pode pular esta parte. Lembre-se de que você deve saber quais tipos de registro está usando em sua integração do Harmony, incluindo quaisquer registros, campos ou listas personalizados, para poder adicionar as permissões apropriadas.
Para instalar o pacote de personalização e adicionar a papel:
-
Na barra de menu superior do NetSuite, navegue até Personalização > SuiteBundler > Pesquisar e instalar pacotes. (Não clique em List.)
-
Na página Pesquisar e instalar pacotes, na caixa de pesquisa Palavras-chave, digite "377895" e clique em Pesquisar.
-
Nos resultados da pesquisa, selecione o pacote Jitterbit_Custom_Admin_Role.
-
Na página Detalhes do pacote, clique em Instalar. Na próxima página, Preview Bundle Install, clique em Install Bundle.
-
Na página Installed Bundles, o Status mostrará "Pendente..." A instalação pode demorar um pouco. Você pode clicar em Atualizar para ver o progresso.
-
Quando a instalação for bem-sucedida, o Status mostrará uma marca de seleção verde:
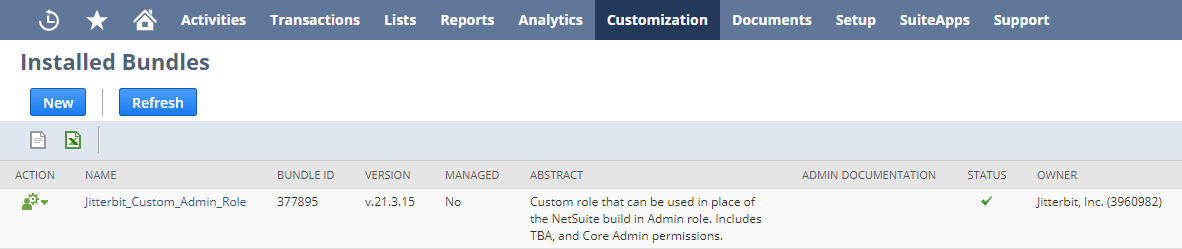
-
Depois que a instalação for bem-sucedida, na barra de menu superior do NetSuite, navegue até Configuração > Usuários/Funções > Gerenciar funções. (Não clique em Novo ou Pesquisar).
-
Na página Gerenciar funções, na linha da papel** Administrador personalizado, clique em **Editar.
-
Navegue até a guia Permissões > aba Configuração para revisar as permissões concedidas para a papel e fazer edições, se necessário. No mínimo, adicione permissões para Access Token Management, User Access Tokens e Web Services.
Adicionar uma Nova Função¶
Uma alternativa ao uso do pacote de personalização é adicionar uma nova papel e permissões individualmente. Antes de fazer isso, você deve saber quais tipos de registro está usando em sua integração do Harmony, incluindo quaisquer registros, campos ou listas personalizados, para poder adicionar as permissões apropriadas.
Para adicionar uma nova papel:
- Na barra de menu superior do NetSuite, navegue até Configuração > Usuários/Funções > Gerenciar funções > Novo.
-
Na tela Função, preencha estes campos:
- Insira um Nome, como "Jitterbit TBA".
- Selecione o Tipo de centro desejado. Essa seleção depende de quais ações você executará. Se você não sabe qual selecionar, pode manter a seleção padrão como Central de Contabilidade.
-
Perto da parte inferior da tela Função, navegue até a aba Permissões > subguia Configuração. Use o menu suspenso Permissão para selecionar cada tipo de registro ao qual você precisará acessar no Harmony e clique em Adicionar um de cada vez. No mínimo, adicione permissões para:
- Gerenciamento de token de acesso
- Tokens de acesso do usuário
- Serviços Web
Você também pode querer adicionar campos personalizados. Por exemplo:
- Campos de corpo personalizados
- Campos de coluna personalizados
- Campos de Entidade Personalizada
- Campos de evento personalizados
- Campos personalizados
- Campos de itens personalizados
- Campos de número de item personalizado
- Listas Personalizadas
- Tipos de registro personalizados
- Campos de transação personalizados
- Outros campos personalizados
- Outras listas
-
Navegue até a aba Permissões > subguia Listas. Use o menu suspenso Permissão para selecionar cada tipo de lista personalizada à qual você precisará acessar no Harmony. Use o menu suspenso Level para selecionar Full para cada um e clique em Add um de cada vez. Por exemplo:
- Funcionários
- Clientes
-
Clique em Salvar.
Adicionar um Novo Usuário à Função¶
Esta etapa é aplicável apenas para a Opção 3 descrita em Recomendações de Jitterbit para Mudar para TBA. Se estiver usando as opções 1 ou 2, você pode pular esta etapa, pois estará usando seu usuário NetSuite existente que está usando atualmente no Harmony.
Para adicionar um novo usuário:
-
Na barra de menu superior do NetSuite, navegue até Listas > Funcionários > Funcionários > Novo.
-
Na tela Empregado, preencha estes campos:
- Em Primary Information, digite um Name, como "Jitterbit" para o primeiro nome e "TBA" para o sobrenome.
- Em E-mail | Telefone | Endereço, forneça um E-mail.
- Na seção Access, selecione Give Access e defina Password e Confirm Password.
- Na seção Acesso em Funções, use o menu suspenso Função para selecionar a papel que você criou acima. Em seguida, clique em Adicionar.
- Clique em Salvar.
Atribuir uma Função a um Usuário Existente¶
Esta etapa é aplicável apenas para a Opção 2 descrita em Recomendações de Jitterbit para Mudar para TBA. Se estiver usando a Opção 1, você pode pular esta etapa, pois estará usando sua papel existente atribuída ao usuário do Harmony NetSuite. Se estiver usando a Opção 3, você já deve ter atribuído a papel quando criou o novo usuário, conforme descrito acima.
Para atribuir uma papel a um usuário existente:
- Na barra de menu superior do NetSuite, navegue até Listas > Funcionários > Funcionários.
- Na página Funcionários, na linha do usuário que você está usando atualmente para a integração do Harmony, clique em Editar.
- Na página Funcionário, na seção Acesso em Funções, use a lista suspensa Função para selecionar a papel que você criou acima. Em seguida, clique em Adicionar.
- Clique em Salvar.
Reunir Valores para Configurar o TBA no Jitterbit¶
Depois que o TBA estiver ativado e você souber qual papel e usuário está usando no Harmony, poderá reunir os valores necessários para configurar o TBA no Harmony. Isso é necessário para todas as opções (Opções 1, 2 e 3) descritas em Recomendações de Jitterbit para alternar para TBA.
Chave do Consumidor e Segredo do Consumidor¶
-
Na barra de menu superior, navegue até Configuração > Integração > Gerenciar integrações > Novo.
-
Na tela Integração, preencha estes campos:
-
Insira um Nome, como "Jitterbit TBA".
-
No menu suspenso Estado, selecione Ativado.
-
Na aba Autenticação, selecione Autenticação baseada em token.
Nota
A seleção para Credenciais do usuário é usada somente se você quiser que o usuário também possa fazer login com autenticação de nome de usuário/senha padrão.
-
Clique em Salvar.
-
-
Uma mensagem de confirmação será exibida, juntamente com valores para os seguintes campos que você precisará posteriormente ao configurar o TBA no Harmony.
Cuidado
Certifique-se de copiar ou salvar esses valores, pois você não poderá retornar a esta tela.
- ID do aplicativo: Salve este valor.
- Chave do Consumidor: Salve este valor. Não será exibido novamente.
- Consumer Secret: Salve este valor. Não será exibido novamente.
ID do Token e Segredo do Token¶
-
Pesquise por "tokens" usando a barra de pesquisa na parte superior. Você deve chegar na página Access Tokens.
-
Clique no botão Novo token de acesso.
-
Na tela Access Token, preencha estes campos:
- Insira um Nome do aplicativo, como "Jitterbit TBA".
- No menu suspenso Usuário, selecione o usuário que você criou acima.
- No menu suspenso Função, selecione a papel que você criou acima.
- Faça as edições no Token Name conforme desejado.
- Clique em Salvar.
-
Uma mensagem de confirmação será exibida, juntamente com os valores para os seguintes campos que você precisará posteriormente ao configurar o TBA no Harmony.
Cuidado
Certifique-se de copiar ou salvar esses valores, pois você não poderá retornar a esta tela.
- Token ID: Salve este valor.
- Token Secret: Salve este valor.
ID da Conta¶
- Na barra de menu superior, navegue até Configuração > Integração > Preferências de serviços da Web.
- Na tela Web Services Preferences, salve o valor de Account ID para usar mais tarde ao configurar o TBA no Harmony.