Criação do Conector NetSuite¶
A atividade de criação do NetSuite disponível no NetSuite Connector permite criar novos registros em uma instância NetSuite conectada usando Jitterbit.
Nota
Antes de configurar uma operação de criação do NetSuite, você precisará ter um endpoint do NetSuite definido. Para obter mais informações sobre como criar um endpoint, consulte NetSuite Connector Endpoint.
Esta página descreve como criar novos registros NetSuite usando um exemplo de criação de novos registros de clientes no NetSuite a partir de dados de origem fornecidos em um arquivo CSV por meio do Jitterbit.
Exemplo
Para referência, consulte o Jitterpak NetSuiteExample.jpk e os arquivos que acompanham em NetSuiteSampleFiles.zip. Descompacte NetSuiteSampleFiles.zip em sua unidade "C:\" ou, se você descompactar em outro diretório, certifique-se de editar os diretórios de origem e de destino nas operações. Se esta é a primeira vez que você usa um Jitterpak, consulte Importando um Jitterpak.
Este exemplo é utilizado apenas para fins de demonstração e não abrange todas as opções disponíveis no produto; consulte Design Studio para obter documentação mais abrangente.
As seções a seguir são divididas em iniciar a atividade de criação, definir os componentes da operação e implantar e executar a operação.
Criando uma Operação de Criação do NetSuite¶
Nota
Se você ainda não estiver familiarizado com o Jitterbit, consulte Introdução ou Design Studio para obter informações detalhadas sobre como usar o produto.
-
Dentro do seu projeto no Jitterbit Studio, existem várias maneiras de iniciar uma nova atividade de criação do NetSuite. Cada uma das opções a seguir iniciará o Assistente de criação do NetSuite para guiá-lo durante o processo.
- Vá para Arquivo > Novo > Conectores > Novo NetSuite Criar.
- Na árvore à esquerda em Conectores, clique com o botão direito na categoria NetSuite e selecione Novo NetSuite Criar.
- Na árvore à esquerda em Conectores, clique duas vezes na categoria NetSuite, depois clique com o botão direito em New NetSuite Create e selecione New NetSuite Create.
- Na barra de ferramentas superior, clique no ícone do conector (peça de quebra-cabeça laranja)
 . No pop-up, selecione NetSuite e selecione NetSuite Create.
. No pop-up, selecione NetSuite e selecione NetSuite Create.
-
A tela Endpoint do NetSuite Create Wizard deverá abrir na visualização principal do Studio. Esta tela pede para selecionar o endpoint no qual você gostaria de criar novos dados. Você já deve ter configurado seu endpoint em NetSuite Connector Endpoint. Use o menu suspenso para selecionar o endpoint apropriado. Clique em Avançar quando terminar.
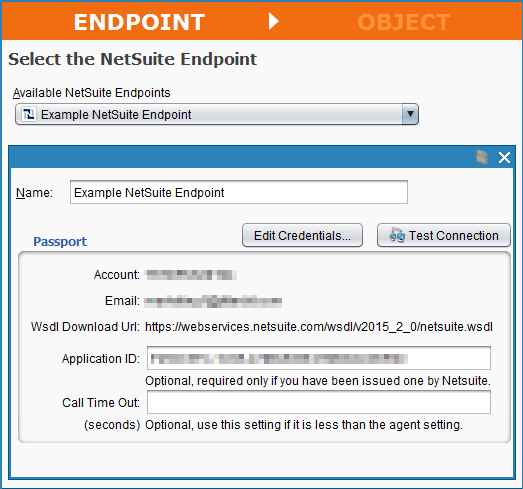
-
A tela Object do NetSuite Create Wizard solicita que você selecione o objeto no qual deseja criar novos dados. Neste exemplo, queremos criar um novo registro de cliente no Netsuite, então selecione o objeto "Cliente" e clique em Concluir para continuar.
Nota
Se você tiver muitos objetos disponíveis em sua conta NetSuite, pode ser necessário aguardar um momento para que eles sejam carregados. Você também pode inserir um nome de objeto no campo Filtro ou usar o menu suspenso Objetos para mostrar para limitar os resultados a "Objetos padrão" ou "Objetos personalizados". Experimente o botão Atualizar se os resultados não forem os esperados.
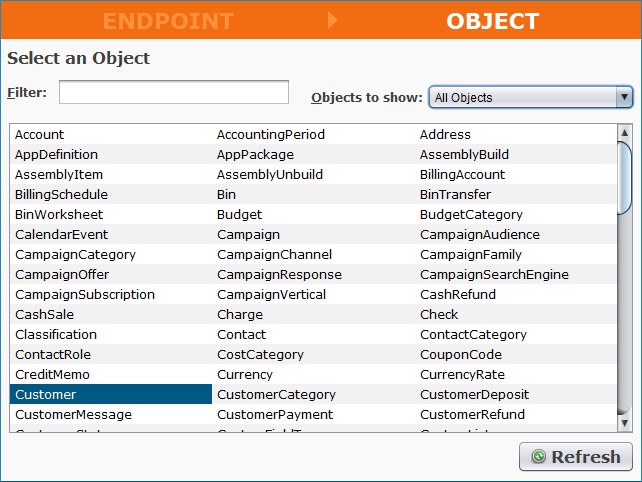
-
O Jitterbit prosseguirá com a criação de uma estrutura de solicitação e resposta da API NetSuite que permitirá a criação de dados em sua conta NetSuite conectada. Uma nova aba deve aparecer no Studio chamada NetSuite Creates. Você pode renomear sua atividade de criação aqui, se desejar; no exemplo, o nosso é chamado de "Exemplo NetSuite Create Customer". Você também pode usar os botões + - ou setas para expandir todos os elementos dentro de cada estrutura.
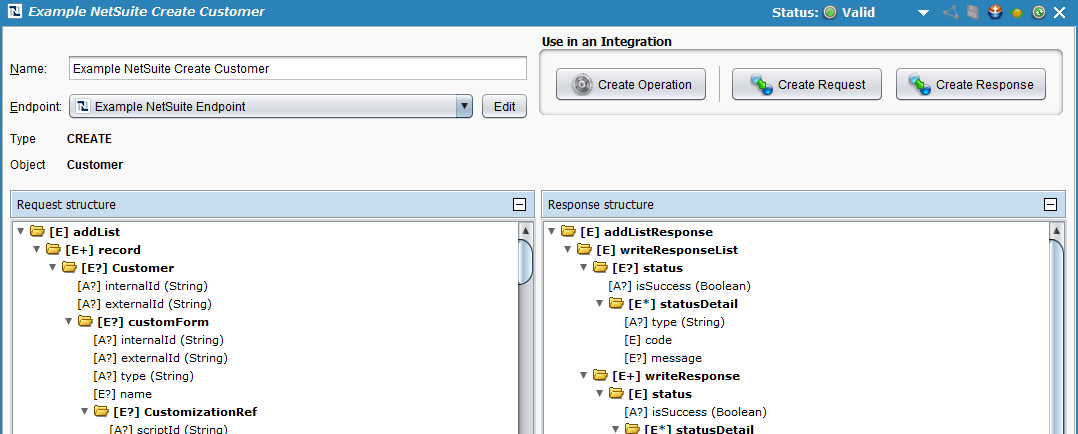
-
Em seguida, na mesma tela, clique no botão Criar Operação localizado em Usar em uma Integração no canto superior direito. Isso criará a operação Jitterbit que criará novos dados de clientes no NetSuite.
-
Uma nova aba deverá abrir no Studio chamada Operations, contendo uma representação gráfica da atividade de criação.
Nota
Os ícones de Origem, Solicitação, Resposta e Destino na imagem acima são espaços reservados para os componentes da operação, que definiremos na próxima seção.
Salve sua operação clicando no ícone de disco único para salvar apenas esta operação ou no ícone de vários discos para salvar todas as alterações em seu projeto de integração. Você verá o asterisco na aba Operações e o título da operação desaparecerá à medida que sua nova atividade de criação for criada e salva em seu projeto.
Definindo os Componentes da Operação¶
Em seguida, precisamos definir os outros componentes da operação que aparecem na representação gráfica, incluindo Origem, Solicitação, Resposta e Destino.
Para cada um, as instruções abaixo orientam você a retornar à representação gráfica da operação criada e clicar duas vezes em cada ícone para configurar cada componente. Como alternativa, você também pode criar Origem, Solicitação, Resposta e Destino separadamente e arrastá-los e soltá-los da árvore à esquerda diretamente nos ícones na representação visual da sua operação.
Para fins deste passo a passo, fornecemos os seguintes exemplos para referência acima: Jitterpak NetSuiteExample.jpk e os arquivos que acompanham em NetSuiteSampleFiles.zip. Muitos tipos diferentes de dados podem ser usados para cada componente da operação. Para saber mais sobre opções adicionais de personalização, consulte o Design Studio seção de nossa documentação.
-
Fonte: No exemplo, usamos um arquivo CSV como solicitação de entrada para criar um novo cliente com os valores de campo fornecidos abaixo. A tabela a seguir exibe o conteúdo do arquivo de exemplo CustomerCreateRequest.csv.
ID Nome E-mail Telefone Endereço Cidade Estado CEP Teste Cliente 1 Cliente de teste 1 teste1@exemplo.com 1-111-111-1111 Rua Principal 1234 Denver CO 80250 Teste Cliente 2 Cliente de teste 2 test2@exemplo.com 1-222-222-2222 1234 Amostra Dr. São Francisco AC 94101 Nota
Uma variedade de tipos de fontes estão disponíveis no Jitterbit. Veja Fontes para mais.
Para usar o arquivo CSV, primeiro clique duas vezes no ícone Fonte, depois clique no botão Criar Nova Fonte e dê um Nome à sua fonte (por exemplo, CustomerCreateRequest.csv). A seguir, para este exemplo, estamos usando um Agente Privado com arquivos locais habilitados e, portanto, selecione um Tipo de "Arquivo Local" e, em seguida, Procurar até o local. Se você estiver usando os arquivos de exemplo, Folder será 'C:\NetSuiteSampleFiles' e Get Files será 'CustomerCreateRequest.csv'. Também expandiremos Options e definiremos Ignore Lines como First: '1' já que nosso arquivo CSV usa uma linha de cabeçalho.
-
Alvo: clique duas vezes no ícone Alvo. No exemplo, registraremos a resposta do NetSuite em um arquivo CSV para fornecer informações sobre sucesso/falha. Clique no botão Criar novo destino, dê um Nome ao seu destino (por exemplo, CustomerCreateResponse.csv) e selecione novamente um Tipo de "Arquivo local" e Procurar até um local no Agente Privado onde queremos salvar os dados. No exemplo, Folder é 'C:\NetSuiteSampleFiles' e Filename é 'CustomerCreateResponse.csv'.
Nota
Você também pode enviar para uma variedade de tipos de destino diferentes. O tipo não precisa ser igual ao tipo de origem. Consulte Metas para opções.
-
Solicitação: Clique duas vezes no ícone Solicitação e selecione Criar Nova Transformação. Isso abrirá o Assistente de Transformação que orientará você na criação da solicitação.
Nota
Informações adicionais sobre estruturas de solicitação são fornecidas em Transformações.
-
Na primeira tela, Nome, forneça um Nome para sua transformação ou deixe como padrão. Em seguida, use o menu suspenso Fonte para selecionar o tipo de fonte. Para o exemplo usamos um arquivo CSV, que é considerado “Texto”. Clique em próximo para continuar.
-
Na próxima tela, Fonte, use o menu suspenso Definições de formato de arquivo disponíveis para selecionar Criar novo. Isso abrirá opções adicionais para definir um novo formato de arquivo. Forneça um Nome para o novo formato de arquivo (no exemplo chamamos o nosso de "Exemplo de Arquivo Simples do Cliente"). Para criar a definição de texto com base em nosso arquivo CSV existente, selecione Criar do arquivo e, no pop-up, navegue até o arquivo local 'CustomerCreateRequest.csv'. Clique em Concluir para continuar.
-
A aba Transformações deve abrir onde você pode completar seu mapeamento. Use o + para expandir os itens de origem e destino em cada árvore. Em seguida, arraste e solte cada campo que deseja mapear de uma árvore para outra.
Nota
Recomenda-se mapear um campo de ID para o campo 'externalId' do cliente no NetSuite. Isso tornará possíveis upserts caso você queira configurá-los mais tarde. Consulte Inserção do conector NetSuite para obter detalhes adicionais.
Seu mapeamento de transformação deve ser semelhante ao mostrado abaixo:
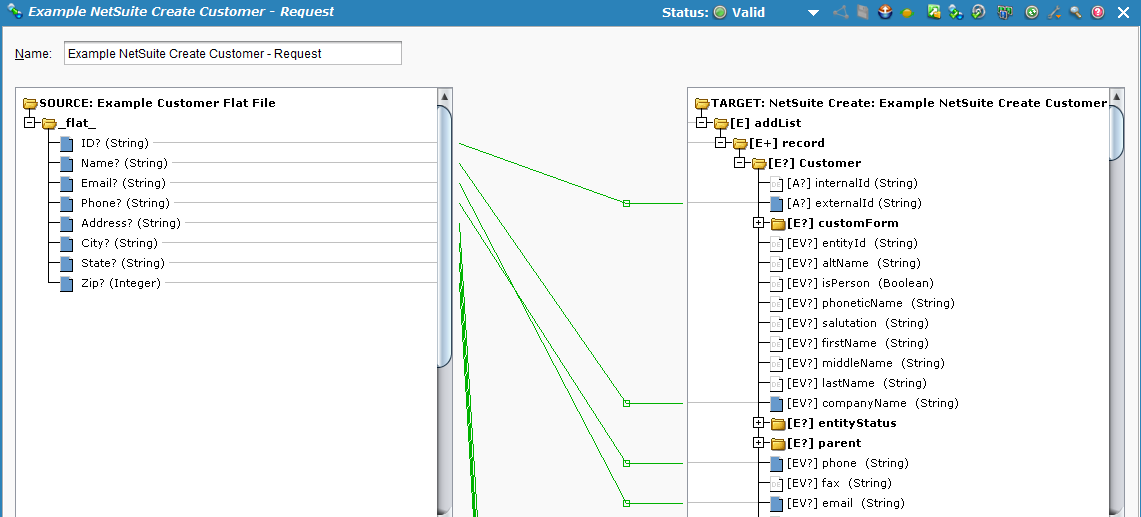
-
-
Resposta: Clique duas vezes no ícone Resposta e selecione Criar nova Transformação. Isso abrirá o Assistente de Transformação que orientará você na criação da resposta.
Nota
Informações adicionais sobre estruturas de resposta são fornecidas em Transformações.
-
Na primeira tela, Nome, forneça um Nome para sua transformação ou deixe como padrão. Em seguida, use o menu suspenso Target para selecionar o tipo de destino. Para o exemplo usamos um arquivo CSV, que é considerado “Texto”. Clique em próximo para continuar.
-
Na próxima tela, Destino, use o menu suspenso Definições de formato de arquivo disponíveis para selecionar Criar novo. No exemplo, configuraremos uma estrutura de resposta típica que gravará o ID externo, o status e a mensagem na resposta para que possamos receber feedback se a operação de criação falhar. Na primeira tela, defina o Nome do novo arquivo (no exemplo o nosso é chamado de "Estrutura de Resposta NetSuite "), depois clique no botão Criar Manualmente. Na próxima tela, clique em Novo e adicione três novos campos chamados “ExternalID”, “Status” e “Message”. Clique em Concluir para continuar.
-
A aba Transformações deve abrir onde você pode completar seu mapeamento. Use o + para expandir os lados de origem e de destino. Neste exemplo, adicionaremos scripts para obter o ID externo no NetSuite para que, se a operação falhar, saibamos agora o ID do registro com falha para diagnosticar e resolver problemas. Para fazer isso:
-
Arraste e solte o campo "isSuccess" do lado de origem para o novo campo "Status" no lado de destino.
-
Clique duas vezes no campo "ExternalID" no lado do destino para abrir o Formula Builder e adicione as seguintes funções ao script e clique em OK.
<trans> FindByPos(SourceInstanceCount(),jbroot$jbrequest$addList$record#.Customer$externalId) </trans>A função FindByPos encontra a instância nos dados solicitantes que corresponde à resposta.
-
Clique duas vezes no campo "Mensagem" no lado do destino para abrir o Formula Builder e adicione as seguintes funções ao script e clique em OK.
<trans> SumString(jbroot$jbresponse$addListResponse$writeResponseList$writeResponse.status$statusDetail#.message$,"|",true) </trans>A função SumString irá concatenar um elemento que pode ter mais de uma instância em uma única string.
Seu mapeamento de transformação deve ser semelhante ao mostrado abaixo:
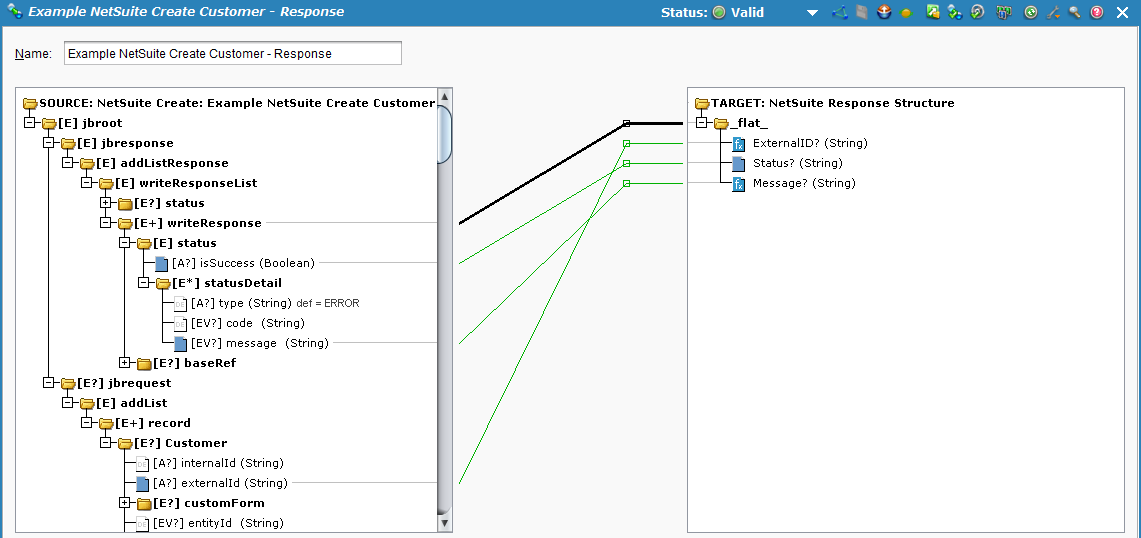
-
-
-
Scripts opcionais: Você pode encontrar funções de script adicionais para usar durante sua Transformação mapeamento ou separadamente como Scripts no Formula Builder seção. Para obter informações adicionais, consulte NetSuite Connector Avançado.
Implantando e Executando a Operação¶
Com a atividade de criação do NetSuite totalmente configurada, estamos prontos para implantar e executar a operação.
-
Na aba Operações, clique em implantar
 ícone.
ícone. -
Em seguida, clique em executar
 ícone para colocar a operação na fila para execução.
ícone para colocar a operação na fila para execução. -
Na parte inferior da tela, o Monitor de operação deverá indicar que sua operação foi executada com sucesso. Caso contrário, você pode clicar duas vezes no ícone Status para visualizar quaisquer mensagens de log.

-
Agora você também deverá ver a resposta de saída que foi mapeada para seu arquivo de destino. No exemplo, o arquivo agora é criado em 'C:\NetSuiteSampleFiles\CustomerCreateResponse.csv'. Como a operação foi executada com sucesso, vemos o campo ID seguido por um status ‘1’, indicando sucesso. Se a operação falhasse, veríamos um '0' junto com uma terceira coluna mostrando a mensagem de erro do log.
ID externo Estado Mensagem Teste Cliente 1 1 Teste Cliente 2 1 -
Além disso, ao verificar sua conta NetSuite, você deverá encontrar os novos clientes criados.
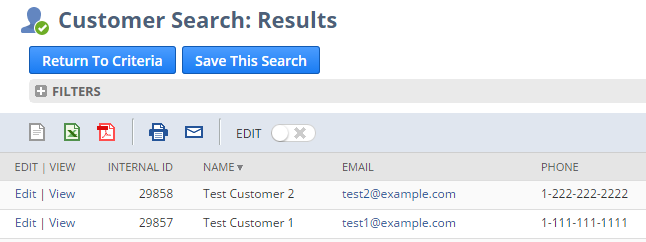
Nota
Você pode encontrar mais informações sobre a chamada de API para NetSuite no Web Services Usage Log disponível no NetSuite em Setup > Integration > Web Registro de uso de serviços. Isso fornece informações detalhadas sobre sucesso/falha, bem como a solicitação e resposta que foi enviada ao Jitterbit.