Endpoint do Conector NetSuite¶
Introdução¶
Antes de poder criar operações do NetSuite no Jitterbit usando o NetSuite Connector, você deve configurar pelo menos um endpoint do NetSuite.
Cada endpoint representa a URL e as credenciais de login de uma conta NetSuite específica. A criação do endpoint permite que o Jitterbit acesse a conta para realizar as operações solicitadas. Se sua organização usar várias contas NetSuite, você precisará criar um endpoint para cada conta.
Outras maneiras de se conectar ao NetSuite usando o Jitterbit Studio incluem chamar um RESTlet, usar um método de serviço da web ou usar o driver Oracle NetSuite JDBC:
- Chamar um RESTlet de uma fonte de arquivo local
- Chamando um RESTlet de uma fonte ou destino HTTP
- Usando um Método de Serviço Web
- Usando o driver Oracle NetSuite JDBC com uma Origem ou Destino do Banco de Dados
Pré-requisitos¶
Para usar com êxito o Jitterbit NetSuite Connector para integrações NetSuite, estes critérios devem ser atendidos:
-
Jitterbit verificou suporte para NetSuite WSDL versão 2023.2. Suporta NetSuite as seis versões mais recentes do seu WSDL a qualquer momento. Portanto, recomendamos que a instância do NetSuite utilize uma destas versões de WSDL:
- 2024.1
- 2023.2
- 2023.1
- 2022.2
- 2022.1
- 2021.2
A Jitterbit verificou o suporte anterior para versões mais antigas do WSDL disponíveis, 2017.1 a 2021.1, que não são mais suportadas pelo NetSuite. Versões WSDL mais antigas estão listados na documentação oficial do NetSuite. Embora essas versões permaneçam tecnicamente disponíveis, usar qualquer WSDL com mais de um ano é uma prática desencorajada e recomendamos fortemente que você atualize para uma versão WSDL suportada.
-
O URL do WSDL deve ser fornecido no formato de um URL do WSDL específico da conta. As instruções para obter o URL WSDL são fornecidas em NetSuite Account-Specific WSDL URL.
- NetSuite WSDL 2021.2, 2022.1, 2022.2, 2023.1, 2023.2 e 2024.1 requerem Harmony Cloud ou Agentes Privados versão 10.33 ou posterior.
- NetSuite WSDL 2020.2 e 2021.1 requerem Harmony Cloud ou Agentes Privados versão 10.26 ou posterior.
- NetSuite WSDL 2020.1 requer Harmony Cloud ou Agentes Privados versão 10.18 ou posterior.
- NetSuite WSDL 2019.1 e 2019.2 requerem Harmony Cloud ou Agentes Privados versão 10.4 ou posterior.
- NetSuite WSDLs até 2018.2 requerem Harmony Cloud ou Agentes Privados versão 9.9 ou posterior.
-
Para usar autenticação baseada em token (TBA):
-
Você deve estar usando o SuiteTalk versão 2015.2 ou posterior.
-
Você deve ter o TBA habilitado para sua conta NetSuite.
-
Para configurar um novo endpoint TBA, você deve usar o Harmony Design Studio e o Agente versões 9.2 ou posterior.
-
Para converter um endpoint de SSO existente para usar TBA, você deve usar o Harmony Design Studio versão 9.3.1 ou posterior e Agents versão 9.2 ou posterior.
-
Dica
Para obter informações adicionais, consulte a seguinte documentação do NetSuite:
- Integração NetSuite – SuiteTalk (Web Services)
- NetSuite – Gerenciando usuários e usuários Funções
- NetSuite – Primeiros passos com autenticação baseada em token
Crie um Endpoint¶
Nota
Se você ainda não estiver familiarizado com o Jitterbit, consulte Introdução ou Design Studio para obter informações detalhadas sobre como usar o produto.
Dentro do seu projeto no Jitterbit Studio, existem várias maneiras de iniciar um novo endpoint NetSuite:
- Vá para Arquivo > Novo > Conectores > Novo Endpoint NetSuite.
- Na árvore à esquerda em Conectores, clique com o botão direito na categoria NetSuite e selecione Novo NetSuite Endpoint.
- Na árvore à esquerda em Conectores, clique duas vezes na categoria NetSuite, depois clique com o botão direito em Novo Endpoint NetSuite e selecione Novo Endpoint NetSuite.
- Na barra de ferramentas superior, clique no ícone do conector (peça de quebra-cabeça laranja)
 . No pop-up, selecione NetSuite e, em seguida, selecione NetSuite Endpoint.
. No pop-up, selecione NetSuite e, em seguida, selecione NetSuite Endpoint.
Selecione o Tipo de Autenticação¶
Na primeira tela do assistente de endpoint do NetSuite, escolha como você gostaria que o Jitterbit se autenticasse com sua instância do NetSuite usando as credenciais fornecidas na próxima tela. Cada opção é explicada abaixo.
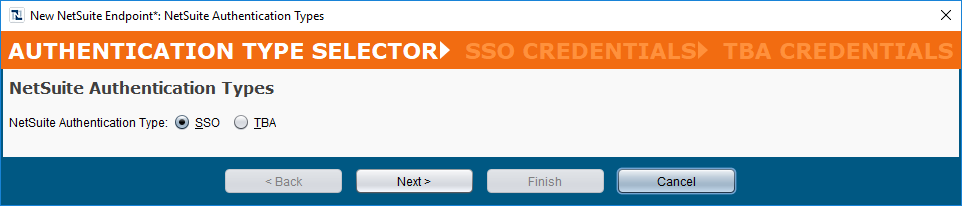
-
SSO: SSO (Single Sign-on) é o método tradicional usado pelo Jitterbit para autenticação com NetSuite e está disponível em todas as versões Harmony onde o NetSuite Connector está disponível. O tipo de autenticação SSO foi descontinuado pelo NetSuite e não é mais compatível com NetSuite WSDL versões 2020.1 e posteriores. Agora é recomendado que todos os usuários usem o TBA.
Cuidado
Com o tipo de autenticação SSO, os usuários do Jitterbit cuja assinatura do NetSuite é limitada a um único thread de processamento podem ter problemas com a taxa de transferência. Esses usuários devem usar TBA. Os usuários do NetSuite com licença SuiteCloud Plus podem usar qualquer tipo de autenticação, pois esse tipo de licença permite maior simultaneidade de threads.
Aviso
Aqueles que usam autenticação de dois fatores NetSuite (TFA ou 2FA) não devem usar o tipo de autenticação SSO. Fazer isso pode causar falha no endpoint do NetSuite. Em vez disso, use TBA.
-
TBA: TBA (Autenticação Baseada em Token) está disponível para aqueles que usam Harmony Design Studio e Agente versões 9.2 e depois. No Jitterbit, o uso do TBA facilita o uso de vários threads de processamento, resolvendo assim problemas de taxa de transferência que podem ser enfrentados por usuários do NetSuite limitados por sua assinatura do NetSuite.
Nota
Aqueles que usam autenticação de dois fatores NetSuite (TFA ou 2FA) no NetSuite são obrigados a usar TBA com Harmony. Saiba mais em Autenticação baseada em token do NetSuite 2018.2.
Insira as Credenciais¶
Clique em próximo para continuar. As próximas telas dependem de você ter selecionado SSO ou TBA.
SSO¶
Insira as credenciais de SSO para seu novo endpoint NetSuite. Um exemplo é fornecido abaixo. Cada opção configurável é explicada a seguir.
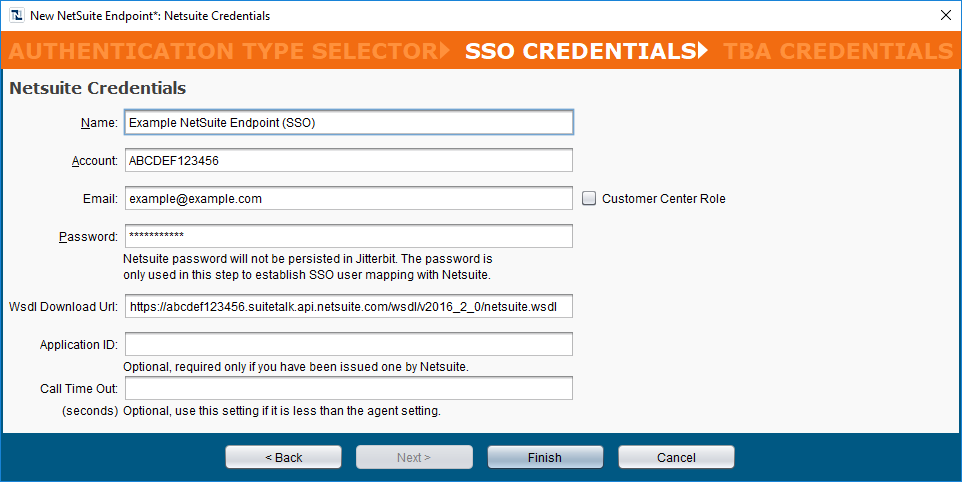
-
Nome: Insira um nome apropriado para seu novo endpoint NetSuite. Se você estiver criando endpoints para várias contas NetSuite, é uma boa ideia distingui-los aqui pelo nome.
-
Conta: Insira o ID da conta NetSuite associado à sua conta NetSuite.
Nota
Se você estiver usando o ambiente sandbox do NetSuite, isso agora será indicado pelo ID da conta NetSuite. Por exemplo, o ID da conta pode ser anexado com _SB1, _SB2, etc.
Como o NetSuite não usa mais URL de sandbox separado e o sandbox agora é indicado pelo ID da conta, a caixa de seleção Sandbox foi removida no Design Studio versões 9.2 e depois.
Mais informações podem ser encontradas na documentação do NetSuite Sobre contas Sandbox no domínio NetSuite.
-
Email: Digite o endereço email que você usa para fazer login em sua conta NetSuite.
-
Função da Central do Cliente: Marque esta caixa se você estiver usando a papel da Central do Cliente NetSuite para controlar permissões.
-
Senha: Digite a senha que você usa para fazer login em sua conta NetSuite.
-
Wsdl Download Url: Insira o URL específico da conta do WSDL do NetSuite usado pela instância do NetSuite. Jitterbit suporta as versões WSDL listadas em Pré-requisitos anteriormente nesta página. As instruções para obter o URL WSDL específico da conta são fornecidas em URL WSDL específico da conta do NetSuite.
-
ID do aplicativo: Opcionalmente, insira seu ID do aplicativo, se você tiver recebido um do NetSuite. Caso contrário, deixe este campo em branco.
Dica
Para gerar um novo ID de aplicativo para Jitterbit ou para localizar um que já existe, consulte Obter um ID de aplicativo NetSuite.
-
Tempo limite da chamada: Opcionalmente, insira o valor do tempo limite da chamada em segundos, se desejar que o valor do tempo limite seja menor que a configuração do agente.
Nota
A configuração padrão do agente para o tempo limite das chamadas do NetSuite é de 300 segundos.
A Definir¶
Para obter os valores necessários para esta tela, você deve ter ativado o TBA para sua conta NetSuite. Depois de configurar o TBA no NetSuite, insira as credenciais do TBA para seu novo endpoint do NetSuite. Um exemplo é fornecido abaixo. Cada opção configurável é explicada a seguir.
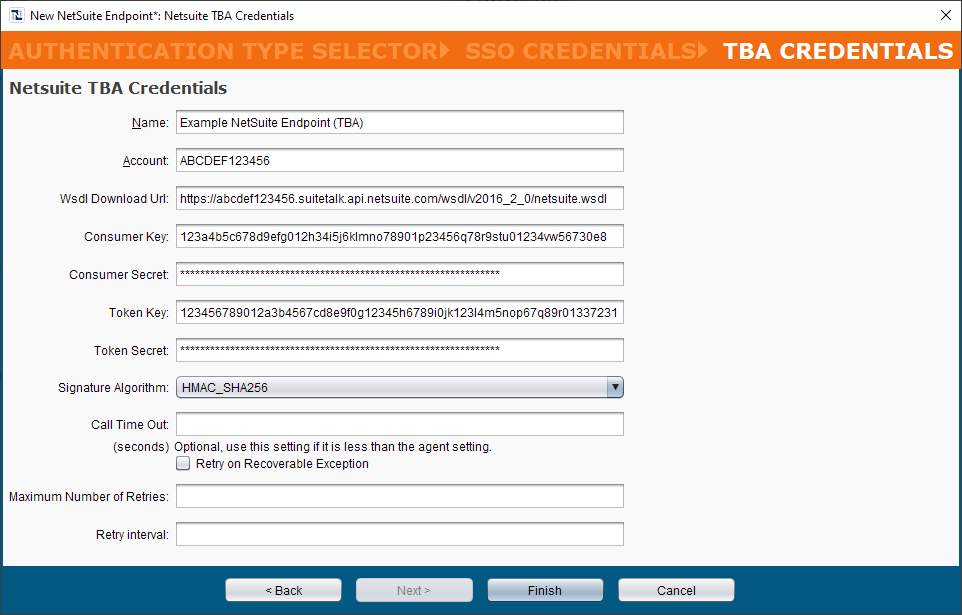
-
Nome: Insira um nome apropriado para seu novo endpoint NetSuite. Se você estiver criando endpoints para várias contas NetSuite, é uma boa ideia distingui-los aqui pelo nome.
-
Conta: Insira o ID da conta NetSuite associado à sua conta NetSuite.
Nota
Se você estiver usando o ambiente sandbox do NetSuite, isso agora será indicado pelo ID da conta NetSuite. Por exemplo, o ID da conta pode ser anexado com _SB1, _SB2, etc.
Como o NetSuite não usa mais URL de sandbox separado e o sandbox agora é indicado pelo ID da conta, a caixa de seleção Sandbox foi removida no Design Studio versões 9.2 e depois.
Mais informações podem ser encontradas na documentação do NetSuite Sobre contas Sandbox no domínio NetSuite.
-
Wsdl Download Url: Insira o URL específico da conta do WSDL do NetSuite usado pela instância do NetSuite. Jitterbit suporta as versões WSDL listadas em Pré-requisitos anteriormente nesta página. As instruções para obter o URL WSDL específico da conta são fornecidas em URL WSDL específico da conta do NetSuite.
-
Consumer Key e Consumer Secret: Insira os valores NetSuite Consumer Key e Consumer Secret obtidos do NetSuite. Para obter instruções sobre como obter esses valores, consulte Habilitar TBA no NetSuite.
-
Token Key e Token Secret: Insira os valores NetSuite Token ID e Token Secret obtidos do NetSuite. Para obter instruções sobre como obter esses valores, consulte Habilitar TBA no NetSuite.
Cuidado
Se você estiver usando uma conta sandbox NetSuite, cada vez que a sandbox for atualizada, você precisará criar novos tokens.
-
Algoritmo de assinatura: Use o menu suspenso para selecionar o algoritmo de assinatura a ser usado para assinar a solicitação, um de HMAC-SHA1 ou HMAC-SHA256. O algoritmo de assinatura determina como a payload é criptografada.
Nota
O NetSuite descontinuau o HMAC-SHA1 como um método de assinatura válido em favor do HMAC-SHA256 a partir destas versões:
- Contas de não produção: NetSuite versão 2021.2 e posterior.
- Contas de produção: NetSuite versão 2023.1 e posterior.
A descontinuação do HMAC-SHA1 é independente de qual versão do WSDL você especifica na configuração do endpoint NetSuite.
-
Tempo limite da chamada: Opcionalmente, insira o valor do tempo limite da chamada em segundos, se desejar que o valor do tempo limite seja menor que a configuração do agente.
Nota
A configuração padrão do agente para o tempo limite das chamadas do NetSuite é de 300 segundos.
-
Tentar novamente em exceção recuperável (rotulado Habilitar opção de nova tentativa nas versões 10.36 e 10.37): Esta opção está presente nas versões 10.36 e posteriores do Design Studio e é funcional apenas ao usar um ambiente associado a um Grupo de Agentes Privados cujos agentes são da versão 10.24 ou posterior. Seu comportamento depende da versão do Agente Privado. Quando selecionada, esta configuração é usada para tentar novamente uma solicitação rejeitada ao NetSuite quando um destes critérios for atendido:
- Agentes Privados 10.24 e posteriores: O limite de governança do NetSuite para solicitações simultâneas foi atingido e o erro
WS_REQUEST_BLOCKEDé retornado. - Agentes Privados 10.36 e posteriores: NetSuite não retorna resposta no prazo esperado e ocorre uma exceção de tempo limite.
Para verificar os limites de simultaneidade da sua conta NetSuite, na UI do NetSuite, vá para Configuração > Integração > Governança de Integração. Para obter mais informações, consulte a documentação do NetSuite sobre Limites de governança de simultaneidade com base em níveis de serviço e licenças SuiteCloud Plus.
Para que esta configuração tenha efeito, a variável Jitterbit
jitterbit.netsuite.asyncnão deve ser definido comotruea acima na cadeia da operação.Com Agentes Privados versão 10.23 ou anterior, em Agentes em Nuvem ou se a variável assíncrona Jitterbit estiver habilitada, esta configuração será ignorada.
Marque a caixa de seleção Tentar novamente em exceção recuperável para ativar opções de configuração adicionais:

-
Número máximo de novas tentativas (rotulado Max Retry nas versões 10.36 e 10.37): Insira o número de vezes (máximo de 5 novas tentativas) que uma solicitação rejeitada irá ser reenviado para NetSuite. Se a solicitação ainda for rejeitada após o número máximo de tentativas, uma exceção com mensagem de erro será retornada no log da operação. Além disso, o Agente Privado registrará cada nova tentativa no
jitterbit-agent.logarquivo de log.Cada nova tentativa é tratada como parte da mesma execução de operação, onde apenas um único registro aparece no log de operação. Quaisquer condições Em caso de sucesso ou Em caso de falha configuradas para executar operações abaixo são acionadas com base no status final da operação após novas tentativas até o número máximo de tentativas.
-
Intervalo de Novas Tentativas: Insira o número de segundos (máximo de 5 segundos) para esperar entre o reenvio de uma solicitação rejeitada ao NetSuite.
- Agentes Privados 10.24 e posteriores: O limite de governança do NetSuite para solicitações simultâneas foi atingido e o erro
Verificar Credenciais (sso)¶
Nota
Esta etapa não está presente para TBA. Em vez disso, aqueles que usam o TBA podem verificar as credenciais usando o botão Testar conexão conforme descrito na próxima seção, Editar ou testar um Endpoint.
Somente para o tipo de autenticação SSO, ao clicar em Concluir, o Jitterbit verificará as credenciais fornecidas.
- Se for bem-sucedido, seu novo endpoint NetSuite será criado. A tela de configuração do endpoint será aberta na visualização principal do Studio. Você pode voltar para a tela de configuração a qualquer momento clicando duas vezes no endpoint na árvore à esquerda em Conectores > NetSuite > NetSuite Endpoints.
- Se não tiver sucesso, aparecerá uma mensagem indicando um problema com as credenciais. Você ainda pode optar por criar o endpoint e modificar as credenciais posteriormente.
Editar Ou Testar um Endpoint¶
Depois que seu endpoint for criado, você poderá voltar à tela de configuração a qualquer momento clicando duas vezes no endpoint na árvore à esquerda em Conectores > NetSuite > NetSuite Endpoints.
SSO¶
Para o tipo de autenticação SSO, a tela de configuração será semelhante à mostrada abaixo.
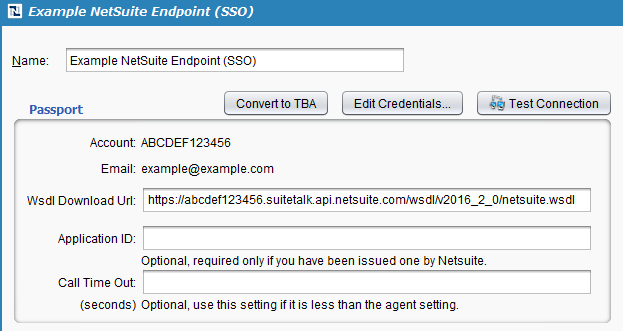
-
Nome: Renomeie seu endpoint NetSuite existente. Se você estiver criando endpoints para várias contas NetSuite, é uma boa ideia distingui-los aqui pelo nome.
-
Passaporte: Esta seção contém as informações inseridas quando o endpoint foi criado. A Conta e o Email estão listados aqui. Você também pode editar o Wsdl Download Url e os campos opcionais Application ID e Call Time Out aqui. Esses campos são iguais aos descritos acima nesta página.
-
Converter para TBA: Esta opção está disponível no Design Studio versão 9.3.1 e depois.
Clique no botão Converter para TBA para abrir uma janela pop-up para inserir credenciais para alterar o tipo de autenticação de SSO para TBA. O valor usado para cada campo está documentado anteriormente nesta página em Inserir credenciais no A definir seção.
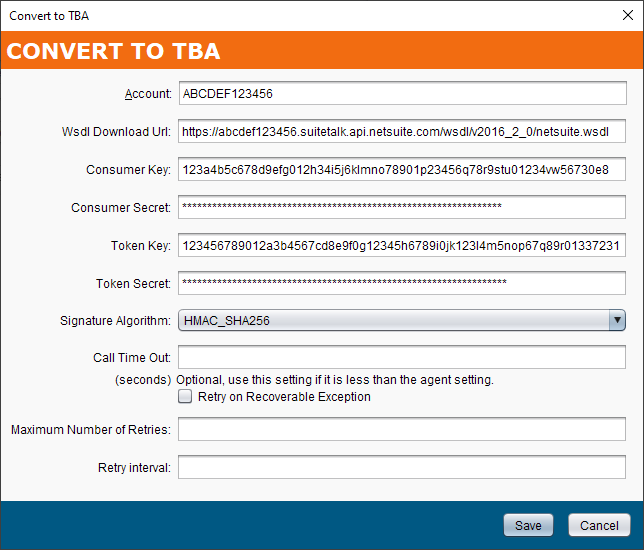
-
Editar credenciais: Clique no botão Editar credenciais para editar as configurações de Conta, Email, Senha ou Função da Central do Cliente. Essas opções são as mesmas descritas acima nesta página.
-
Testar conexão: Clique no botão Testar conexão para verificar a conexão com sua conta NetSuite. Uma mensagem indicará se a conexão foi bem-sucedida. Se a conexão não for bem-sucedida, certifique-se de atender aos pré-requisitos e verifique novamente os valores fornecidos nesta tela. Se você receber um erro ao testar a conexão, consulte informações sobre solução de problemas.
A Definir¶
Para o tipo de autenticação TBA, a configuração será semelhante à abaixo.
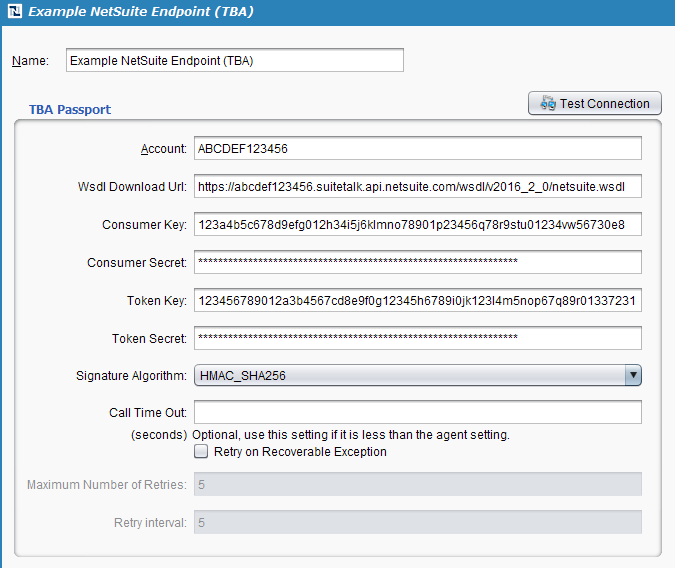
- Nome: Renomeie seu endpoint NetSuite existente. Se você estiver criando endpoints para várias contas NetSuite, é uma boa ideia distingui-los aqui pelo nome.
- Passaporte TBA: Esta seção contém as informações inseridas quando o endpoint foi criado. Você pode editar qualquer um dos campos disponíveis na configuração original, conforme descrito acima nesta página.
- Testar conexão: Clique no botão Testar conexão para verificar a conexão com sua conta NetSuite. Uma mensagem indicará se a conexão foi bem-sucedida. Se a conexão não for bem-sucedida, certifique-se de atender aos pré-requisitos e verifique novamente os valores fornecidos nesta tela. Se você receber um erro ao testar a conexão, consulte informações sobre solução de problemas.