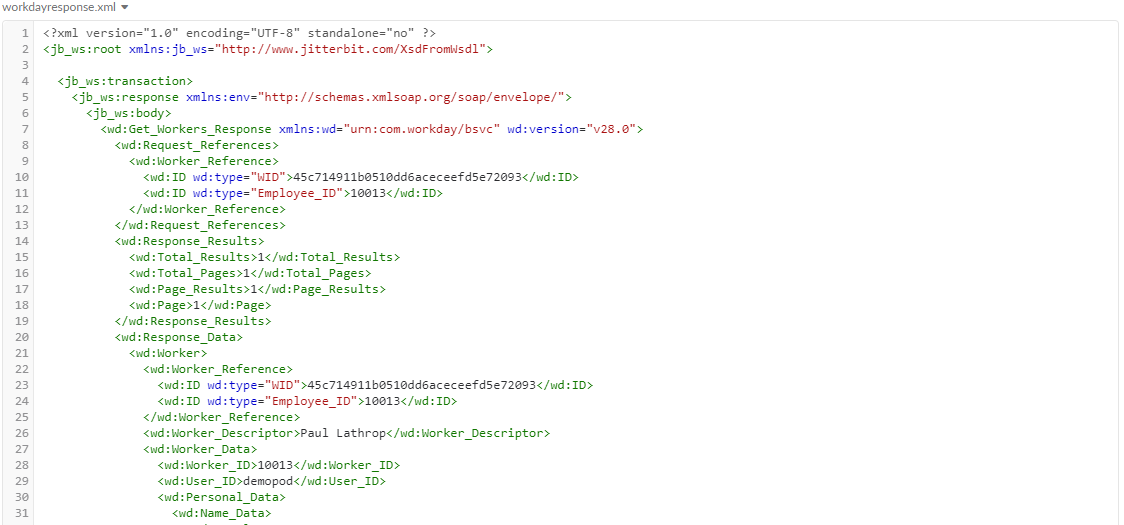Endpoint do Conector do Workday¶
Introdução¶
Antes de poder criar operações do Workday no Jitterbit, você deve configurar pelo menos um endpoint do Workday.
Cada endpoint representa um WSDL e uma operação associada para uma conta específica do Workday. A criação do endpoint permite que o Jitterbit acesse a conta para realizar as operações solicitadas.
Criar e Configurar um Endpoint¶
-
Dentro do seu projeto no Jitterbit Design Studio, existem várias maneiras de iniciar um novo endpoint do Workday:
- Vá para Arquivo > Novo > Conectores > Novo Endpoint do Workday.
- Na árvore à esquerda, clique com o botão direito na categoria Operações e selecione Nova Operação.
- Na árvore à esquerda em Conectores, clique duas vezes na categoria Workday, clique com o botão direito em Workday Endpoints e selecione New Workday Endpoint.
-
Na barra de ferramentas superior, clique no ícone do conector (peça de quebra-cabeça laranja)
 . No pop-up, selecione Workday e, em seguida, selecione Workday Endpoint.
. No pop-up, selecione Workday e, em seguida, selecione Workday Endpoint.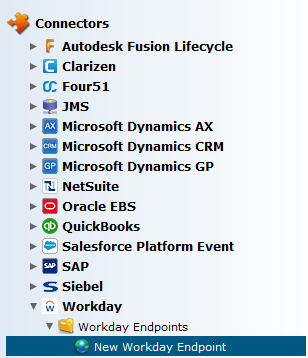
-
O Workday Endpoint Wizard será aberto na visualização principal do Design Studio. O assistente orienta você em três etapas para criar o endpoint. A qualquer momento do processo, você pode navegar entre as etapas selecionando Voltar e Próximo na parte inferior da tela ou pode selecionar Cancelar para sair do assistente a qualquer momento. Selecione o botão Concluir quando todas as configurações estiverem concluídas.
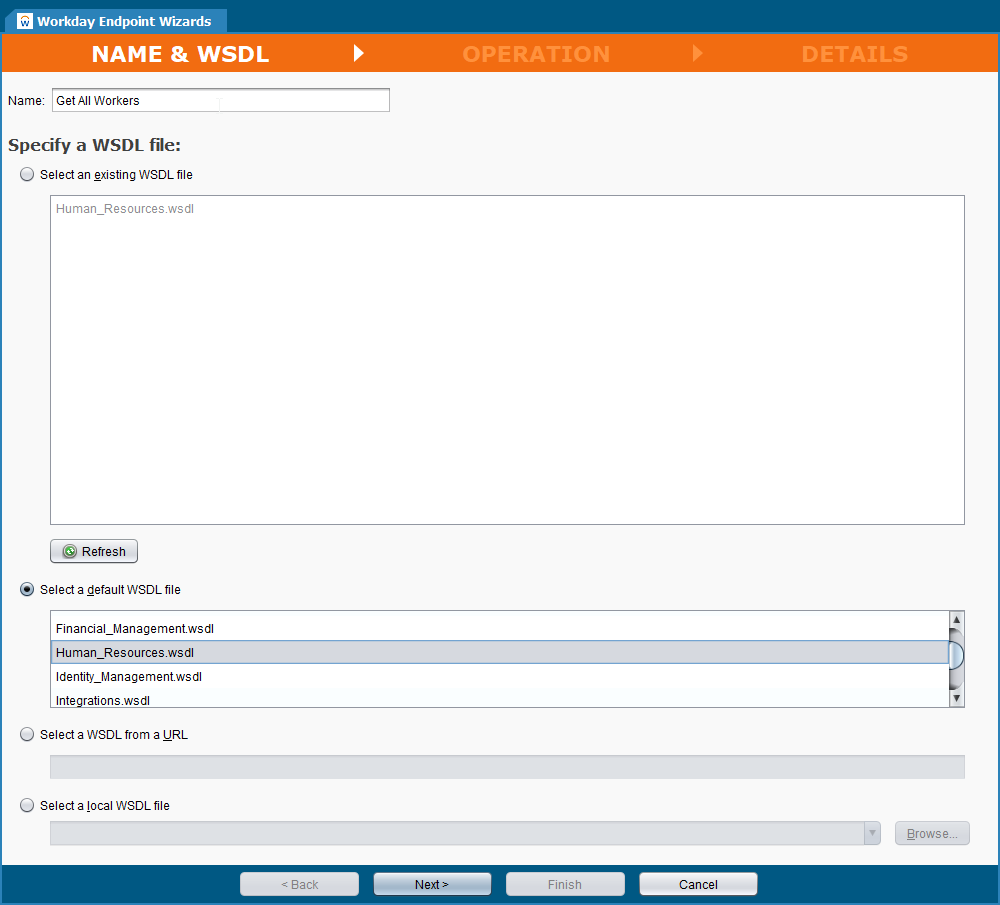
-
Na etapa Nome e WSDL do assistente, você fornecerá um nome para seu endpoint e selecionará o WSDL do Workday apropriado.
- Nome: Se você estiver criando endpoints para múltiplas combinações de operação e WSDL, é uma boa ideia distinguir cada um deles aqui pelo nome.
- Selecione um arquivo WSDL existente: Clique no botão de opção para selecionar um arquivo WSDL existente. Depois que um WSDL for usado para criar um endpoint, ele ficará disponível para seleção na lista de WSDLs existentes.
- Selecione um arquivo WSDL padrão: Clique no botão de opção para selecionar um WSDL do conjunto completo de WDSLs do Workday v29.
- Selecione um WSDL de uma URL: Para usar um WSDL personalizado, selecione o botão de opção e copie o URL neste campo.
- Selecione um arquivo WSDL local: selecione o botão de opção para ativar o botão Procurar para procurar um WSDL personalizado.
- Clique em Avançar para passar para a etapa Operação.
-
Na etapa Operação do assistente você selecionará a Operação de Workday desejada. A Operação Workday define como interagir com sua conta Workday. Cada endpoint consiste em uma combinação de um WSDL e uma operação.
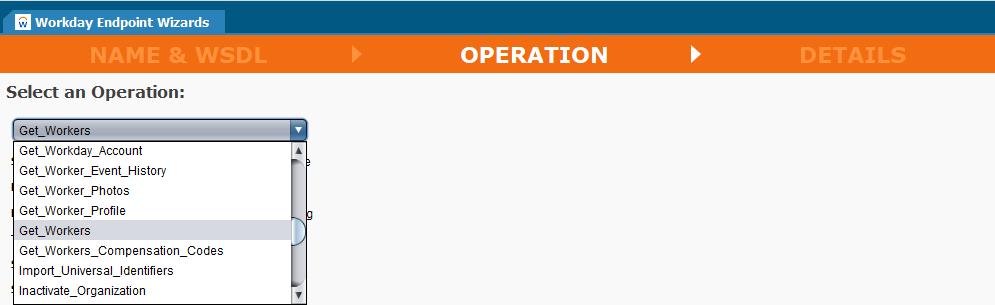
- Selecione a Operação desejada na lista suspensa.
- Uma vez selecionado, informações adicionais derivadas do WSDL são exibidas.
-
Na parte inferior da etapa Operação, as estruturas de solicitação e resposta ditadas pelo WSDL e pela Operação são exibidas em um formato de árvore hierárquica.
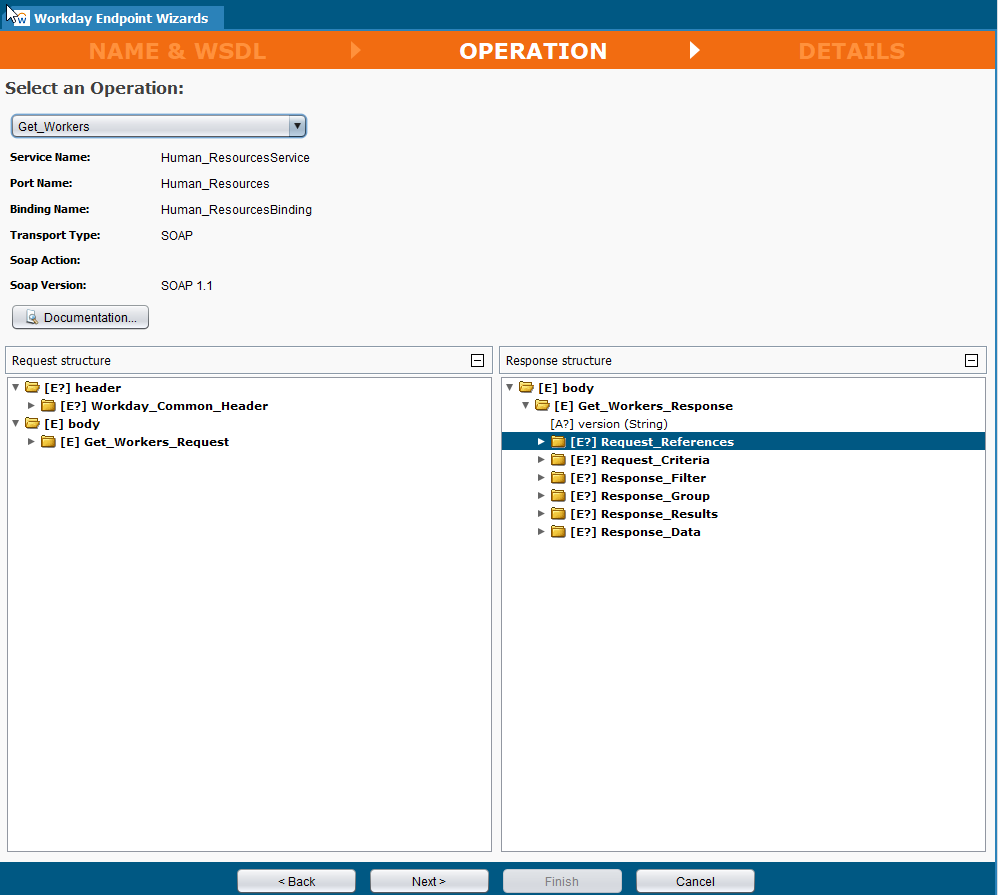
-
Na etapa Detalhes do assistente, o URL do serviço da Web assume como padrão o nome do WSDL selecionado.
Nota
O URL WSDL padrão precisará ser substituído pelo URL do Workday Domain Services para sua empresa específica Org. A operação não será executada com êxito até que a URL correta da empresa seja copiada no campo URL do serviço Web.
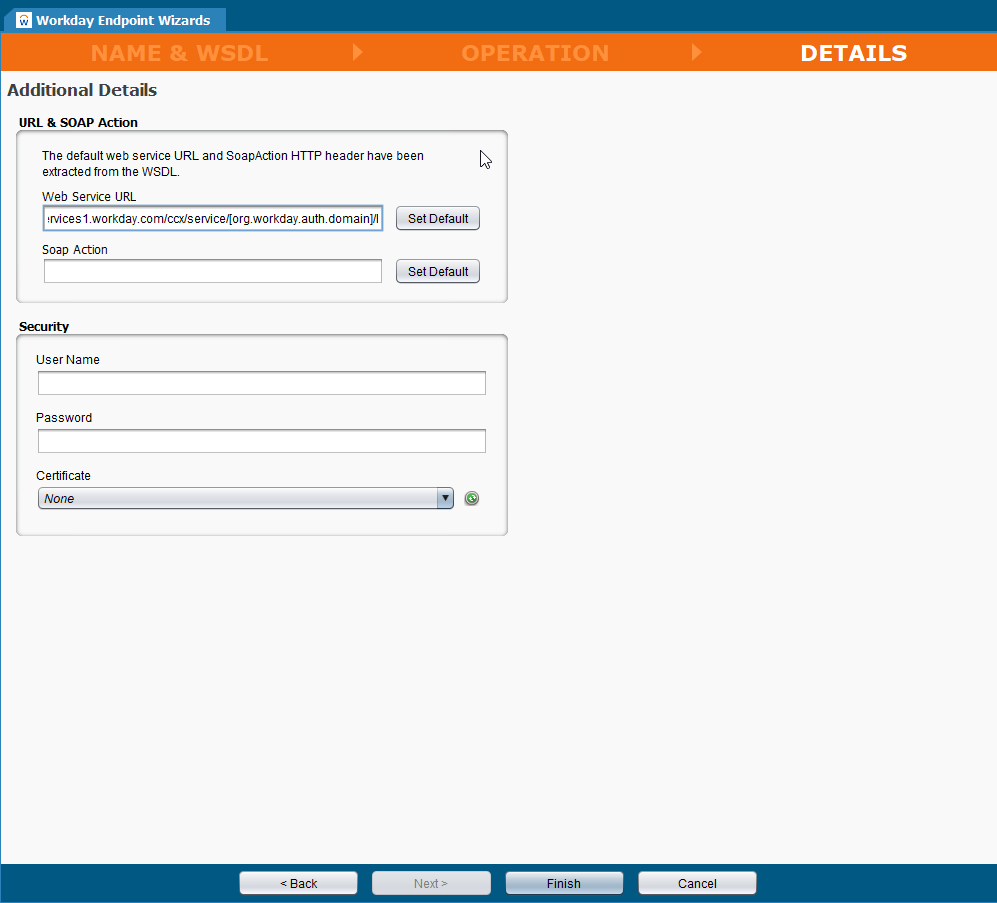
- URL do serviço Web: Este campo tem como padrão o nome do WSDL que foi selecionado. Para executar a operação no Jitterbit, este campo precisa ser preenchido com o URL do Workday Domain Services para sua organização específica da empresa. A URL para o WSDL Human_Resources seguirá esse padrão, usando uma variável de projeto Jitterbit contendo a organização da sua empresa:
https://wd2-impl-services1.workday.com/ccx/service/[org.workday.auth.domain]/Human_Resources/v29.0 - Ação SOAP: O valor padrão é derivado do WSDL que você selecionou para o endpoint.
- Nome de usuário e senha: O nome de usuário e a senha são passados para o plugin OASIS Web Service Security em um script e não precisam ser preenchidos nesta tela.
- Certificados: Selecione o botão de opção verde à direita do menu suspenso para baixar a lista atual de certificados disponíveis do Harmony.
- Clique em Concluir quando terminar e a página de resumo será exibida. O Workday Endpoint agora está disponível na árvore do Design Studio no lado esquerdo da tela em Workday.
- URL do serviço Web: Este campo tem como padrão o nome do WSDL que foi selecionado. Para executar a operação no Jitterbit, este campo precisa ser preenchido com o URL do Workday Domain Services para sua organização específica da empresa. A URL para o WSDL Human_Resources seguirá esse padrão, usando uma variável de projeto Jitterbit contendo a organização da sua empresa:
-
O endpoint está disponível para arrastar e soltar em uma operação Jitterbit. Você também pode fazer alterações no endpoint clicando com o botão direito no endpoint e selecionando Open.
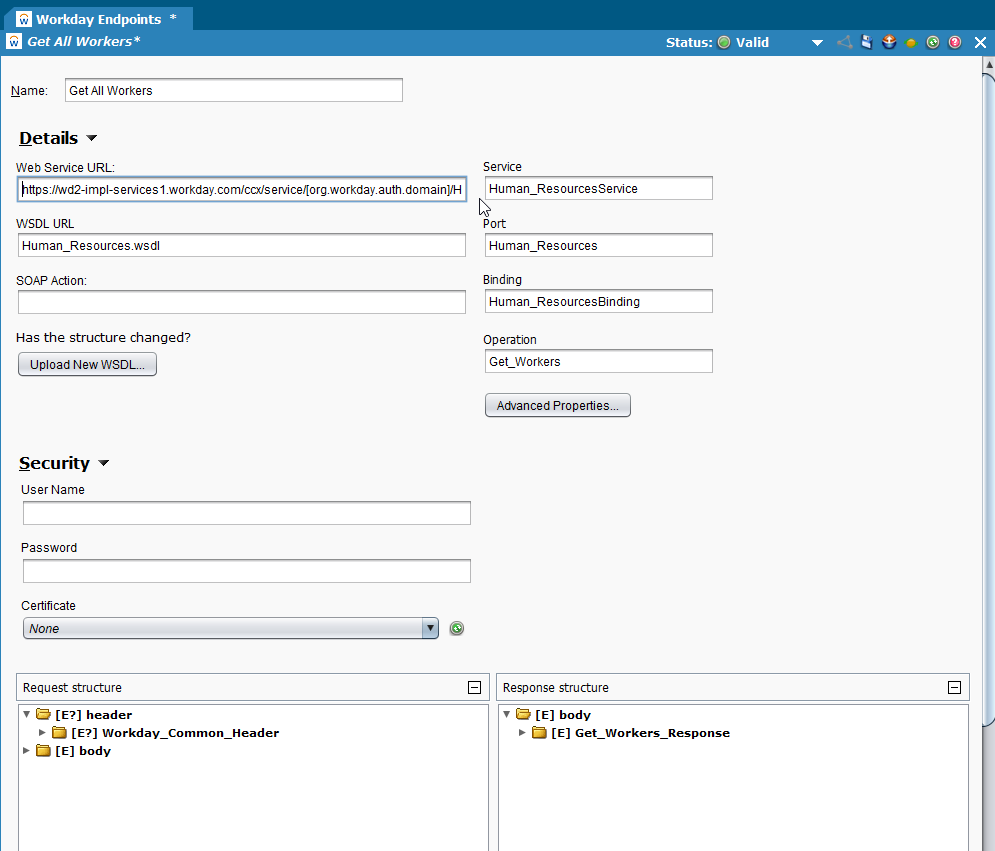
-
Fazer upload do novo WSDL: Se o WSDL tiver sido atualizado ou customizado, você poderá fazer upload da nova versão para o endpoint.
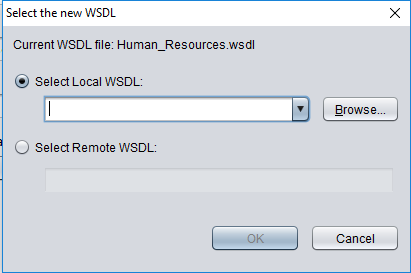
- Selecione WSDL local: Selecione o botão de opção para ativar o botão Navegar. Procure e selecione o novo WSDL. Clique em OK para fazer upload.
- Selecione WSDL remoto: Selecione o botão de opção e copie o URL do WSDL neste campo. Clique em OK para fazer upload.
Crie uma Operação Jitterbit¶
As operações Jitterbit são usadas para coletar todas as informações necessárias para definir exatamente o que um determinado processo de integração faz e quando deve começar. O endpoint do Workday será incorporado a uma operação Jitterbit.
-
Dentro do seu projeto no Jitterbit Design Studio, existem várias maneiras de iniciar uma nova operação do Jitterbit:
- Vá para Arquivo > Novo > Nova Operação.
- Na árvore à esquerda, clique com o botão direito na categoria Operações e selecione Nova Operação.
-
Na barra de ferramentas superior, clique no ícone de engrenagem Operação.
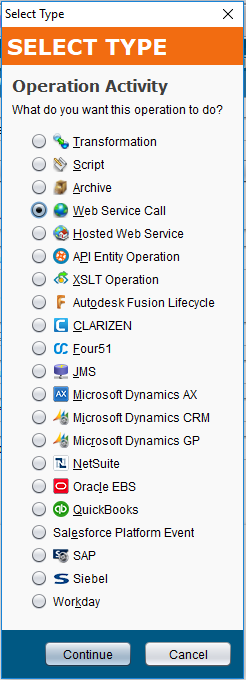
-
Selecione Chamada de serviço Web no pop-up e selecione Continuar para criar a operação.
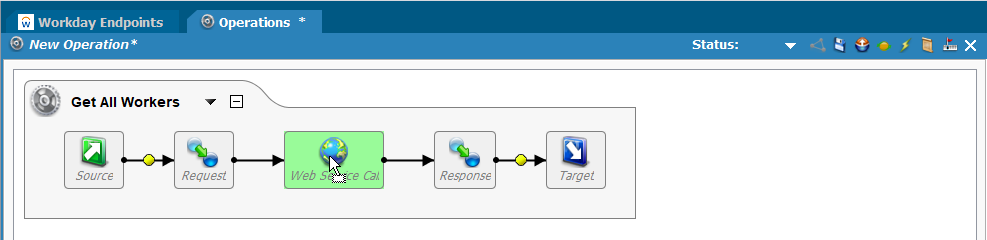
-
Na árvore à esquerda em Workday, clique no Workday Endpoint, arraste o endpoint para sua operação Jitterbit e solte-o no objeto Web Service Call em o centro da operação. O objeto é renomeado para seu endpoint do Workday e herda as configurações do endpoint.
Aplique o Plug-in de Segurança do Serviço Web OASIS¶
O plugin Oasis Web Service Security anexa um WSS (http://www.oasis-open.org/committees/tc_home.php?wg_abbrev=wss) cabeçalho de segurança para uma solicitação de serviço da web. O cabeçalho inclui um elemento UserNameToken. Opcionalmente, o cabeçalho também incluirá um elemento Timestamp.
Dica
Consulte Segurança do serviço Web OASIS para obter a lista de elementos de dados e opções configuráveis.
-
Clique com o botão direito no endpoint do Workday (o objeto central) na operação e selecione Plugin.
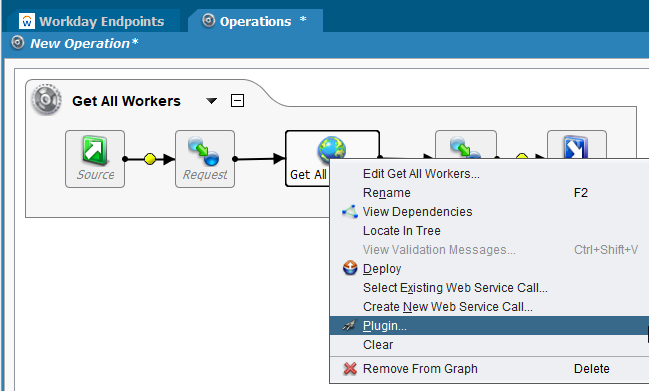
-
Selecione **Versão 1.2.0.0 do OASIS Web Service Security na seção inferior do pop-up.
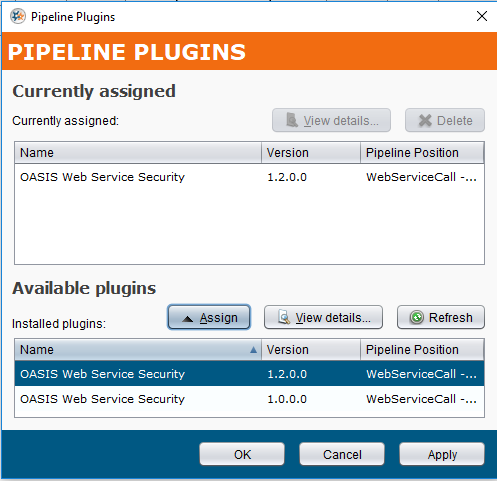
- Clique em Atribuir e clique em Aplicar.
- Clique em OK.
Criar Variáveis de Projeto¶
As credenciais do serviço web são passadas para os elementos de dados do plug-in apropriados usando variáveis de projeto em um script.
Dica
Consulte Variáveis do Projeto para obter documentação detalhada sobre como criar, configurar e usar variáveis de projeto.
-
Na árvore à esquerda, clique com o botão direito na categoria Variáveis do Projeto e selecione Nova Variável do Projeto.
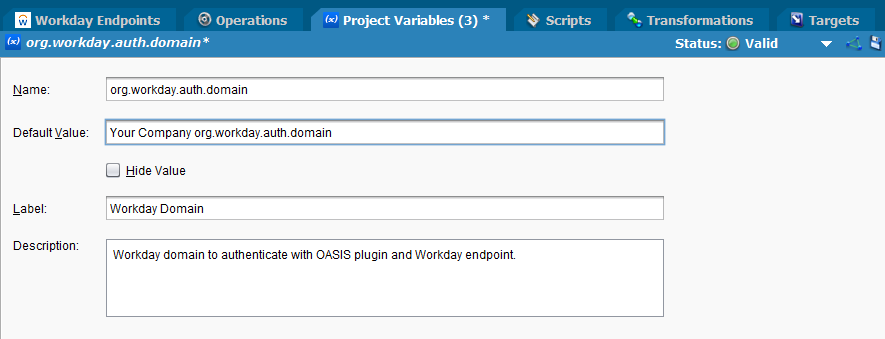
- Nome: O campo nome é usado para o nome real da variável que você deseja declarar. O campo nome não pode ficar vazio e não deve conter espaços.
- Default_Value: Insira um valor padrão para a variável do projeto. Neste exemplo, o valor padrão é sua empresa org.workday.auth.domain.
- Ocultar valor: Clique na caixa de seleção para mascarar o valor padrão das credenciais. Isso é recomendado se você estiver usando uma variável de projeto para senha, token, etc.
- Rótulo: Insira um rótulo para descrever o nome da variável, se desejar.
- Descrição: Insira uma descrição para fornecer mais detalhes sobre a variável, se desejar.
-
Siga as instruções na Etapa #1 acima para criar uma segunda variável de projeto. O valor padrão neste exemplo é seu nome de usuário do Workday.
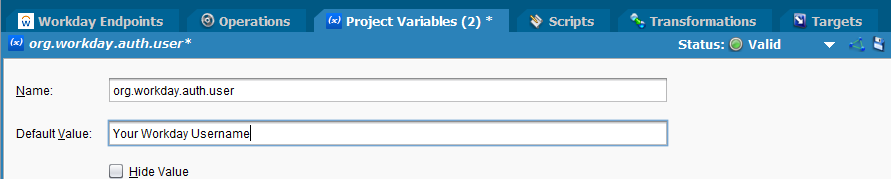
-
Siga as instruções na Etapa 1 acima para criar uma terceira variável de projeto. O valor padrão neste exemplo é sua senha do Workday.
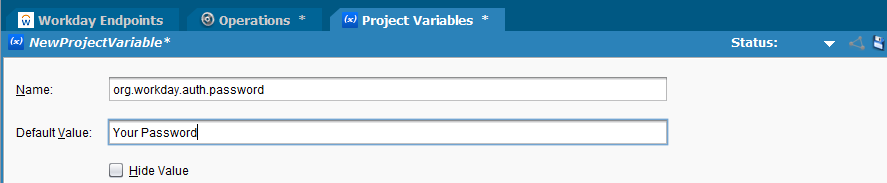
Crie um Script¶
As credenciais de serviço da web atribuídas às variáveis do projeto criadas na seção anterior são passadas para os elementos de dados do plug-in apropriados usando um script.
Dica
Consulte Criando um Script para obter documentação detalhada sobre como criar e usar scripts.
-
Na árvore à esquerda, clique com o botão direito na categoria Scripts e selecione Novo Script.
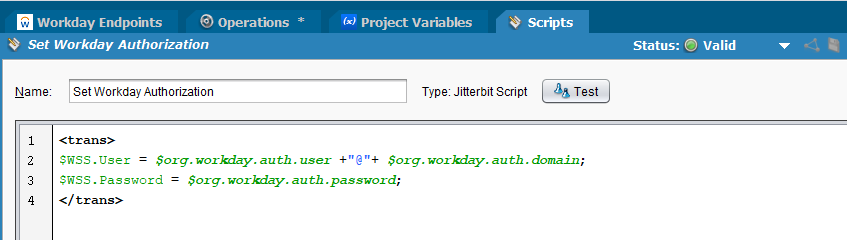
- A primeira linha do script concatena duas variáveis do projeto (o org.workday.auth.user e o org.workday.auth.domain) e atribui a string resultante ao * Elemento de dados $WSS.User* no plugin OASIS.
- A segunda linha do script atribui o org.workday.auth.password ao elemento de dados $WSS.Password no plugin OASIS.
- Clique em Testar para verificar se o script é válido e clique em Salvar.
-
Na árvore à esquerda em Scripts , clique no script Set Workday Authorization, arraste o script até a operação. Quando a bola amarela entre os objetos ficar verde, solte o script entre Source e Request no lado esquerdo da operação.
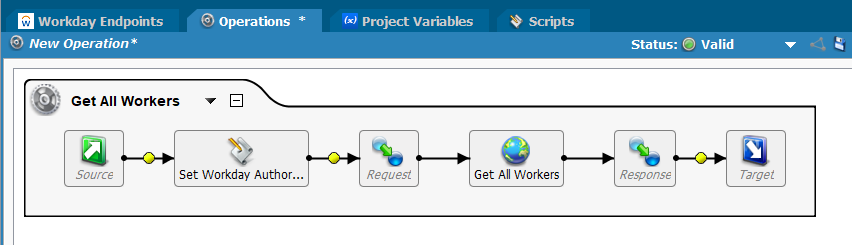
Criando uma Solicitação e uma Resposta¶
Este exemplo usa uma transformação de Solicitação muito simples para identificar os dados a serem recuperados usando o WSDL Workday Human_Resources.
Dica
Pode ser útil utilizar a documentação da API do Workday e testar as APIs no Workday Studio para ajudá-lo a criar a solicitação inicial para a chamada SOAP.
-
Dentro da operação, clique com o botão direito em Request Object e selecione Create New Transformação.
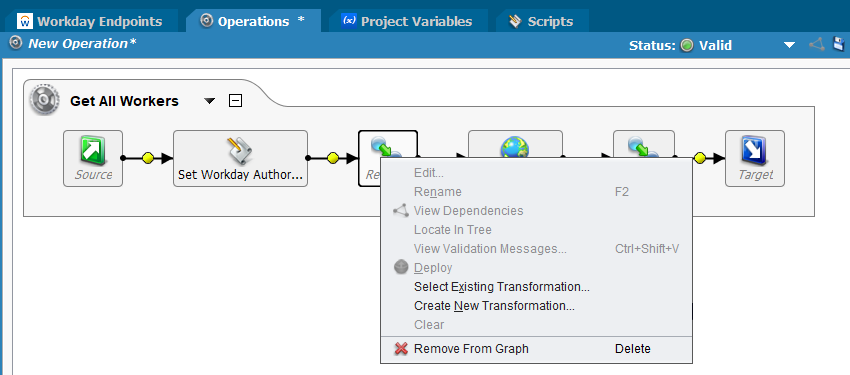
-
O Assistente de Transformação é exibido permitindo que você forneça um nome para a transformação e selecione o tipo de origem.
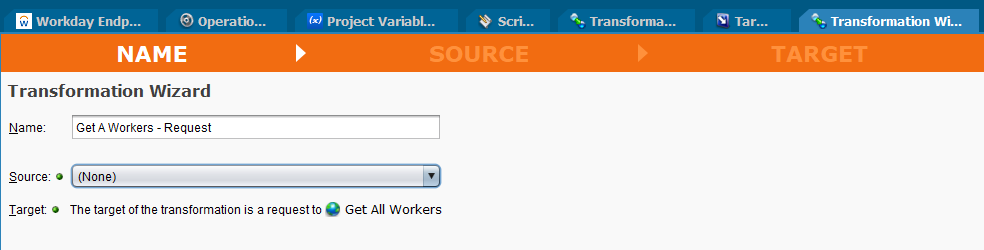
- Nome: Forneça um nome para a transformação da solicitação.
- Fonte: Selecione Nenhum na lista suspensa.
- Selecione Concluir.
-
A transformação exibe as estruturas de solicitação ditadas pelo WSDL e pela Operação em um formato de árvore hierárquica.
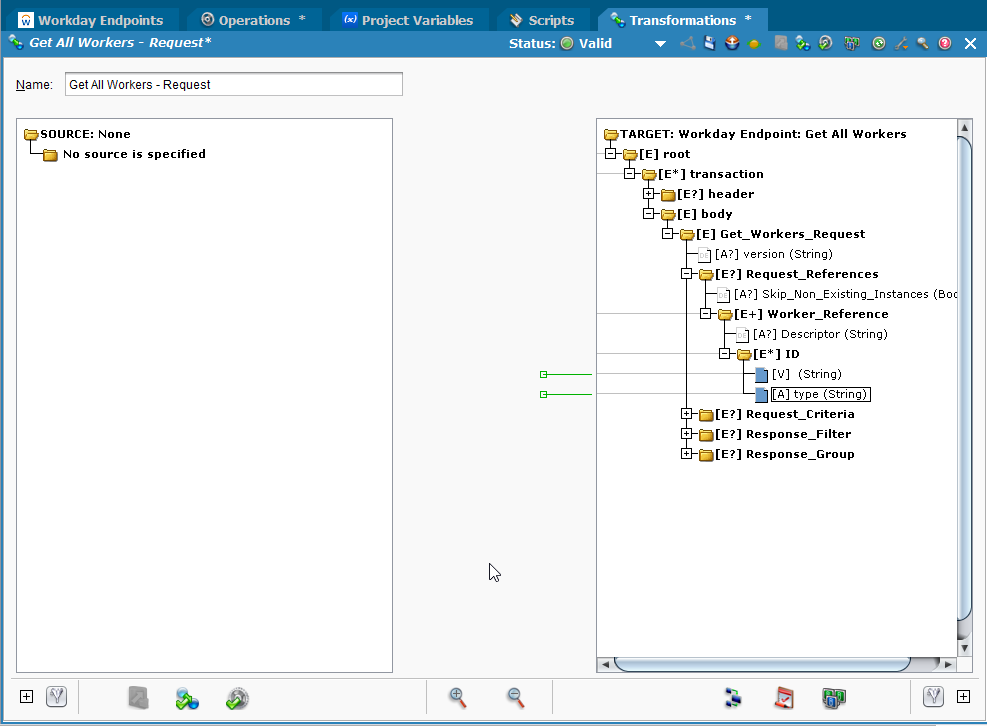
-
Expanda a estrutura da solicitação e clique duas vezes no campo (String) no nó ID.

- Isso abre o Formula Builder e permite que você escreva um script para solicitar um único valor.
- Neste exemplo, a solicitação procurará o número Worker_Reference ID 10013.
- Clique em OK na parte inferior da tela para retornar à transformação.
-
Clique duas vezes no campo type (String) no nó ID.

- Insira "Employee_ID" no script. Neste exemplo, o tipo de ID é Employee_ID.
- Clique em OK na parte inferior da tela para retornar à transformação.
-
Retorne à aba Operações.
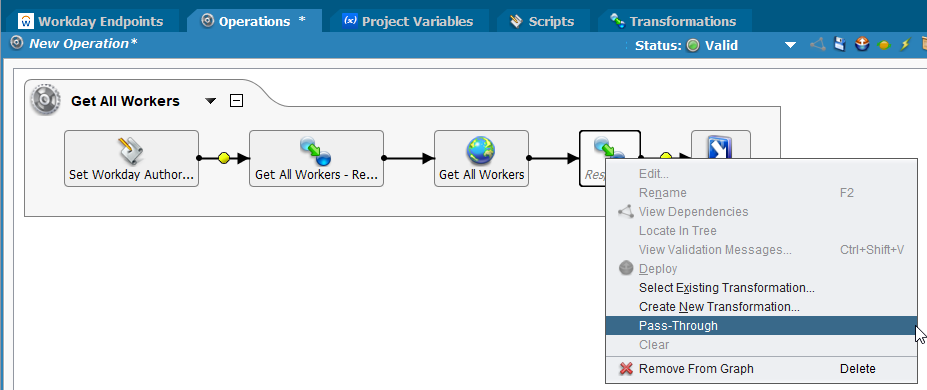
- Clique com o botão direito no objeto Response na operação e selecione Pass-Through no pop-up.
- Neste exemplo os dados não serão mapeados especificamente para outra estrutura de arquivo e os valores não serão modificados ou formatados. Os dados serão passados diretamente do serviço web para um arquivo XML.
-
Clique com o botão direito no objeto Target na operação. Selecione Criar novo destino no pop-up.
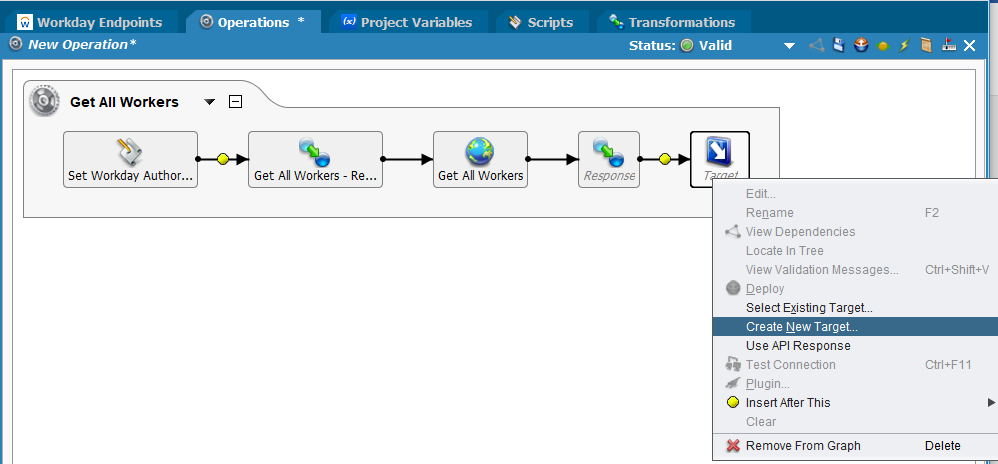
-
Neste exemplo os dados são enviados para um arquivo XML em um site FTP.
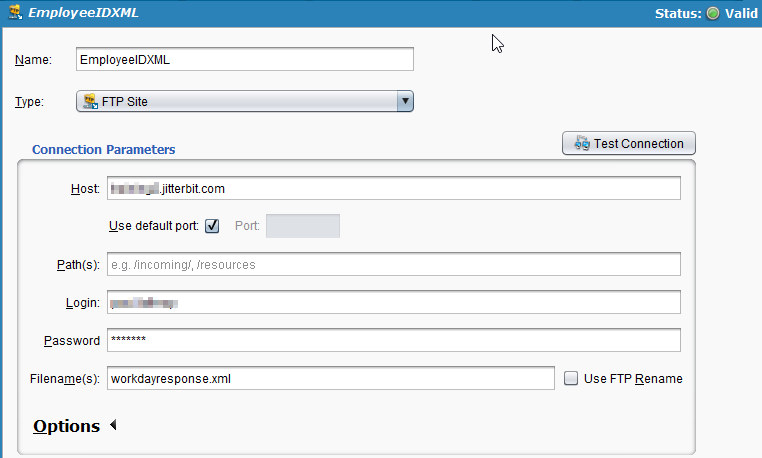
- Nome: Forneça um nome para o tipo de arquivo de resposta.
- Tipo: Selecione Site FTP no menu suspenso.
- Host: Forneça o URL do FTP.
- Login: Forneça o login FTP.
- Senha: Forneça a senha do FTP.
- Nome do arquivo: Forneça um nome para o arquivo XML. Desmarque a opção Usar renomeação de FTP.
-
A operação está concluída e pronta para ser testada.
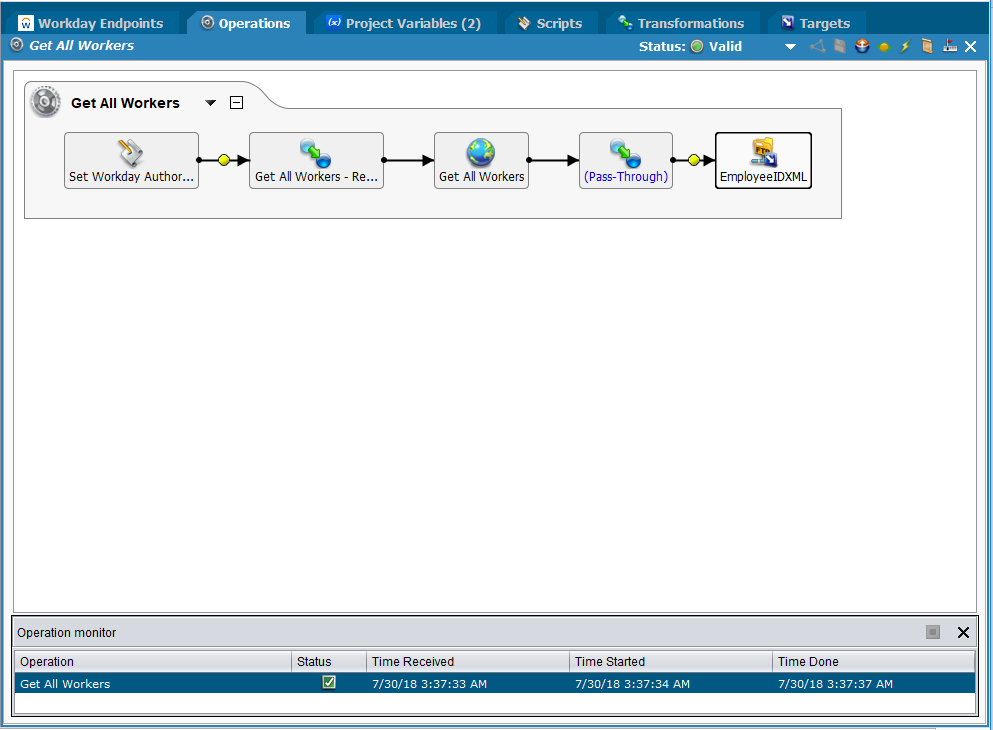
-
Na aba Operações, clique no ícone Salvar no canto superior direito.
-
Na aba Operações, clique em implantar
 ícone e implantar todo o projeto na nuvem.
ícone e implantar todo o projeto na nuvem. -
Clique em Lightning
 ícone no canto superior direito para executar o projeto.
ícone no canto superior direito para executar o projeto. -
Status, Hora recebida, Hora iniciada e Tempo concluído são exibidos no Monitor de operação na parte inferior da tela.
-
-
O exemplo foi concluído com sucesso. O arquivo XML contém os dados do trabalhador para o ID do trabalhador que foi recuperado do WSDL.