Definir um Formato de Arquivo¶
Jitterbit permite usar tipos de arquivos simples ou complexos como fontes ou destinos durante o processo de transformação de dados. Arquivos simples têm o mesmo tipo de linha de dados em todo o documento de texto, enquanto arquivos complexos contêm vários tipos de linha de arquivo, como linhas de cabeçalho ou de resumo.
Como parte do processo de transformação, você precisa definir o formato do arquivo para que o Jitterbit saiba como processar os dados. Normalmente, os Formatos de Arquivo são gerados como parte do passo a passo do Assistente ao criar sua integração. Depois que um formato de arquivo for criado, você poderá modificá-lo na seção Formatos de arquivo na árvore no lado esquerdo do Studio. Se precisar definir um formato de arquivo personalizado, você pode criar um novo formato de arquivo na mesma seção.
Esta página aborda como definir o formato de arquivo de um documento de texto a ser usado como origem ou destino.
Crie um Novo Formato de Arquivo¶
Normalmente, os formatos de arquivo são gerados como parte do passo a passo do assistente ao criar sua integração. Você também pode gerar um novo formato de arquivo separadamente por meio de um dos seguintes métodos:
- Vá para Arquivo > Novo > Novo formato de arquivo.
- Clique no
 ícone na barra de ferramentas.
ícone na barra de ferramentas. - Clique com o botão direito em Arquivo Formatos no painel esquerdo do Studio e escolha Novo formato de arquivo no menu.
Seu novo formato de arquivo será listado na seção Formatos de arquivo no painel esquerdo do Studio. Além disso, uma tela para configurar seu novo formato de arquivo será aberta no painel direito do Studio. Aqui você escolhe se deseja especificar a estrutura manualmente ou a partir de um arquivo de amostra:
-
Criar manualmente: Digite manualmente os nomes e tipos dos campos ao configurar seu formato de arquivo.
-
Do arquivo de amostra: Use um arquivo de amostra, se disponível, conforme descrito em Criando uma definição de documento de texto a partir de um arquivo de amostra.
Nota
Esta opção está disponível apenas para criação de um formato de arquivo simples (plano).
Para formatos de arquivo criados manualmente, você também precisará selecionar o tipo de documento, bem como o formato.
- Documento de texto simples: Arquivos simples têm o mesmo tipo de linha de dados em todo o documento de texto.
- Documento de texto complexo: Arquivos complexos contêm vários tipos de linha de arquivo, como linhas de cabeçalho ou de resumo.
Tipos de documentos simples e complexos permitem formatos de largura de campo fixa e delimitada por caracteres.
Clique no 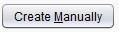 para continuar para a próxima tela de configuração.
para continuar para a próxima tela de configuração.
Você também pode voltar à configuração existente a qualquer momento no painel esquerdo do Studio em Formatos de arquivo.
Configurar Campos Manualmente¶
Após escolher criar seu Formato de Arquivo manualmente, outra tela de configuração será utilizada para definir cada campo do seu documento. A próxima etapa depende do tipo de estrutura de texto selecionada – simples ou complexa – bem como do formato selecionado – delimitado por caracteres ou largura de campo fixa.
Documento de Texto Simples – Delimitado por Caracteres¶
Se você selecionou um documento de texto simples delimitado por caracteres, sua tela configurada deverá ser semelhante à mostrada abaixo. A seguir está uma explicação para cada seção configurável.
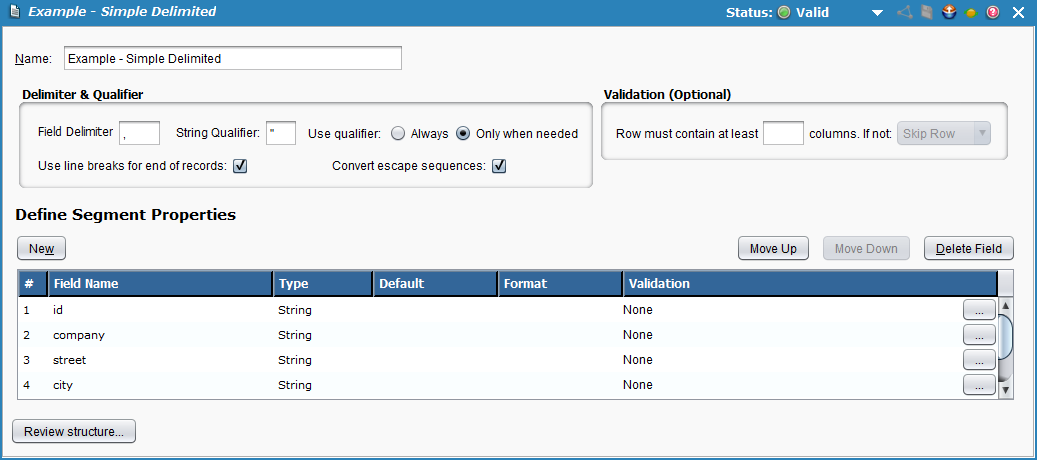
Delimitador e Qualificador¶
-
Delimitador de campo: Insira os caracteres a serem usados como delimitadores de campo que especificam o limite entre os campos de dados. O padrão é uma vírgula. Você também pode usar delimitadores de vários caracteres, como uma barra vertical dupla
||. Para usar uma aba como delimitador, insira \t. -
Qualificador de string e Usar qualificador: Insira o caractere a ser usado como wrapper, indicando uma string de texto que deve ser tratada como uma única unidade de dados. O padrão é um caractere de aspas duplas. Se deixado em branco, nenhum qualificador de string será usado.
Ao usar um Qualificador de string, selecione uma regra de negócios correspondente, Sempre ou Somente quando necessário, para indicar quando o qualificador deve ser usado. O padrão, Somente quando necessário, é recomendado, de modo que se o(s) caractere(s) especificado(s) como Delimitador de campo ocorrer dentro da string, então a string será encapsulada pelo caractere qualificador de string especificado. Se o delimitador não ocorrer, a string não será quebrada.
Durante o processamento de fontes, o qualificador de string é removido. Durante o processamento de destinos, o qualificador de sequência é incluído.
-
Use quebras de linha para o final dos registros: A partir da versão 8.19, esta caixa de seleção é usada para ativar ou desativar o uso de quebras de linha como separação entre registros. Por padrão, o final dos registros é indicado por quebras de linha para que cada registro exista em uma linha (a menos que seja usado um qualificador). Quando desabilitado, as quebras de linha são ignoradas e novos registros começam após o número total de campos ser atingido.
Nota
Este sinalizador é relevante apenas para formatos de arquivo de origem. Para arquivos de destino, quebras de linha são sempre usadas para indicar o fim dos registros.
-
Converter sequências de escape: A partir da versão 8.23, esta caixa de seleção é usada para converter ou ignorar sequências de escape, conforme indicado por uma barra invertida (\). Por padrão, as sequências de escape são convertidas de acordo com os padrões Java. Quando desabilitado, a conversão de texto ocorre sem interpretação das sequências de escape.
Nota
Este sinalizador é relevante apenas para formatos de arquivo de origem.
Validação (opcional)¶
-
A linha deve conter pelo menos 'X' colunas: Se você quiser usar a validação de texto (opcional), você pode inserir aqui um número de colunas que cada linha deve conter, para que a ação especificada a seguir ocorra.
Nota
Você deve ter pelo menos uma linha de dados definida primeiro para ativar as opções de validação.
-
Caso contrário: Depois de inserir um número de colunas, um menu suspenso ficará disponível, onde você pode selecionar "Pular linha" ou "Aumentar erro". Mais informações sobre validação estão disponíveis em Validação de campo de arquivo simples.
Definir Propriedades do Segmento¶
Clique no botão Novo para definir o primeiro campo do documento. Você deve inserir o seguinte (obrigatório):
-
Nome do campo: Insira um nome para este campo.
-
Tipo: Selecione um tipo no menu suspenso. As opções incluem String, Inteiro, Data, Longo, Flutuante, Duplo, Booleano.
Nota
Em caso de dúvida sobre o tipo de campo, recomenda-se escolher String, pois este tipo permite que qualquer tipo de dado seja incluído como string.
Os seguintes são opcionais:
-
Padrão: Se desejar que este campo tenha um valor padrão, insira o valor aqui.
-
Formato: Se desejar que este campo tenha um formato específico, como data ou moeda, insira o formato aqui.
-
Validação: Clique duas vezes nesta coluna ou use o
 na extrema direita para abrir opções adicionais para validação de campo. Mais informações sobre validação estão disponíveis em Validação de campo de arquivo simples.
na extrema direita para abrir opções adicionais para validação de campo. Mais informações sobre validação estão disponíveis em Validação de campo de arquivo simples.
Repita as etapas anteriores para cada campo de dados adicional que você precisa definir.
Documento de Texto Simples – Larguras de Campo Fixas¶
Se você selecionou um documento de texto simples com larguras de campo fixas, sua tela configurada deverá ser semelhante à mostrada abaixo. A seguir está uma explicação para cada seção configurável.
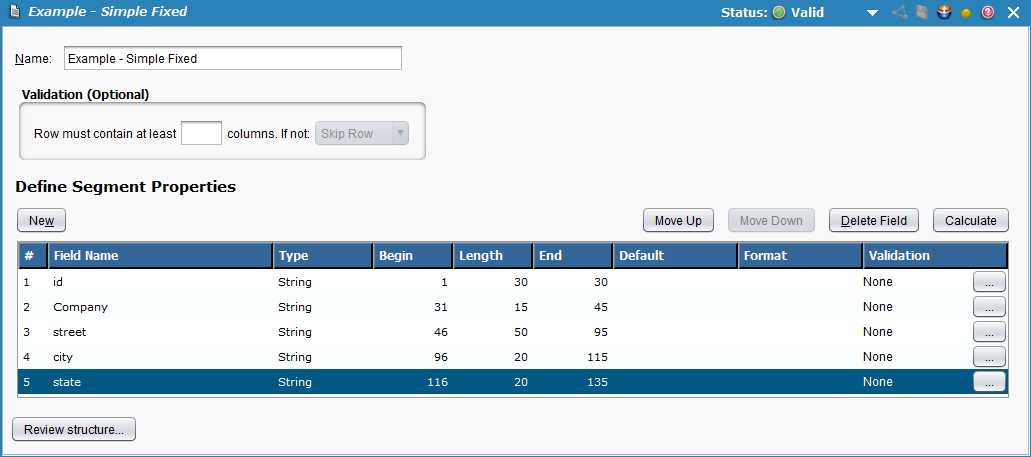
Validação (opcional)¶
-
A linha deve conter pelo menos 'X' colunas: Se você quiser usar a validação de texto (opcional), você pode inserir aqui um número de colunas que cada linha deve conter, para que a ação especificada a seguir ocorra.
Nota
Você deve ter pelo menos uma linha de dados definida primeiro para ativar as opções de validação.
-
Caso contrário: Depois de inserir um número de colunas, um menu suspenso ficará disponível, onde você pode selecionar "Pular linha" ou "Aumentar erro". Mais informações sobre validação estão disponíveis em Validação de campo de arquivo simples.
Definir Propriedades do Segmento¶
Clique no botão Novo para definir o primeiro campo do documento. Você deve inserir o seguinte (obrigatório):
-
Nome do campo: Insira um nome para este campo.
-
Tipo: Selecione um tipo no menu suspenso. As opções incluem String, Inteiro, Data, Longo, Flutuante, Duplo, Booleano.
Nota
Em caso de dúvida sobre o tipo de campo, recomenda-se escolher String, pois este tipo permite que qualquer tipo de dado seja incluído como string.
-
Begin: Insira a posição inicial do caractere (1 é considerada a posição inicial do arquivo). Observe que o valor padrão para linhas subsequentes será sempre o próximo caractere após a posição final do campo anterior.
-
Comprimento: Insira o número de caracteres reservados para este campo.
Nota
Arquivos de texto de comprimento fixo sempre especificam um determinado número de caracteres reservados para cada campo. Por exemplo, você pode identificar um campo chamado Sobrenome que sempre possui 30 caracteres reservados para ele. (Se o valor real for Smith, apenas 5 caracteres serão usados; os caracteres restantes não contêm nada.)
Se você alterou o valor do comprimento de caracteres de qualquer campo, use o
 para recalcular as posições iniciais de todos os campos.
para recalcular as posições iniciais de todos os campos.Aviso
O botão Calcular redefine todos os valores dos campos Início e Fim, com base nos valores de Comprimento que você especificou. Não utilize este botão se as posições dos campos do seu arquivo apresentarem lacunas ou sobreposições, pois elas serão excluídas.
-
Fim: Insira a posição final do caractere.
Nota
Por padrão, segmentos de comprimento fixo terminam com um caractere de nova linha.
Os seguintes são opcionais:
-
Padrão: Se desejar que este campo tenha um valor padrão, insira o valor aqui.
-
Formato: Se desejar que este campo tenha um formato específico, como data ou moeda, insira o formato aqui.
-
Validação: Clique duas vezes nesta coluna ou use o
 na extrema direita para abrir opções adicionais para validação de campo. Mais informações sobre validação estão disponíveis em Validação de campo de arquivo simples.
na extrema direita para abrir opções adicionais para validação de campo. Mais informações sobre validação estão disponíveis em Validação de campo de arquivo simples.
Repita as etapas anteriores para cada campo de dados adicional que você precisa definir.
Documento de Texto Complexo – Delimitado por Caracteres¶
Se você selecionou um documento de texto complexo delimitado por caracteres, sua tela configurada deverá ser semelhante à mostrada abaixo. A seguir está uma explicação para cada seção configurável.
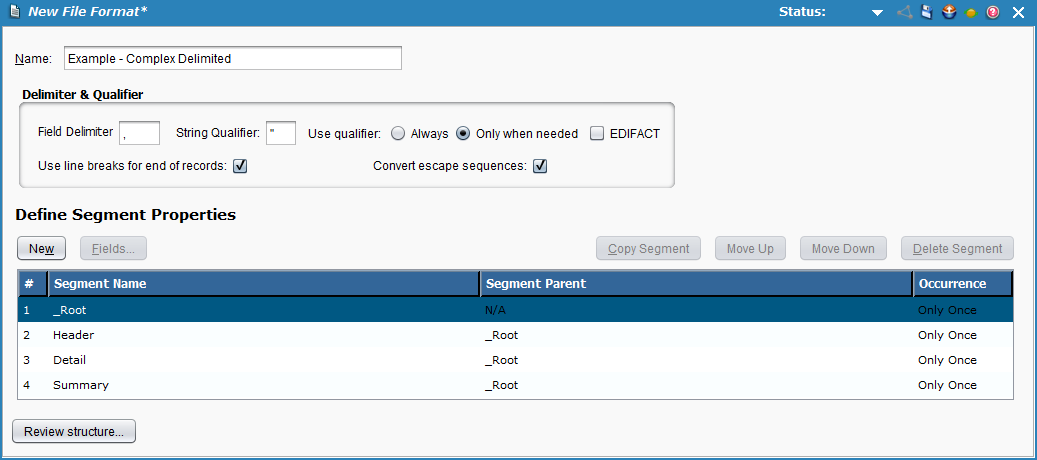
Delimitador e Qualificador¶
-
Delimitador de campo: Insira os caracteres a serem usados como delimitadores de campo que especificam o limite entre os campos de dados. O padrão é uma vírgula. Você também pode usar delimitadores de vários caracteres, como uma barra vertical dupla
||. Para usar uma aba como delimitador, insira/t. -
Qualificador de string e Usar qualificador: Insira o caractere a ser usado como wrapper, indicando uma string de texto que deve ser tratada como uma única unidade de dados. O padrão é um caractere de aspas duplas. Se deixado em branco, nenhum qualificador de string será usado.
Ao usar um Qualificador de string, selecione uma regra de negócios correspondente, Sempre ou Somente quando necessário, para indicar quando o qualificador deve ser usado. O padrão, Somente quando necessário, é recomendado, de modo que se o(s) caractere(s) especificado(s) como Delimitador de campo ocorrer dentro da string, então a string será encapsulada pelo caractere qualificador de string especificado. Se o delimitador não ocorrer, a string não será quebrada.
Durante o processamento de fontes, o qualificador de string é removido. Durante o processamento de destinos, o qualificador de sequência é incluído.
-
EDIFACT: Marque esta caixa se estiver usando regras de sintaxe EDIFACT em seu arquivo. Se você não sabe o que é essa opção, deixe desmarcada.
-
Use quebras de linha para o final dos registros: A partir da versão 8.19, esta caixa de seleção é usada para ativar ou desativar o uso de quebras de linha como separação entre registros. Por padrão, o final dos registros é indicado por quebras de linha para que cada registro exista em uma linha (a menos que seja usado um qualificador). Quando desabilitado, as quebras de linha são ignoradas e novos registros começam após o número total de campos ser atingido.
Nota
Este sinalizador é relevante apenas para formatos de arquivo de origem. Para arquivos de destino, quebras de linha são sempre usadas para indicar o fim dos registros.
-
Converter sequências de escape: A partir da versão 8.23, esta caixa de seleção é usada para converter ou ignorar sequências de escape, conforme indicado por uma barra invertida (\). Por padrão, as sequências de escape são convertidas de acordo com os padrões Java. Quando desabilitado, a conversão de texto ocorre sem interpretação das sequências de escape.
Nota
Este sinalizador é relevante apenas para formatos de arquivo de origem.
Definir Segmentos¶
Clique no botão Novo para definir o primeiro segmento do documento. Você deve inserir o seguinte (obrigatório):
- Nome do segmento: Insira um nome para o segmento.
- Segment Parent: Identifique o pai deste segmento no menu suspenso.
-
Ocorrência: Especifique como o segmento ocorrerá em seu documento complexo escolhendo uma das opções no menu suspenso:
- Escolha Apenas uma vez se este segmento precisar ocorrer uma vez, mas apenas uma vez no documento.
- Escolha Um ou Mais se este segmento precisar ocorrer pelo menos uma vez, mas também puder ser repetido.
- Escolha Zero ou Um se este segmento não ocorrer, mas se ocorrer, só poderá ocorrer uma vez.
- Escolha Zero ou Mais se este segmento não ocorrer, mas se ocorrer, poderá ocorrer uma ou mais vezes.
Repita as etapas anteriores para cada segmento adicional que você precisa definir.
Definir Propriedades do Segmento¶
Agora que todos os segmentos foram criados, você precisará definir os campos de cada segmento.
Clique duas vezes na coluna # do segmento desejado ou, com o segmento destacado, clique no  botão. O pop-up Segmento: Detalhe aparecerá.
botão. O pop-up Segmento: Detalhe aparecerá.
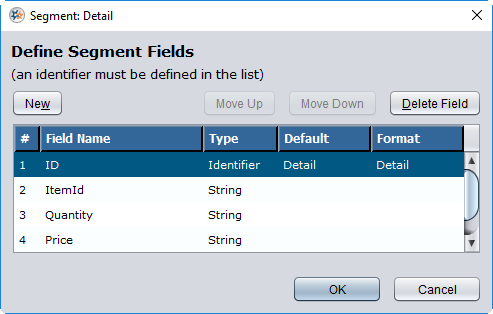
Para cada segmento, clique no botão Novo para definir os campos do segmento. Você deve inserir o seguinte (obrigatório):
-
Nome do campo: Insira um nome para este campo.
-
Tipo: Selecione um tipo no menu suspenso. As opções incluem String, Inteiro, Data, Longo, Flutuante, Duplo, Booleano.
Nota
Em caso de dúvida sobre o tipo de campo, recomenda-se escolher String, pois este tipo permite que qualquer tipo de dado seja incluído como string.
Os seguintes são opcionais:
- Padrão: Se desejar que este campo tenha um valor padrão, insira o valor aqui.
- Formato: Se desejar que este campo tenha um formato específico, como data ou moeda, insira o formato aqui.
Nota
Cada segmento deve incluir um e apenas um campo Identificador. Certifique-se de ter um campo cujo tipo de dados esteja definido como este.
Repita as etapas anteriores para cada campo de dados adicional que você precisa definir.
Documento de Texto Complexo – Larguras de Campo Fixas¶
Se você selecionou um documento de texto complexo com larguras de campo fixas, sua tela configurada deverá ser semelhante à mostrada abaixo. A seguir está uma explicação para cada seção configurável.
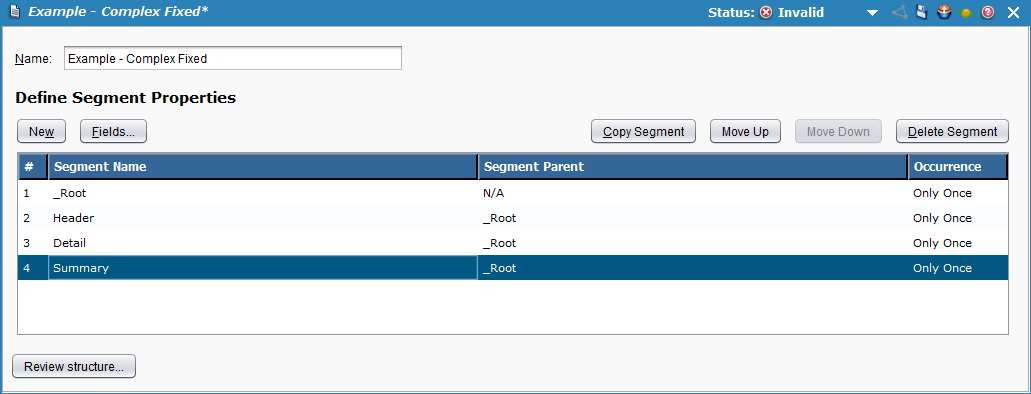
Definir Segmentos¶
Clique no botão Novo para definir o primeiro segmento do documento. Você deve inserir o seguinte (obrigatório):
- Nome do segmento: Insira um nome para o segmento.
- Segment Parent: Identifique o pai deste segmento no menu suspenso.
-
Ocorrência: Especifique como o segmento ocorrerá em seu documento complexo escolhendo uma das opções no menu suspenso:
- Escolha Apenas uma vez se este segmento precisar ocorrer uma vez, mas apenas uma vez no documento.
- Escolha Um ou Mais se este segmento precisar ocorrer pelo menos uma vez, mas também puder ser repetido.
- Escolha Zero ou Um se este segmento não ocorrer, mas se ocorrer, só poderá ocorrer uma vez.
- Escolha Zero ou Mais se este segmento não ocorrer, mas se ocorrer, poderá ocorrer uma ou mais vezes.
Repita as etapas anteriores para cada segmento adicional que você precisa definir.
Definir Propriedades do Segmento¶
Agora que todos os segmentos foram criados, você precisará definir os campos de cada segmento.
Clique duas vezes na coluna # do segmento desejado ou, com o segmento destacado, clique no  botão. O pop-up Segmento: Detalhe aparecerá.
botão. O pop-up Segmento: Detalhe aparecerá.
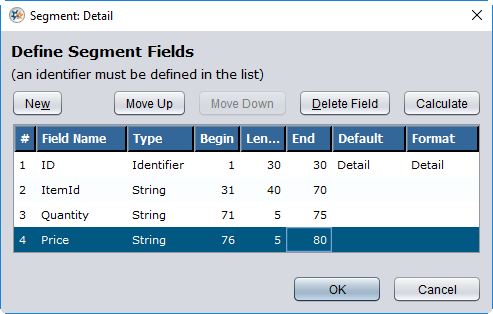
Para cada segmento, clique no botão Novo para definir os campos do segmento. Você deve inserir o seguinte (obrigatório):
-
Nome do campo: Insira um nome para este campo.
-
Tipo: Selecione um tipo no menu suspenso. As opções incluem String, Inteiro, Data, Longo, Flutuante, Duplo, Booleano.
Nota
Em caso de dúvida sobre o tipo de campo, recomenda-se escolher String, pois este tipo permite que qualquer tipo de dado seja incluído como string.
-
Begin: Insira a posição inicial do caractere (1 é considerada a posição inicial do arquivo). Observe que o valor padrão para linhas subsequentes será sempre o próximo caractere após a posição final do campo anterior.
-
Comprimento: Insira o número de caracteres reservados para este campo.
Nota
Arquivos de texto de comprimento fixo sempre especificam um determinado número de caracteres reservados para cada campo. Por exemplo, você pode identificar um campo chamado Sobrenome que sempre possui 30 caracteres reservados para ele. (Se o valor real for Smith, apenas 5 caracteres serão usados; os caracteres restantes não contêm nada.)
Se você alterou o valor do comprimento de caracteres de qualquer campo, use o
 para recalcular as posições iniciais de todos os campos.
para recalcular as posições iniciais de todos os campos.Aviso
O botão Calcular redefine todos os valores dos campos Início e Fim, com base nos valores de Comprimento que você especificou. Não utilize este botão se as posições dos campos do seu arquivo apresentarem lacunas ou sobreposições, pois elas serão excluídas.
-
Fim: Insira a posição final do caractere.
Nota
Por padrão, segmentos de comprimento fixo terminam com um caractere de nova linha.
Os seguintes são opcionais:
-
Padrão: Se desejar que este campo tenha um valor padrão, insira o valor aqui.
-
Formato: Se desejar que este campo tenha um formato específico, como data ou moeda, insira o formato aqui.
Nota
Cada segmento deve incluir um e apenas um campo Identificador. Certifique-se de ter um campo cujo tipo de dados esteja definido como este.
Repita as etapas anteriores para cada campo de dados adicional que você precisa definir.
Configurar Campos do Arquivo de Amostra¶
Para criar campos a partir de um arquivo de amostra, em vez de manualmente, consulte Criando uma definição de documento de texto a partir de um arquivo de amostra.