Recursos do Construtor de Fórmulas¶
O Formula Builder é o ambiente para criação e edição de scripts, escritos em script Jitterbit ou JavaScript.
Atualmente, a maioria das funções está disponível apenas ao usar o script Jitterbit, embora uma parte das funções tenha sido portada e disponibilizada por meio do JavaScript.
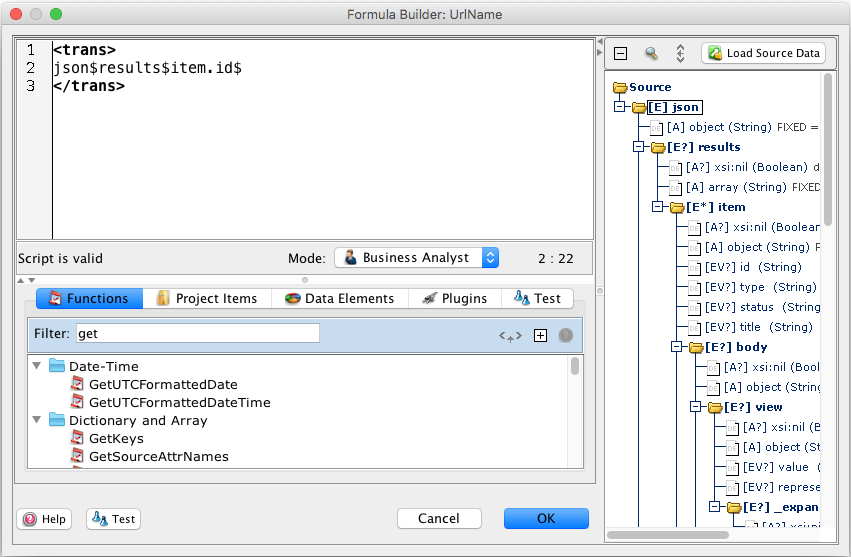
Modos¶
O Formula Builder inclui um menu suspenso que permite visualizar a interface da ferramenta no modo Business Analyst ou Developer.
Nota
Se você estiver no modo Business Analyst, a lista de funções será indicada com um ícone ![]() as funções que possuem assistentes. Ao clicar no botão de inserção (consulte Usando o Construtor de fórmulas), você estará em um assistente para auxiliar na inserção e conclusão da função em seu script. Observação: pode ser necessário fechar e reabrir o projeto no Design Studio para que os ícones apareçam ou desapareçam se você tiver alterado os modos.
as funções que possuem assistentes. Ao clicar no botão de inserção (consulte Usando o Construtor de fórmulas), você estará em um assistente para auxiliar na inserção e conclusão da função em seu script. Observação: pode ser necessário fechar e reabrir o projeto no Design Studio para que os ícones apareçam ou desapareçam se você tiver alterado os modos.
Características¶
Aqui estão alguns dos principais recursos do Jitterbit Formula Builder.
-
Destaque de sintaxe: Cores diferentes são usadas para distinguir as diferentes partes de uma expressão, como nomes de funções, strings e variáveis.
-
Correspondência de parênteses: Colocar o cursor na frente de um parêntese de abertura destacará o parêntese de fechamento correspondente com uma cor verde. Se nenhum parêntese de fechamento correspondente for encontrado, o parêntese de abertura será destacado com uma cor vermelha.
- Da mesma forma, colocar o cursor após um parêntese de fechamento destacará o parêntese de abertura correspondente em verde, se for encontrado. Caso contrário, o parêntese de fechamento é destacado em vermelho.
- Com o cursor ao lado de um parêntese de abertura (fechamento), pressionar CTRL+SHIFT+P (COMMAND+SHIFT+P no OS X) moverá automaticamente o cursor para o fechando (abrindo) parênteses, se houver.
-
Preenchimento automático: Pressionar CTRL+ESPAÇO na área de expressão exibirá uma lista de nomes de funções disponíveis ou variáveis correspondentes ao que já foi digitado.
- Este recurso pode ser controlado nas preferências do Jitterbit Studio e pode ser definido como "Automático" (para exibir automaticamente o menu pop-up) ou "Editor de código" (para exibir apenas se CTRL+SPACE é pressionado). O padrão é "Automático".
- Nota: Para trazer variáveis não locais (variáveis globais, de projeto ou Jitterbit), você precisa começar digitando um
$e depois as primeiras letras do nome da variável. - Exemplo 1: Tipo
"Da"e pressione CTRL+ESPAÇO. Isso exibe um menu pop-up com funções correspondentes: Date, DateAdd, DayOfMonth e DayOfWeek. Você pode navegar pela lista usando as setas do teclado. A documentação da função selecionada na lista também é exibida (com um pequeno atraso) ao lado do pop-up. Pressionar as teclas ENTER ou TAB inserirá automaticamente a função ou elemento de dados selecionado na área de expressão. - Exemplo 2: Digite "
RunOperation("e com o cursor posicionado após o colchete de abertura, pressione CTRL+SPACE (no Windows; automático no OS X). Você verá um menu pop-up de todas as operações no projeto atual que pode ser usado como um argumento de entrada para a chamada RunOperation. Isso funciona para todas as funções que usam um item de projeto como entrada, como WriteFile e RunScript.
-
Hover-help: Passar o mouse sobre o nome de uma função na área de expressão exibirá a documentação dessa função em uma janela pop-up. A janela desaparece quando o mouse é afastado do nome da função.
- A árvore de funções também possui ajuda instantânea, mas exibe apenas a assinatura da função e a primeira frase da descrição da função.
- Para ver a documentação completa de uma função na árvore, selecione a função e pressione F1 ou clique em
Botão Ajuda localizado acima da árvore de funções.
- Variáveis em um script: Passar o mouse sobre o nome de uma variável em um script exibirá o tipo e o valor atual da variável em um pop-up. Note que o Design Studio nem sempre sabe o tipo ou valor de uma variável; essa funcionalidade deve ser usada quando você interrompe um script ou está executando em um ponto de interrupção.
-
Inserção automática de caracteres de fechamento (Auto-Assist): Ao digitar aspas simples ou duplas (
'ou") em um script, o Formula Builder pode inserir automaticamente o caractere de aspas de fechamento e colocar o cursor entre as duas aspas.- Este recurso (Auto-Assist) é controlado nas preferências do Design Studio e pode ser ativado ou desativado para cada um dos personagens. Por padrão, está desativado.
- Da mesma forma, ao digitar um parêntese de abertura, o Formula Builder pode inserir automaticamente o parêntese de fechamento.
- Auto-Assist não acontece quando você está escrevendo um comentário ou digitando dentro de um valor de string já existente ou conjunto de parênteses.
-
Recuo de bloco: Quando uma linha ou linhas completas são selecionadas, pressionar TAB recuará as linhas selecionadas uma aba à direita. Da mesma forma, SHIFT+TAB move as linhas selecionadas uma parada de tabulação para a esquerda. (Se nenhum texto for selecionado, SHIFT+TAB move a linha para a esquerda para onde o cursor está.)
-
Alternar comentários: Pressionar CTRL+/ (COMMAND+/ no OS X) na área de expressão comenta ou remove o comentário da linha onde o cursor está posicionado, adicionando ou removendo um par inicial de barras (
//). Se mais de uma linha for selecionada e pelo menos uma das linhas selecionadas não estiver comentada,//será adicionado a cada uma das linhas selecionadas. Se todas as linhas selecionadas forem comentadas, a inicial//será removido de cada linha. -
Controles de tamanho de fonte: Pressionar CTRL+NUMPAD+ (COMMAND+NUMPAD+ no OS X) na área de expressão aumentará o tamanho da fonte. Da mesma forma, CTRL+NUMPAD- (COMMAND+NUMPAD- no OS X) diminuirá o tamanho da fonte. O tamanho da fonte é lembrado na próxima vez que o Construtor de fórmulas for aberto.
-
Funcionalidade de pesquisa: Pressionar CTRL+F (COMMAND+F no OS X) na área de expressão exibirá uma caixa de diálogo de pesquisa que permite pesquisar texto na área de expressão.
-
Numeração de linha: Pressionar CTRL+SHIFT+L (COMMAND+SHIFT+L no OS X) na área de expressão alterna a exibição de números de linha na margem esquerda.
-
Go-to-line: Pressionar CTRL+L (COMMAND+L no OS X) I na área de expressão abre uma caixa de diálogo de entrada para inserir um número de linha. Pressionar OK posicionará o cursor no início da linha inserida.
-
Arrastar e soltar da árvore do projeto: Arrastar um item da árvore do projeto e soltá-lo na área de expressão inserirá automaticamente uma string para o item solto que pode ser usado como um argumento de entrada para uma função.
- Exemplo: Arrastar uma operação da árvore do projeto e soltá-la após o parêntese de abertura em "
RunOperation(" insere a string "<TAG>_[path to the operation]_</TAG>" que é o que a função RunOperation espera como entrada. - Para incluir itens de outros projetos, você deve estar no modo Business Analyst.
- Exemplo: Arrastar uma operação da árvore do projeto e soltá-la após o parêntese de abertura em "