Assistente de Consulta do Salesforce¶
Crie uma Operação de Consulta do Salesforce¶
Esta página descreve como criar uma operação de consulta do Salesforce usando o Assistente de consulta do Salesforce do Jitterbit Connect.
Nota
Ao abrir um projeto existente que usa uma versão anterior da API do Salesforce, você será solicitado a atualizar para a versão mais recente da API do Salesforce compatível. (Uma atualização para uma versão superior inclui implicitamente todos os recursos e objetos de versões anteriores.)
A versão da API REST do Salesforce disponível depende da versão do Harmony Agente e do Design Studio que você está usando. Consulte Pré-requisitos e versões de API suportadas Para maiores informações.
Inicie o Assistente¶
-
Clique no
 ícone na parte superior da tela para exibir a janela de diálogo Jitterbit Connect:
ícone na parte superior da tela para exibir a janela de diálogo Jitterbit Connect: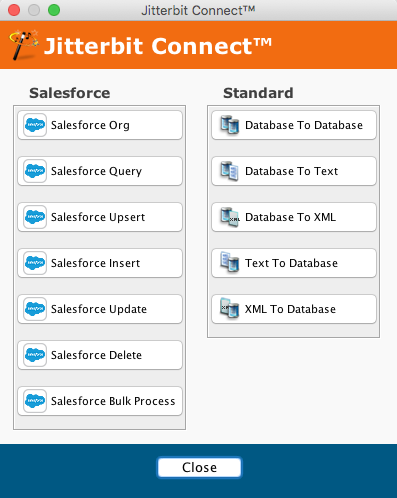
-
Para iniciar o assistente, clique no botão Consulta do Salesforce no menu Jitterbit Connect Wizard, que abre o assistente.
Login do Salesforce¶
-
Se você já criou uma Organização Salesforce login, os detalhes da conexão aparecerão no assistente de consulta. Você pode clicar no botão Testar login do Salesforce para verificar a conexão.
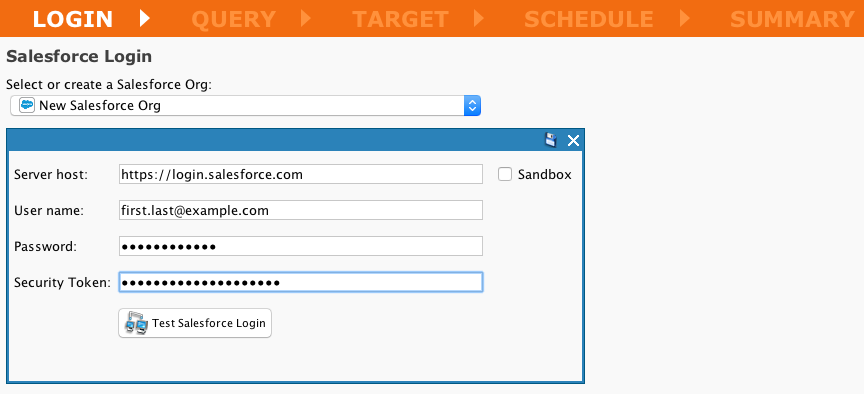
-
Se você ainda não criou um login do Salesforce ou precisa usar credenciais diferentes, selecione Criar novo… no menu suspenso abaixo de Selecionar ou criar uma organização do Salesforce.
-
Observe que todas as alterações feitas nesta página do assistente serão salvas automaticamente na organização do Salesforce mostrada na página. Consulte a Organização Salesforce para obter detalhes.
-
Na tela de login do Salesforce, clique em Avançar para passar para a próxima tela. (Se necessário, você pode clicar no botão Voltar para retornar à tela anterior em qualquer uma dessas telas.)
Selecione o Objeto Salesforce¶
-
Na tela Objeto você especifica o Objeto Salesforce que a operação utilizará.
-
Simplifique sua visualização digitando as primeiras letras do nome de um objeto na caixa de entrada de texto Filtro ou clique no menu suspenso Objetos para mostrar e selecione entre Objetos Comuns Padrão, Todos os objetos personalizados ou Todos os objetos.
-
Selecione o Objeto Salesforce desejado. Neste exemplo, acc foi inserido na caixa Filtro e Conta selecionada.
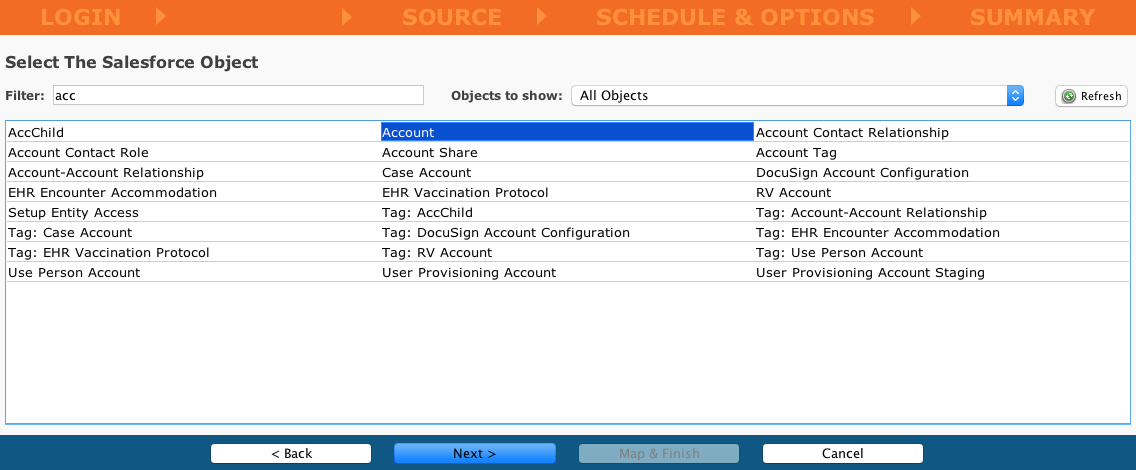
-
Clique em Avançar para ir para a tela Fonte.
Crie Sua Consulta do Salesforce¶
-
Nesta tela você começa a construir a consultar. Você pode criar uma Consulta Simples ou Consulta de Relacionamento:
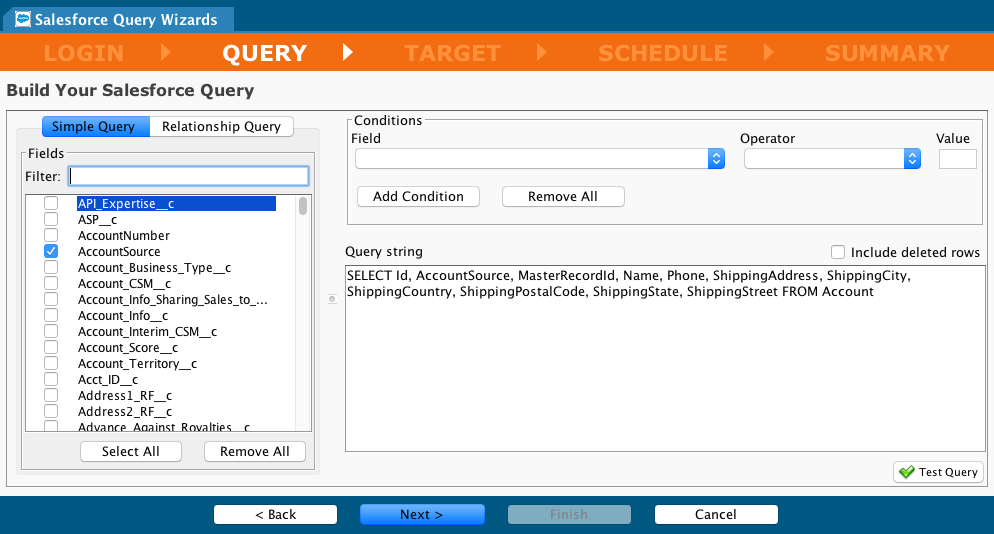
-
Para uma consultar simples (todas as referências em uma única tabela), use o painel Consulta Simples à esquerda e marque os Itens a serem incluídos na sua consultar. Ao fazer isso, eles serão adicionados à String de consulta no painel direito. Usando a caixa de entrada de texto Filtro, os botões Selecionar tudo e Remover tudo podem ajudá-lo a especificar rapidamente cada campo.
-
Para uma consultar de relacionamento (que inclui referências a outras tabelas, sejam elas pais ou filhos do objeto atual), clique na aba Consulta de Relacionamento à esquerda. As listas de relacionamentos de pais e de filhos aparecem na parte inferior do painel esquerdo:
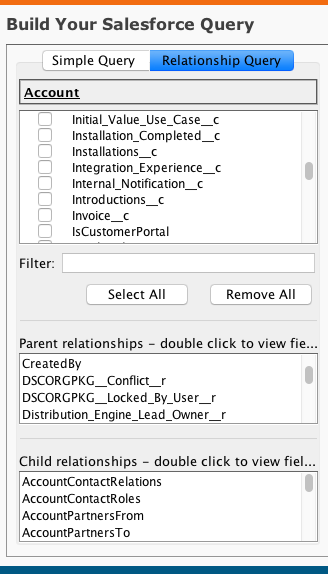
-
Selecione um objeto na lista Relacionamentos filho e clique duas vezes nele para visualizar seus Campos no objeto. Você pode adicioná-los, conforme mostrado neste exemplo, onde os campos de Contatos foram adicionados (Sobrenome, Departamento, E-mail, etc.):
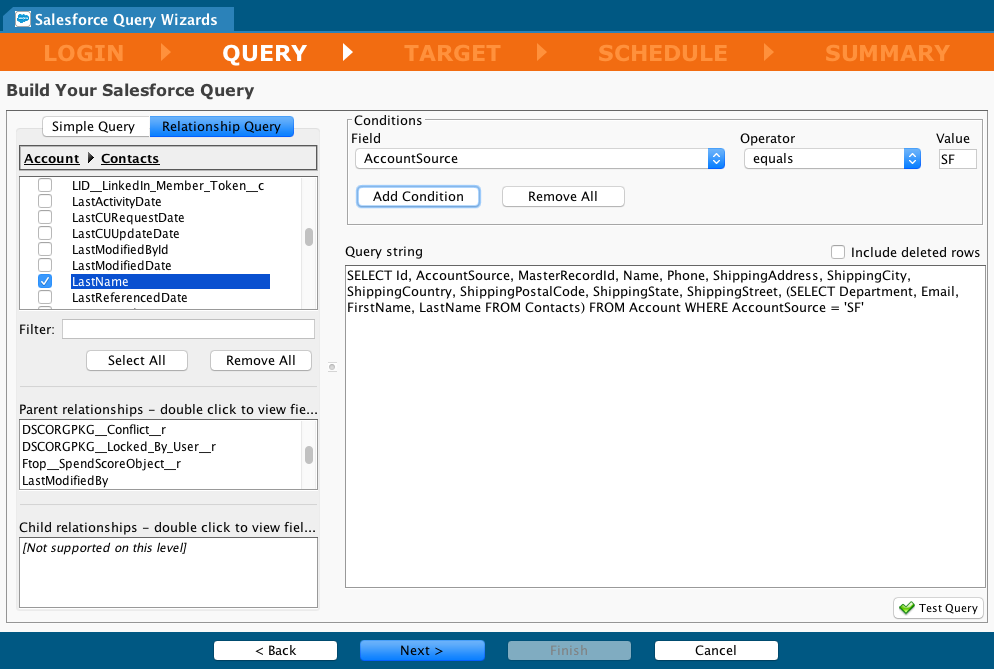
-
Marque um campo na tabela filho para adicioná-los à sua string de consultar. Novamente, você pode usar a caixa de entrada de texto Filtro para encontrar rapidamente os itens desejados.
-
Para voltar para uma tabela anterior (como Account, como mostrado no exemplo acima), clique no nome da tabela na localização atual do assistente.
-
Você pode adicionar condições à consultar usando os controles Field, Operator, e Value em Conditions; por exemplo, AccountSource = 'SF'. Quando você tiver concluído as entradas nesses controles, clique em Adicionar Condição e a condição será adicionada à string de consultar:
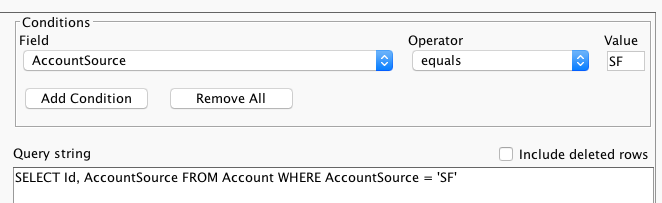
-
Você pode clicar no botão Testar consulta no canto inferior direito para validar a consultar.
- Após concluir a consultar, clique em Avançar para ir para a tela Destino.
Defina o Alvo¶
Selecione Onde Você Deseja Colocar Seus Dados¶
O destino é o destino dos dados recuperados da consulta do Salesforce. Selecione um de:
- Um tipo de destino existente no menu suspenso, como arquivo local, site FTP, compartilhamento de arquivos, armazenamento temporário, banco de dados, HTTP ou LDAP
- Clique no botão Selecionar ou Criar novo para selecionar um destino existente ou para criar um novo destino do tipo atualmente selecionado.
Para obter detalhes sobre os diferentes alvos, consulte a documentação em Targets.
Destinos de Arquivos Locais¶
Nota
Se você estiver criando um destino de arquivo local pela primeira vez, você deve primeiro ativar locais de arquivo local em cada configuração do Jitterbit Agente Privado. (Um arquivo local pode ser usado somente com Agentes Privados.)
No caso de um local de destino de arquivo, você pode fornecer diretamente um nome de arquivo de onde deseja que os dados sejam armazenados.
-
Especificar um Arquivo Local como destino e fornecer sua localização:
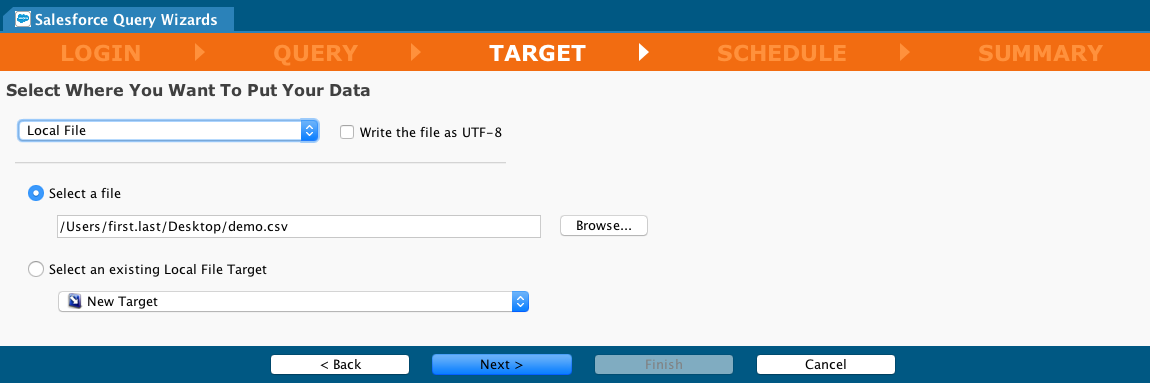
-
Clicar em Avançar levará você para a tela Selecionar um formato de arquivo, onde você especifica a criação de um formato de arquivo com base nos campos da consultar (opcionalmente com os nomes dos campos como a primeira linha do arquivo), para selecionar um formato de arquivo existente ou para criar um novo formato de arquivo:
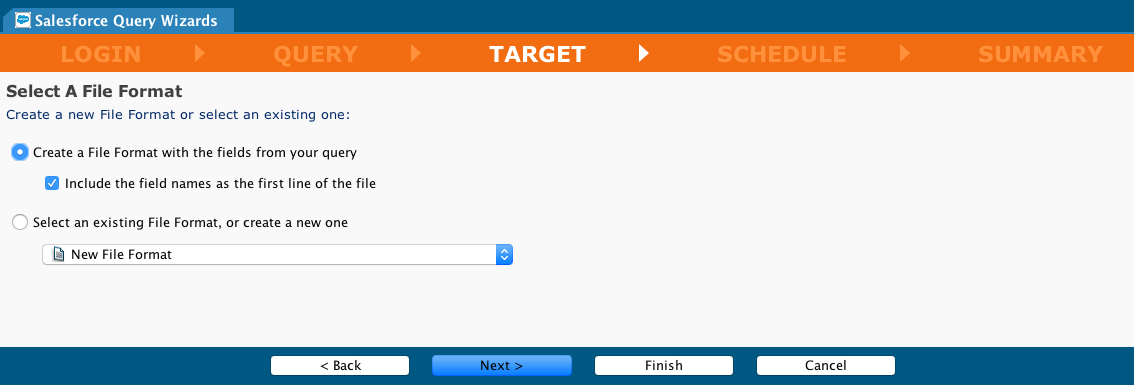
-
Especificar um Arquivo Local como destino e selecionar o uso de um destino de Arquivo Local existente:
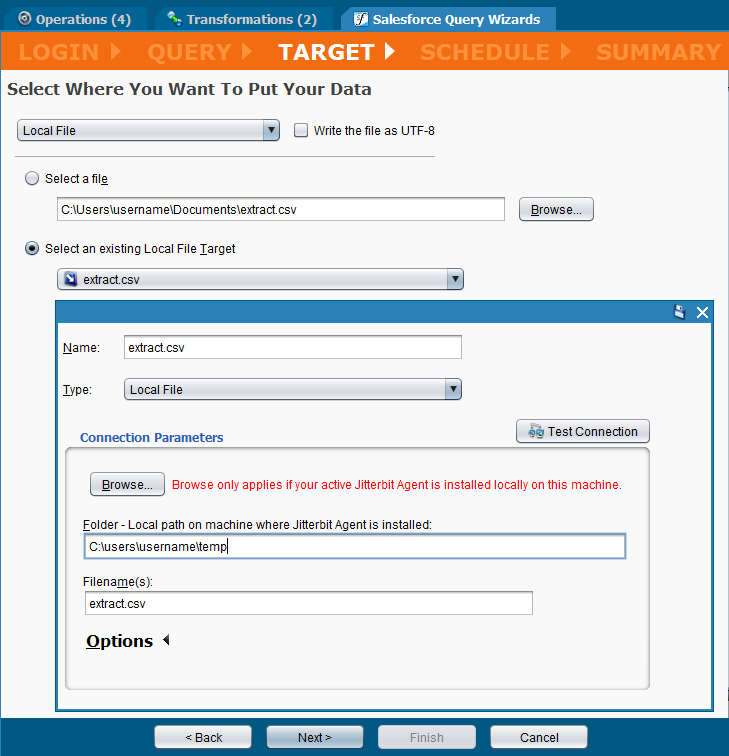
-
Quando você tiver concluído suas entradas para o alvo, clique em Avançar para passar para a próxima tela.
Selecione um Formato de Arquivo¶
-
Depois de especificar o destino, você precisará especificar o formato do arquivo de destino. Se você selecionou um destino de banco de dados em vez de um destino de arquivo, consulte Usando um banco de dados como destino.
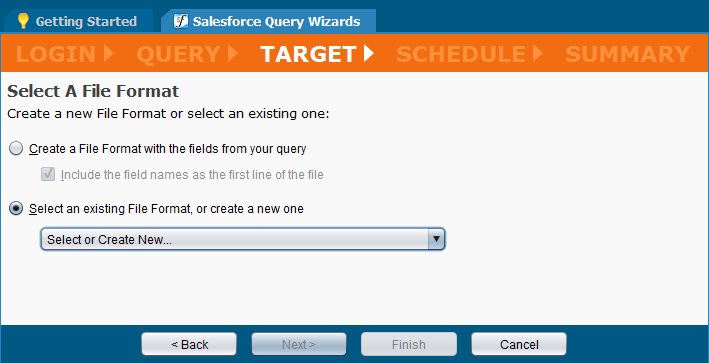
-
Selecione um botão Rádio para criar um formato de arquivo a partir dos campos da sua consultar, selecionar um formato de arquivo existente ou criar um novo formato de arquivo.
-
Se você usar um formato de arquivo existente ou criar um novo, no final do assistente você será solicitado a Selecionar ou Criar novo no menu suspenso.
-
Clique em Avançar.
Cronograma e Opções¶
- Criar ou definir um cronograma é opcional e pode ser feito posteriormente. Para obter mais detalhes sobre agendamento, consulte Criar um agendamento.
- Você pode editar um cronograma existente abrindo-o na pasta Cronogramas do painel Itens do Projeto e fazendo os ajustes desejados.
- Você pode usar esta tela do assistente para adicionar agendamento a uma operação não programada ou abrir a operação no Painel de Itens do Projeto e fazer os ajustes apropriados.
- Defina a Ocorrência, Frequência Diária (horas ou minutos) e Duração da operação.
- Ao definir Duração, esteja ciente de que as datas Começando em e Terminando em em uma programação são inclusivas.
- Para exibir essas opções, abra os triângulos de divulgação ao lado de Ocorrência, Frequência Diária e Duração.
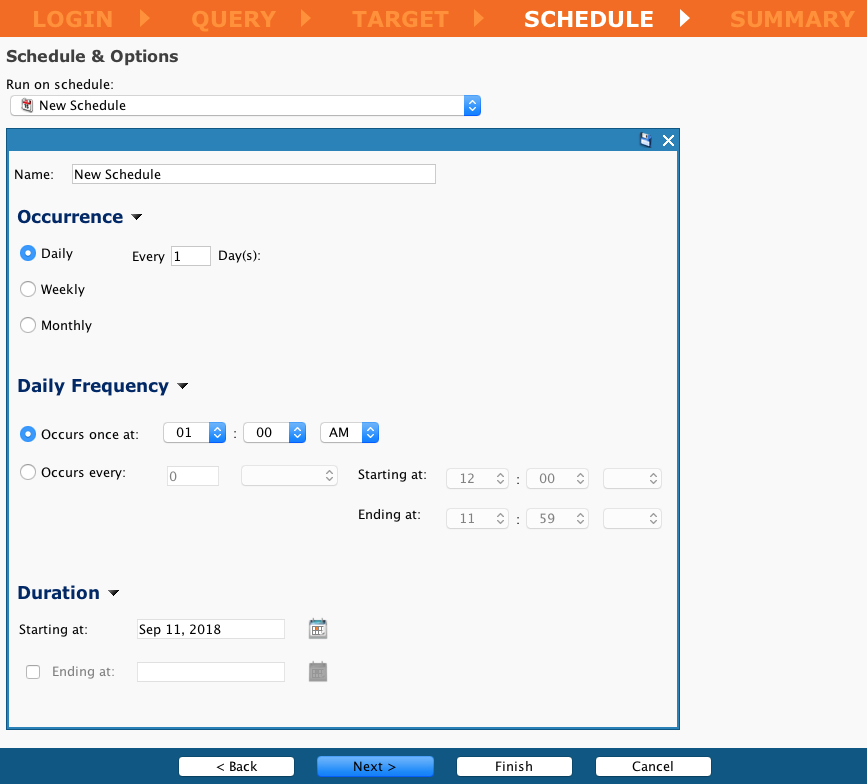
- Quando terminar, clique em Avançar para ir para a tela Resumo.
Tela de Resumo¶
No Resumo, você pode editar o Nome fornecido ao assistente e especificar se deseja usar o Automapper do assistente para mapear os dados:
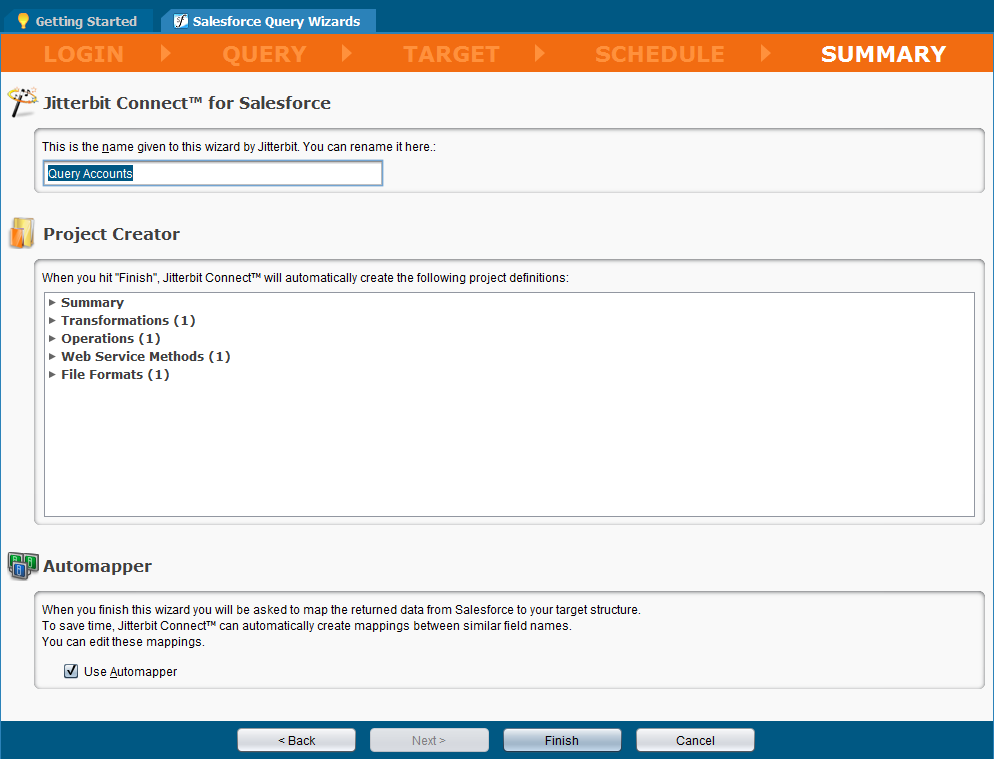
- Clique em Concluir para concluir o assistente.
- Caso precise criar ou aprovar um mapeamento de transformação, você será direcionado para essa tela.
- Caso contrário, os itens de design da sua operação serão criados e ficarão visíveis no painel Itens do Projeto no lado esquerdo da tela e você será direcionado para a página Consulta do Salesforce da operação.
Mapeamento de Transformação¶
Se você escolher Selecionar um formato de arquivo existente (ou criar um novo) na tela Destino do assistente, o mapeamento da transformação aparecerá na sua área de trabalho:
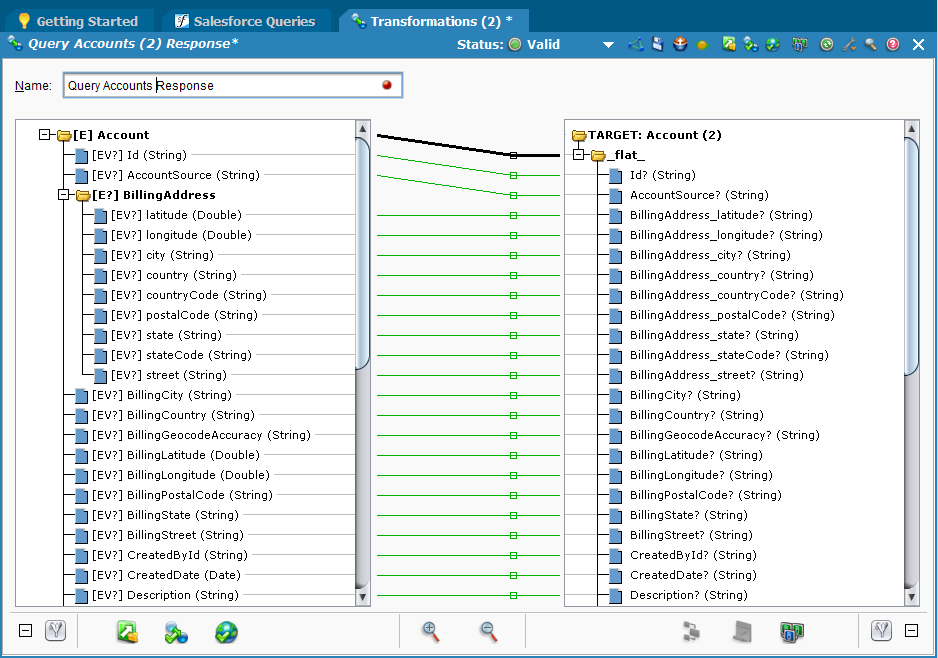
- Se você especificou a caixa de seleção Usar Automapper, a maior parte ou todo o mapeamento de campos poderá ser concluído. Conclua qualquer mapeamento manual conforme apropriado.
- Um mapeamento é mostrado como uma linha entre itens nas colunas Origem (esquerda) e Destino (direita).
- Uma linha verde indica um mapeamento válido e é ainda indicada pela presença de um quadrado azul próximo ao nome de cada item mapeado de forma válida.
- Uma linha vermelha indica um mapeamento inválido.
- Uma linha amarela indica que um mapeamento tem validade questionável; entretanto, a operação tentará a transformação com esse mapeamento.
- Você pode completar o mapeamento na aba Transformação arrastando e soltando da Origem à esquerda para o Destino à direita. Quando você fizer isso, e o resultado for um mapeamento válido, um quadrado azul aparecerá à esquerda dos itens Origem e Destino.
- Para salvar sua transformação, clique na seta para baixo na faixa de status e selecione Salvar.
Conclua o mapeamento conforme necessário e clique em Concluir para concluir o assistente e a criação dos itens de design.
Consulta do Salesforce Concluída¶
- Depois de concluído, você será direcionado para a tela de resumo da nova consulta do Salesforce.
- Você pode retornar a esta página de resumo encontrando o nome da operação em Jitterbit Connect no painel Itens do Projeto.
- Você pode modificar qualquer um dos itens de design em seu projeto, como Login do Salesforce, Consulta do Salesforce, Mapeamentos, Gravar dados em, Operação e Executar dentro do cronograma clicando no botão adjacente Editar.
- As funções dos botões Executar consulta, Consulta de teste e Excluir são descritas abaixo em Implantar o projeto e executar a operação.
- Opções avançadas incluem opções de operação como fragmentação de dados e truncamento de campo. Eles são abordados abaixo em Opções avançadas.
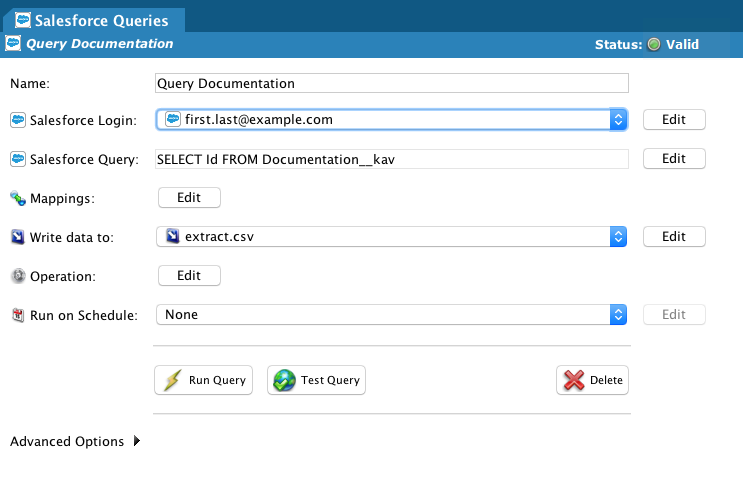
Opções Avançadas¶
Estas opções avançadas estão disponíveis para uma consulta do Salesforce:
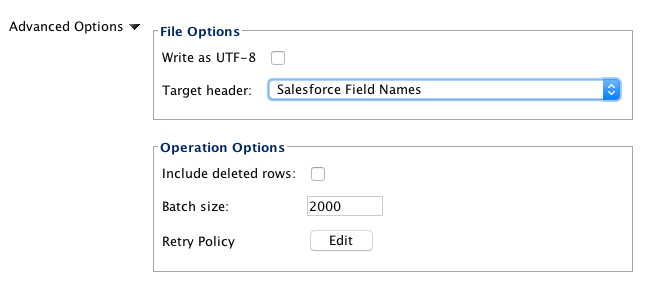
Opções de Arquivo¶
- Escrever como UTF-8: Selecione para gravar o arquivo de destino como codificação de caracteres UTF-8.
- cabeçalho de destino: Selecione entre Sem cabeçalho, Nomes de campos do Salesforce ou Nomes de campos de formato de arquivo.
Opções de Operação¶
- Incluir linhas excluídas: Selecione para incluir linhas excluídas na saída da consultar.
- Tamanho do lote: Por padrão, é definido como 2.000 registros.
- Política de Nova Tentativa: Exibe uma caixa de diálogo para definir as políticas de nova tentativa. Consulte o Salesforce avançado página.
- Chunking: Por padrão, o fragmentação de dados não está habilitado para consultas do Salesforce. Pode ser habilitado nas opções de operações, conforme descrito na página Salesforce Advanced página.
Opções adicionais de operação para fragmentação de dados e gravar registros de sucesso e falha estão descritas no Salesforce Advanced página.
Implantar o Projeto e Executar a Operação¶
Implantar o Projeto¶
Não é necessário implantar um projeto antes de executá-lo, pois ele será implantado automaticamente, se necessário.
Para implantar o projeto:
-
Clique no ícone Implantar na barra de ferramentas; ou
-
No painel Itens do Projeto, clique com o botão direito do mouse em Nome do projeto recém-criado e, em seguida, clique com o botão esquerdo em Deploy no menu suspenso resultante; ou
-
Clique com o botão direito em Operações** na parte superior do painel Itens do Projeto e, a seguir, clique com o botão esquerdo em Implantar no menu suspenso resultante.
O processo de implantar do projeto começa a enviar o projeto para o Harmony e uma mensagem de progresso é exibida.
-
Para executar a mensagem de progresso em segundo plano, clique em Executar em segundo plano.
-
Para cancelar o processo de implantar, clique em Cancelar, que retornará à tela anterior.
A operação agora está concluída e implantada.
Execute a Operação¶
Esta imagem mostra os botões disponíveis nas páginas de resumo do Assistente do Salesforce. Os rótulos (como Run Query ou Run Insert) variarão dependendo do assistente que você está usando. O botão Histórico de resultados não está disponível na página de resumo Consultas do Salesforce e o botão Teste… não está disponível na página de resumo Processos em massa do Salesforce.

-
Pressione o botão Run… apropriado para colocar a operação na fila para execução.
- Se o projeto ainda não tiver sido implantado ou tiver sido alterado desde a última implantar, ele será implantado automaticamente. Consulte Criar uma operação para obter informações adicionais sobre como criar, implantar e executar operações.
-
O Monitor de Operação exibe na parte inferior da tela o status, a hora recebida, a hora iniciada e a hora em que a operação concluiu o processamento.
-
Quando a operação conclui o processamento, o pop-up Result exibe o horário de conclusão, o status, o número de registros que foram processados com êxito e o número de registros que falharam no processamento. Os botões Visualizar arquivo de sucesso e Visualizar arquivo de falha são descritos abaixo.
- Pressione o botão Test… para testar a operação. Esta opção destina-se a testar a operação apenas em um ambiente conectado a um Salesforce Sandbox e não deve ser usada em um ambiente de produção. Selecionar Inserção de teste na página de resumo Inserções do Salesforce, por exemplo, processa e insere os primeiros 200 registros no Salesforce Sandbox. Observação: O botão Test… não está disponível na página de resumo Processos em massa do Salesforce.
- Pressione o botão Histórico de resultados para exibir uma lista pop-up de atividades recentes, incluindo o tempo de conclusão, o status, o número de registros processados com sucesso e o número de registros que não foram processados. Selecione um resultado na lista para ativar os botões Visualizar arquivo de sucesso e Visualizar arquivo de falha, que são descritos abaixo. Observação: O botão Histórico de resultados não está disponível na página de resumo Consultas do Salesforce.
- Pressione o botão Excluir para excluir a operação do projeto.
- A janela pop-up Confirmar exclusão é exibida. Clique em Excluir para confirmar e excluir a operação.
- O pop-up Excluir itens do assistente? exibe os componentes da operação associados.
- Selecione Sim para excluir os objetos do assistente associados, além da operação de inserção.
- Se você selecionar Não, os objetos do assistente permanecerão disponíveis no projeto. NOTA: Somente a operação de inserção é excluída.
- Selecionar Cancelar cancela a exclusão da operação de inserção e dos objetos do assistente associados.
Consulte Criar uma operação para obter informações adicionais sobre como criar, implantar e executar operações.
Visualizar Arquivos de Sucesso e Falha¶
A visualização de arquivos de sucesso e falha está disponível se você estiver executando operações em um Agente Privado. Os botões Exibir arquivo de sucesso e Exibir arquivo de falha estão disponíveis após você pressionar o botão Executar... ou o botão Histórico de resultados conforme descrito acima e, em seguida, selecionar um dos resultados. Este é um exemplo da janela pop-up Histórico de resultados, mostrando os botões e um resultado selecionado:
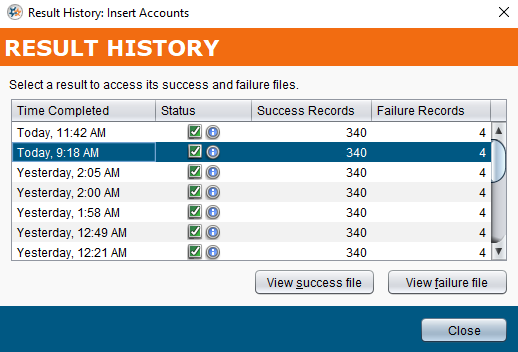
-
Ver arquivo de sucesso: Se você estiver executando a operação em um Agente Privado, selecionar o botão Exibir arquivo de sucesso exibe os primeiros 100 registros processados com êxito em uma janela pop-up.
-
Ver arquivo de falha: Se você estiver executando a operação em um Agente Privado, selecionar o botão Exibir arquivo de falha exibe os primeiros 100 registros que não foram processados em uma janela pop-up.
-
Neste exemplo, são mostrados três registros:
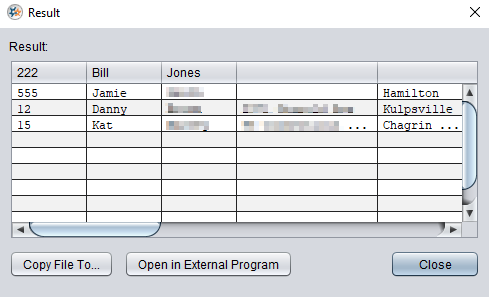
-
Copiar arquivo para...: Este botão salva os registros de sucesso ou falha em um arquivo CSV. O nome do arquivo padrão é
salesforce.csv. -
Abrir programa externo: Esta opção não está disponível no momento.
-
Nota
Os arquivos de sucesso e falha ficam disponíveis para visualização no Agente Privado por 14 dias por padrão. Os arquivos são excluídos automaticamente do Agente Privado após 14 dias pelo Jitterbit File Cleanup Service. O número de dias que os arquivos são salvos pode ser alterado editando o jitterbit.conf file no [ResultFiles] seção (veja Editando o arquivo de configuração). Você também pode alterar as regras de arquivo de sucesso e falha Editando as regras do serviço de limpeza de arquivos Jitterbit para Agentes Privados.