Assistente de Banco de Dados para Texto¶
O Jitterbit ConnectTM fornece um rotear rápido e fácil para a transformação de dados. Isso é possível por meio de uma ferramenta de integração baseada em assistente integrada diretamente no Jitterbit. O assistente executa para o usuário todas as operações complexas e detalhadas de um projeto de Transformação. Ao percorrer o assistente, os usuários podem criar um projeto de integração sem a necessidade de codificação. As convenções de tela neste documento são Fonte à esquerda e Destino à direita.
Crie um Banco de Dados para Transformação Padrão de Texto¶
-
Faça login no Salesforce via Jitterbit.
-
Para usar o Jitterbit Connect Wizard, no menu principal clique em Ajuda > Primeiros passos. A aba Introdução aparece no painel direito da tela.
OU
-
Abra o Jitterbit e clique no Ícone Jitterbit Connect na parte superior da tela.
-
O menu do assistente Jitterbit Connect é exibido.
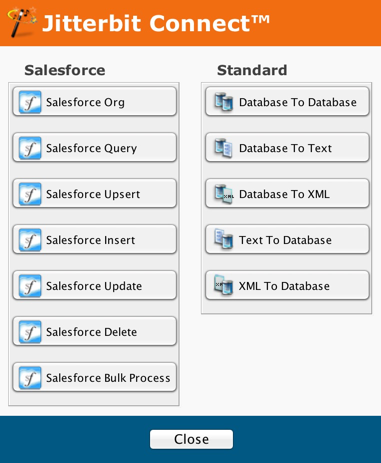
-
Inicie o assistente clicando no botão Database to Text na coluna Standard do menu Jitterbit Connect Wizard, que exibe a tela Database Source Selection.
-
Comece a criar seu projeto com o assistente.
Criar Seleção de Origem de Banco de Dados¶
- Em "Fontes de banco de dados disponíveis", selecione Criar novo… ou Fonte de banco de dados existente.
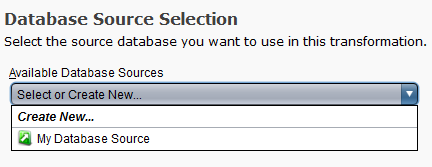
- Para criar uma nova Fonte de Banco de Dados, preencha as Informações Solicitadas:
Insira um Nome apropriado para sua nova fonte no campo Nome.
Escolha Banco de dados no menu suspenso Tipo.
Selecione o Driver de banco de dados apropriado clicando no botão Selecionar próximo ao campo do driver. Dependendo do driver selecionado, diferentes campos podem ser ativados ou desativados.
Insira o Nome do servidor de banco de dados (nome ou endereço IP) que deseja acessar no campo Nome do servidor.
Insira o Nome do banco de dados que você deseja acessar no campo Nome do banco de dados.
Digite um Nome de usuário e uma Senha válidos que permitirão acesso ao seu banco de dados nos campos Login e Senha.
Opcional:
-
Se o servidor de banco de dados estiver escutando uma porta não padrão, você pode desmarcar Usar porta padrão e especificar uma Porta personalizada. A porta padrão difere dependendo do driver selecionado.
-
Selecione Nível de isolamento da transação no menu suspenso. As opções são as do Transact-SQL padrão. Níveis de isolamento de transação específicos do driver não são suportados. O padrão é usar o nível de isolamento de transação padrão do driver ou do servidor de banco de dados.
-
Se você deseja definir um limite de tempo de espera para uma conexão bem-sucedida com o banco de dados, insira o Número de segundos no campo tempo limite.
-
Se você estiver usando um driver JDBC, poderá definir a Fetch Size Property. Esta propriedade dá ao driver uma dica sobre o número de linhas que devem ser buscadas no banco de dados quando mais linhas forem necessárias. Essa configuração pode ser usada para processamento mais eficiente de grandes conjuntos de dados.
-
Se houver parâmetros adicionais que você deseja adicionar à cadeia de conexão do banco de dados, insira-os no campo Parâmetros adicionais da cadeia de conexão.
-
A caixa de seleção Construir cadeia de conexão manualmente está desmarcada por padrão. Se você quiser defini-lo você mesmo, marque esta Caixa de seleção. Você deve então inserir a String de conexão no campo de texto correspondente. Para obter mais informações, consulte Cadeia de conexão manual.
Você pode testar suas Conexões antes de clicar em Avançar. Clicar neste botão garante que todas as suas conexões funcionem. Uma caixa de diálogo aparece confirmando que a conexão foi bem-sucedida.
Se o teste de conexão não for bem-sucedido, volte e verifique seus Parâmetros. Você também pode entrar em contato com o Help Desk da Jitterbit.
Clique no botão Avançar para ir para Seleção de tabela.
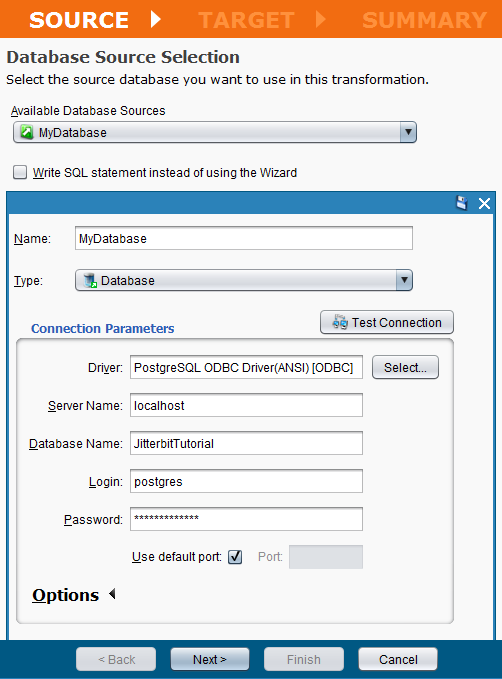
Criar Seleção de Origem de Tabela¶
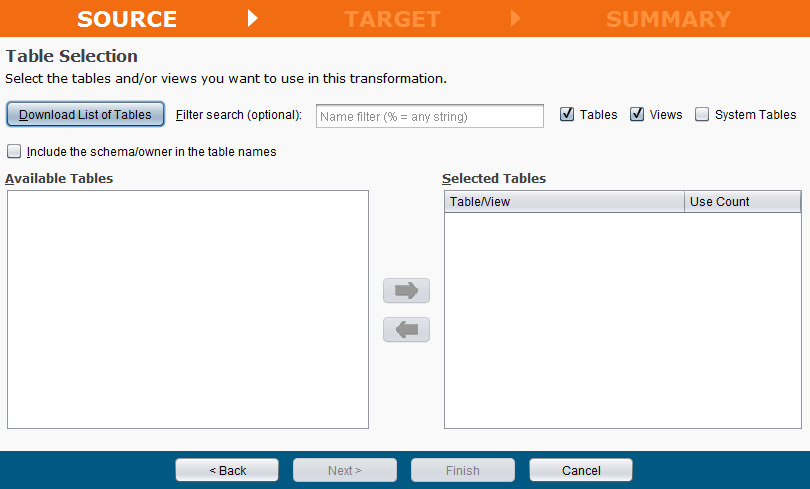
-
Clique no botão Baixar Lista de Tabelas para baixar a lista de tabelas disponíveis.
-
Opcional: Você pode inserir uma String de pesquisa na janela Filtrar pesquisa. Marque as caixas de seleção Tabela ou Visualização para limitar os objetos a serem selecionados.
-
Opcional: Você pode selecionar a Caixa de seleção para incluir tabelas do sistema nos nomes das tabelas baixadas.
-
Opcional: Você pode marcar a Caixa de seleção para incluir o esquema/proprietário.
Nota
Se você não efetuou login no início do projeto, você será solicitado a fazê-lo ao clicar no botão Baixar lista de tabelas **.
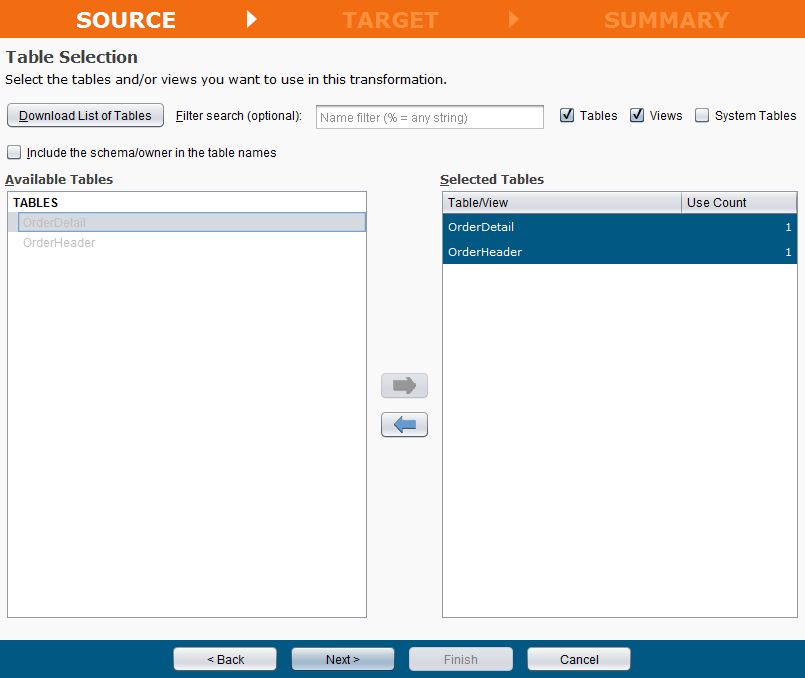
Depois que as tabelas forem baixadas, você poderá copiar Tabelas da coluna Tabelas Disponíveis para a coluna Tabelas Selecionadas.
-
Destaque as Tabelas a serem copiadas na coluna Tabelas Disponíveis e clique na Seta para a Direita.
-
As seleções são então copiadas para a coluna Tabelas Selecionadas.
-
Para remover tabelas da coluna Tabelas Selecionadas, destaque as Tabelas a serem copiadas na coluna Tabelas Selecionadas e clique na Seta para a Esquerda.
-
As seleções são então movidas de volta para a coluna Tabelas Disponíveis.
Depois de completar suas tabelas:
-
Clique no botão Avançar para exibir a tela Relacionamentos hierárquicos de origem se as tabelas selecionadas tiverem um relacionamento hierárquico. Caso contrário, será exibida a tela de opções SQL Where Clause.
-
Clique no botão Cancelar para fechar o assistente e retornar à aba "Primeiros passos" sem salvar suas entradas.
-
Para retornar à tela anterior, clique no botão Voltar.
Crie Relacionamentos Hierárquicos¶

-
Clique no menu suspenso Selecionar tabela pai e faça uma Seleção. Neste exemplo, selecionamos OrderHeader da lista.
-
Clique no menu suspenso Selecionar tabela secundária e faça uma Seleção. Neste exemplo, selecionamos OrderDetail na lista.
-
Clique no botão Ingressar em mesas. A caixa de diálogo Propriedades de união é exibida.
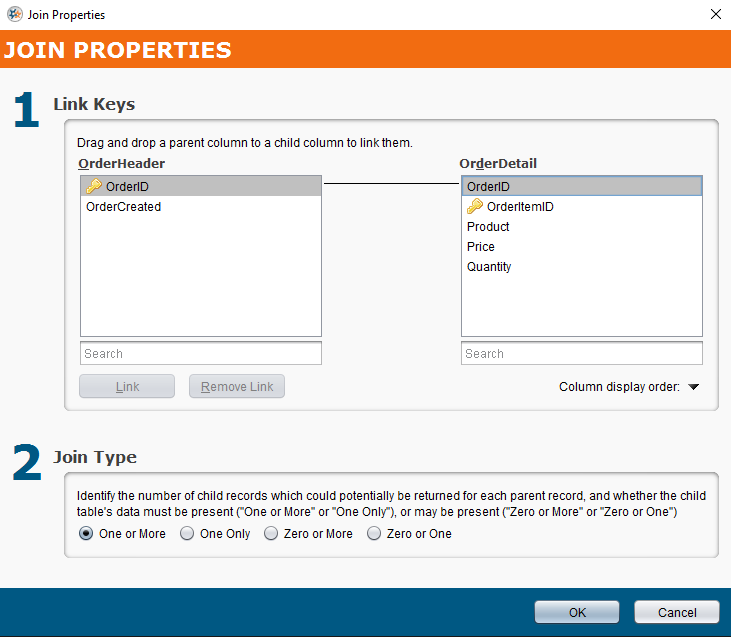
-
Na seção Chaves de link, arraste e solte uma Parent Column (OrderHeader neste exemplo) para uma Child Column (OrderDetail neste exemplo) para vinculá-las. Como alternativa, você pode selecionar uma Coluna em cada tabela para ativar o botão Link e, em seguida, clicar neste Botão para vincular as colunas.
-
Você pode selecionar um Link entre duas colunas para ativar o botão Remover Link e clicar nesse Botão para remover o link.
-
Clique no botão Coluna Exibir Ordem para selecionar "Banco de dados" (o padrão) ou "Alfabético."
-
Depois de concluir a adesão de pais e filhos, selecione um botão Rádio para identificar o tipo de adesão. O padrão é Um ou Mais. Neste exemplo, deixamos o padrão em Um ou Mais.
-
Clique em OK para retornar à tela Relacionamentos Hierárquicos de Origem, que exibe a árvore da tabela mostrando os relacionamentos atualmente definidos OU clique em Cancelar para retornar à tela Relacionamentos Hierárquicos de Origem sem salvar suas entradas.
-
Para retornar à tela anterior, clique no botão Voltar.
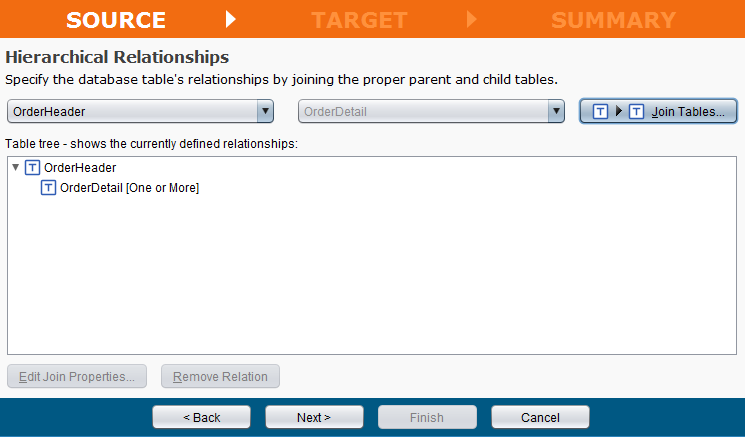
-
Clique no botão Avançar para exibir a tela SQL Where Clause opcional.
-
Clique no botão Cancelar para fechar o assistente e retornar à aba "Primeiros passos" sem salvar suas entradas.
-
Para retornar à tela anterior, clique no botão Voltar.
Criar Seleção de Cláusula SQL de Origem Where (opcional)¶
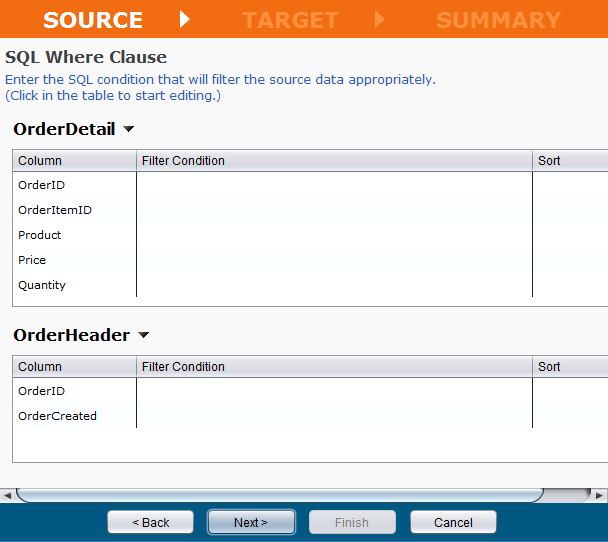
-
Insira qualquer cláusula SQL Where desejada para filtrar os Dados de origem.
-
Clique no botão Avançar para exibir a tela opcional de seleção de chave primária.
-
Clique no botão Cancelar para fechar o assistente e retornar à aba "Primeiros passos" sem salvar suas entradas.
-
Para retornar à tela anterior, clique no botão Voltar.
Criar Seleção de Chave Primária de Origem (opcional)¶
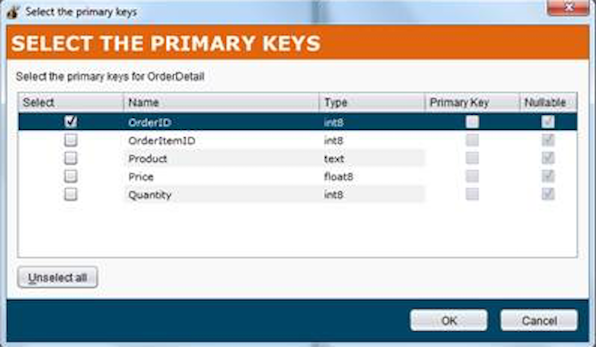
-
Selecione uma Primária Chave clicando na Caixa de seleção na coluna Selecionar à esquerda do Nome.
-
A caixa de seleção Anulável está marcada por padrão. Deixe selecionado se desejar que uma coluna contenha elementos de dados nulos.
-
Clique no botão Desmarcar tudo para remover suas seleções. Você poderá então fazer novas seleções.
-
Clique em OK para salvar suas seleções e retornar à Tela Inserir/Atualizar, que agora exibe suas seleções.
-
Clique em Cancelar para descartar suas seleções e retornar à Tela Inserir/Atualizar.
Atualizar a seleção do campo de dados de origem (opcional e exibido somente se a transformação for para um destino simples.)
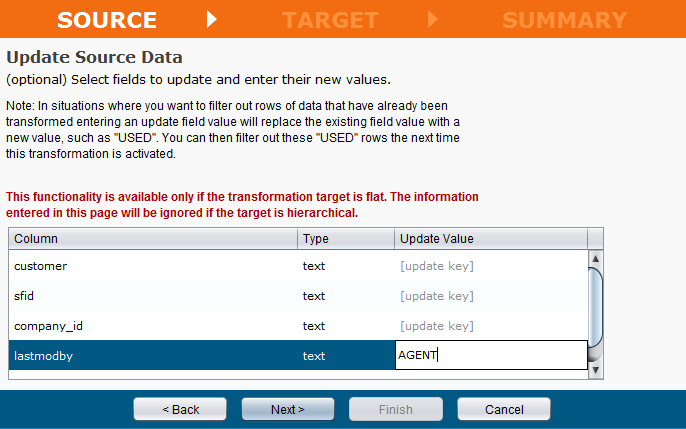
-
Selecione um Campo nos Dados de Origem para atualizar quando desejar filtrar linhas que já foram transformadas.
-
Clique no botão Avançar para exibir a tela de seleção do formato de arquivo de destino.
-
Clique no botão Cancelar para fechar o assistente e retornar à aba "Primeiros passos" sem salvar suas entradas.
-
Para retornar à tela anterior, clique no botão Voltar.
Selecione o Formato de Arquivo de Destino¶
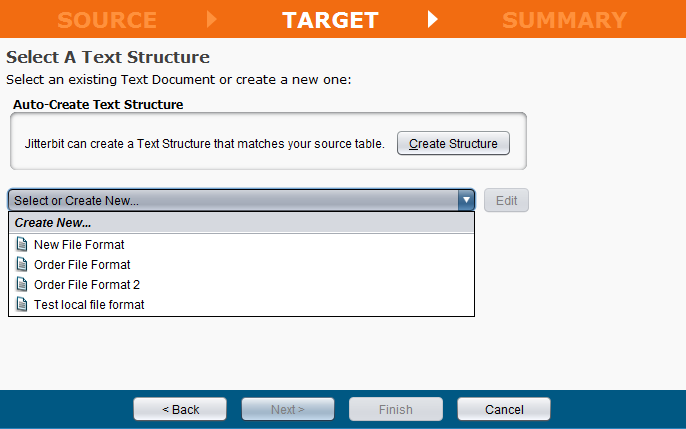
-
Para editar um Documento de Texto existente, selecione no Drop-Down e clique em Editar e preencha os Campos. A tela se expande para exibir o nome, tipo e formato do documento de texto.
-
Para criar um novo Documento de Texto, clique na opção **Criar Novo... e preencha os Campos. A tela se expande para exibir os campos de nome, tipo e formato do Documento de Texto.
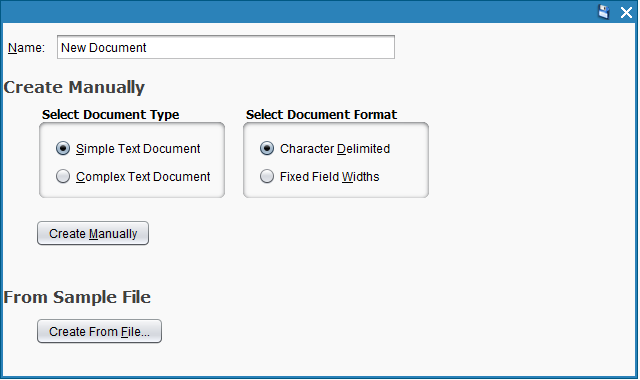
-
Digite o Nome do seu novo documento.
-
Selecione o tipo de documento: selecione o botão Rádio para documento de texto simples ou complexo.
-
Selecionar formato do documento: selecione o botão rádio para larguras de campo delimitadas por caracteres ou fixas.
-
Criar manualmente: clique neste Botão para criar seu documento de texto manualmente.
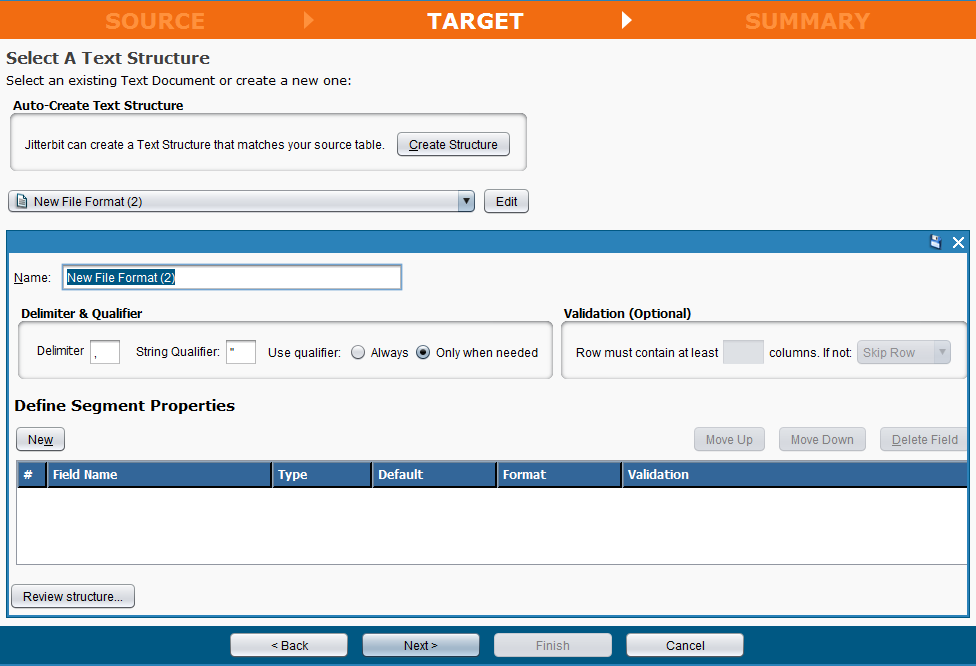
-
Criar do arquivo: clique neste Botão para criar seu Documento de texto a partir de um arquivo existente.
-
Para criar automaticamente um Documento de Texto: clique no botão Criar Estrutura e preencha os Campos. A tela se expande para exibir os campos do Delimitador e do Qualificador e para definir as propriedades do Segmento.
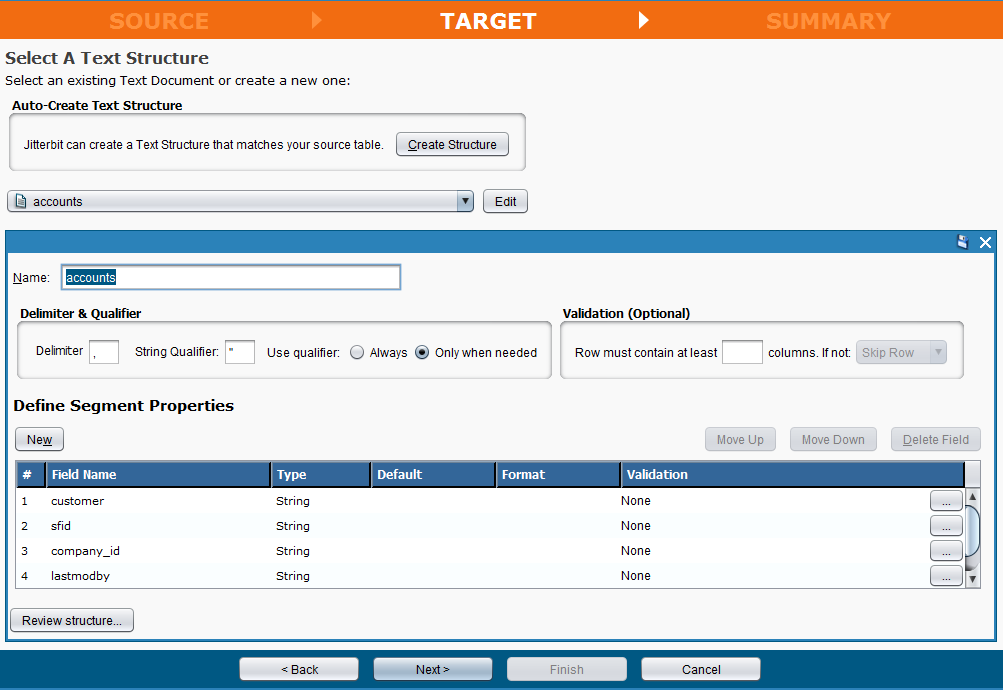
- Delimitador e Qualificador: selecione Delimitador e Qualificador. O botão de opção "Somente quando necessário" é selecionado por padrão.
Definir Propriedades do Segmento¶
Para Adicionar um Campo à Lista:¶
-
Clique em Novo e digite a nName na coluna Nome do campo.
-
Em seguida, vá para Tipo Coluna para ativar uma lista suspensa na qual você pode selecionar um tipo de campo.
-
As colunas Padrão e Formato tornam-se janelas de texto editáveis quando você clica nelas, permitindo adicionar restrições ao campo.
Para Modificar o Tratamento de um Campo:¶
-
Selecione seu Nome e clique nos botões Mover para Cima, Mover para Baixo ou Excluir Campo.
-
Se o seu destino for um formato de arquivo simples, você poderá adicionar opcionalmente uma etapa Validação de campo. Consulte Validação de campo para detalhes.
Depois de Preencher Seus Campos:¶
-
Clique em OK para retornar à tela Destino.
-
Clique no botão Avançar para exibir a tela Destino do Arquivo.
-
Clique no botão Cancelar para fechar o Assistente e retornar à aba Introdução sem salvar suas entradas.
-
Para retornar à tela anterior, clique no botão Voltar.
Selecione o Destino do Arquivo¶
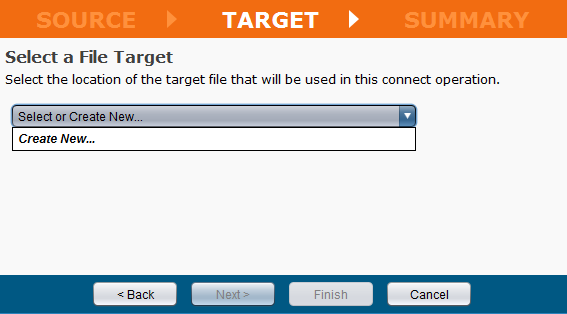
-
Para editar um destino de arquivo existente, selecione no Drop-Down e clique em Editar e preencha os Campos. A tela se expande para exibir o nome, tipo e parâmetros de conexão do Destino do Arquivo.
-
Para criar um novo Destino de Arquivo, clique no botão Criar Novo e preencha os campos. A tela se expande para exibir o nome e o tipo do destino do arquivo.
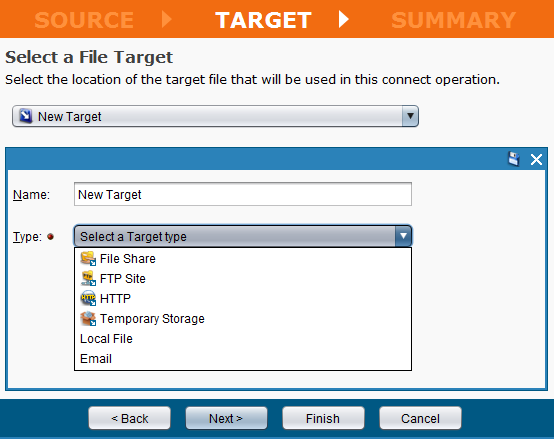
- Após selecionar o tipo, são exibidos os parâmetros de conexão do Arquivo Destino.
Depois de preencher seus campos:
-
Clique neste botão Avançar para exibir a tela Resumo.
-
Clique no botão Cancelar para fechar o Assistente e retornar à aba Introdução sem salvar suas entradas.
-
Para retornar à tela anterior, clique no botão Voltar.
Revise o Resumo da Operação¶
Esta etapa permite que você revise os elementos do seu projeto antes que o Jitterbit crie automaticamente todas as definições do projeto, incluindo operações, transformações e chamadas de serviço da web. Reserve alguns momentos para navegar por todos os elementos do projeto.
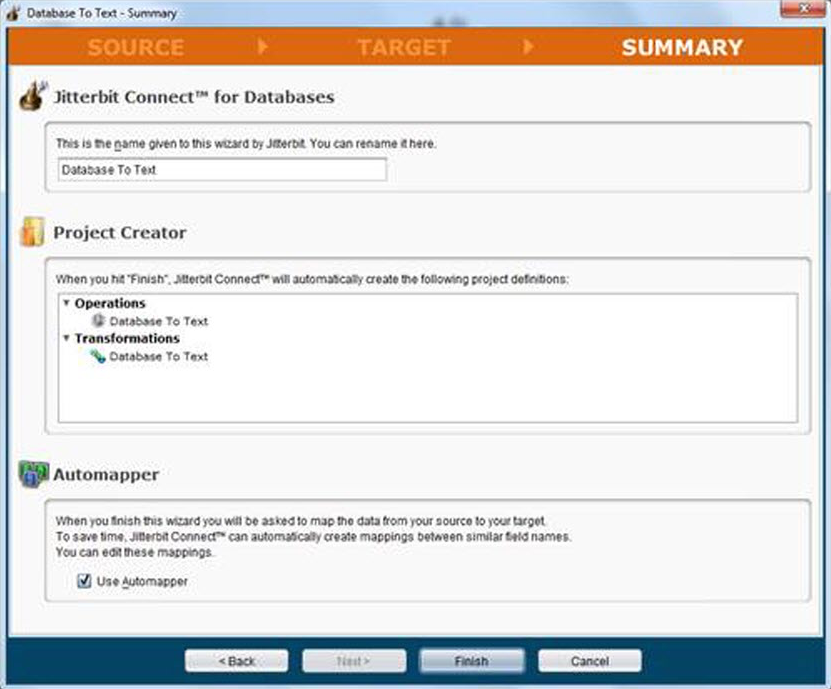
-
Caso precise fazer ajustes em seu Banco de Dados, clique no botão Voltar para retornar à tela anterior e fazer as alterações necessárias.
-
Após revisar seu banco de dados, clique em Concluir. Ambas as guias são abertas com a aba Transformações totalmente exibida e o painel Design é preenchido.
Nota
Se você ainda não fez login no seu servidor local, você será solicitado a fazê-lo agora
Revise o mapeamento
Quando você clica em Concluir na tela Resumo, a aba Transformações é aberta na área de trabalho. Você também pode abri-lo a qualquer momento selecionando o Nome do seu projeto no painel Design e clicando duas vezes. Se você deixou a caixa de seleção Usar Automapper marcada, a maioria ou todos os campos serão mapeados para você.

-
O mapeamento válido é indicado por linhas verdes entre os itens nas colunas Origem e Destino e, além disso, pela presença de um quadrado azul próximo ao nome de cada item mapeado de forma válida.
-
Uma linha vermelha indica mapeamento inválido.
-
Uma linha amarela indica que o Jitterbit não tem certeza se o mapeamento é válido, mas tentará a transformação com este mapeamento.
-
Você pode concluir o Mapeamento na aba Transformações arrastando e soltando de Origem à esquerda para Destino à direita. Ao fazer isso, o item de destino terá o mesmo nome do item de origem e um quadrado azul aparecerá à esquerda do item de origem e do item de destino.
-
Para salvar sua transformação, clique na seta para baixo **** na faixa de status e selecione Salvar.
-
Para sair desta tela, clique no X na extremidade direita da aba.
Implantar o projeto
- No painel direito, na aba Operações da nova operação, clique no Triângulo invertido ao lado do nome da operação e, em seguida, clique com o botão esquerdo em Implantar no menu suspenso resultante.
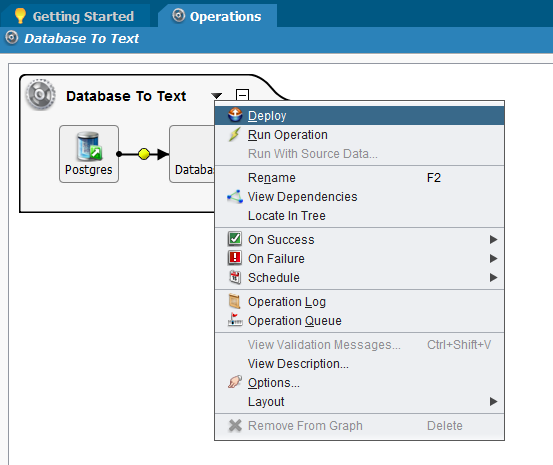
OU
Clique com o botão direito em Operações na parte superior do menu no painel esquerdo e, em seguida, clique com o botão esquerdo em Implantar.
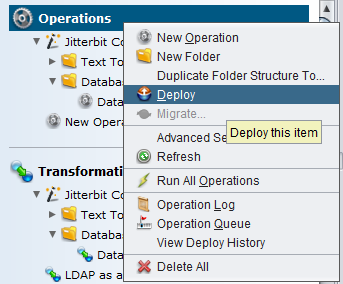
-
O processo de implantação começa a enviar os dados para o servidor e uma mensagem de progresso é exibida.
-
Para executar esta Mensagem de progresso em segundo plano, clique no botão Executar em segundo plano.
-
Para cancelar o Implantar Processo, clique no botão Cancelar, que retorna à tela anterior.