Assistente de Banco de Dados para XML¶
O Jitterbit ConnectTM fornece um rotear rápido e fácil para a transformação de dados. Isso é possível por meio de uma ferramenta de integração baseada em assistente integrada diretamente no Jitterbit. O assistente executa para o usuário todas as operações e componentes complexos e detalhados de um projeto de Transformação. Ao percorrer o assistente, os usuários podem criar um projeto de integração sem a necessidade de codificação. As convenções de tela neste documento são Fonte à esquerda e Destino à direita.
Criar um Banco de Dados para Transformação Padrão XML¶
-
Faça login no Salesforce via Jitterbit.
-
Para usar o Jitterbit Connect Wizard, no menu principal, clique em Ajuda e depois em Primeiros passos. A aba Primeiros passos aparece no painel direito da tela.
OU
-
Abra o Jitterbit e clique no Ícone Jitterbit Connect na parte superior da tela.
-
O menu do assistente Jitterbit Connect é exibido.
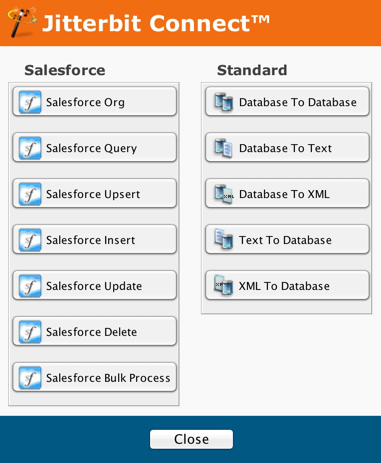
-
Inicie o Assistente clicando no botão Banco de dados para XML na coluna Padrão do menu do Assistente do Jitterbit Connect. Isso exibe a tela Seleção de origem do banco de dados.
-
Comece a criar seu Projeto com o assistente.
Criar Seleção de Origem de Banco de Dados¶
- Em Fontes de banco de dados disponíveis, selecione Criar novo… ou uma Fonte de banco de dados existente.
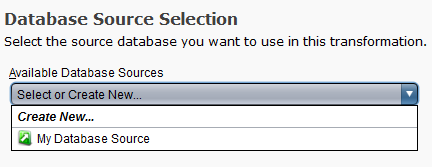
Para criar uma Nova Fonte de Banco de Dados, preencha as Informações solicitadas.
-
Insira um Nome apropriado para sua nova fonte no campo Nome.
-
Escolha Banco de dados no menu suspenso Tipo.
-
Selecione o Driver de banco de dados apropriado clicando no botão Selecionar próximo ao campo do driver. Dependendo do driver selecionado, diferentes campos podem ser ativados ou desativados.
-
Insira o Nome do Servidor de Banco de Dados (nome ou endereço IP) que deseja acessar no campo Nome do Servidor.
-
Digite o Nome do banco de dados que você deseja acessar no campo Nome do Banco de Dados.
-
Digite um Nome de usuário e uma Senha válidos que permitirão o acesso ao seu banco de dados nos campos Login e Senha.
OPCIONAL:
-
Se o servidor de banco de dados estiver escutando uma porta não padrão, você poderá desmarcar Usar porta padrão e especificar uma Porta personalizada. A porta padrão difere dependendo do driver selecionado.
-
Selecione Nível de isolamento da transação no menu suspenso. As opções são as do Transact-SQL padrão. Níveis de isolamento de transação específicos do driver não são suportados. O padrão é usar o nível de isolamento de transação padrão do driver ou do servidor de banco de dados.
-
Se você deseja definir um limite de tempo de espera para uma conexão bem-sucedida com o banco de dados, insira o Número de segundos no campo tempo limite.
-
Se você estiver usando um driver JDBC, poderá definir a Fetch Size Property. Esta propriedade dá ao driver uma dica sobre o número de linhas que devem ser buscadas no banco de dados quando mais linhas forem necessárias. Essa configuração pode ser usada para processamento mais eficiente de grandes conjuntos de dados.
-
Se houver algum parâmetro adicional que você deseja adicionar à cadeia de conexão do banco de dados, insira Parâmetros no campo Parâmetros adicionais da cadeia de conexão.
-
A caixa de seleção Construir cadeia de conexão manualmente está desmarcada por padrão. Se você quiser defini-lo você mesmo, marque esta Caixa de seleção. Você deve então inserir a String de conexão no campo de texto correspondente. Para obter mais informações, consulte Cadeia de conexão manual.
- Você pode testar suas Conexões antes de clicar em Avançar. Clicar neste botão garante que todas as suas conexões funcionem. Uma caixa de diálogo aparece confirmando que a conexão foi bem-sucedida.
- Se o teste de conexão não for bem-sucedido, volte e verifique seus Parâmetros. Você também pode entrar em contato com o Help Desk da Jitterbit.
- Clique no botão Avançar para ir para Seleção de Tabela.
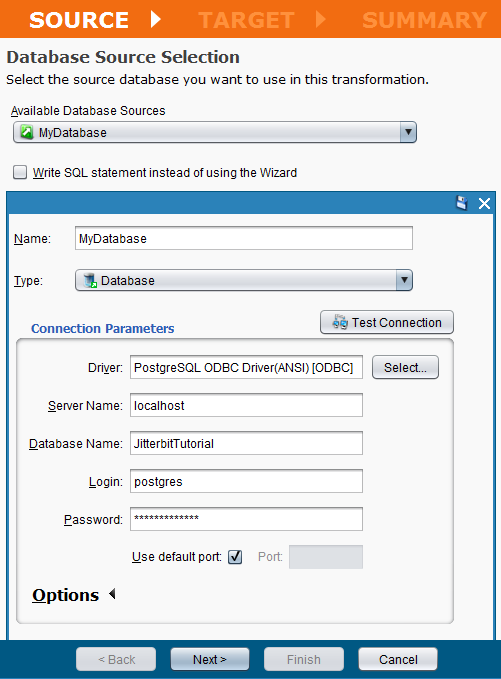
Criar Seleção de Origem de Tabela¶
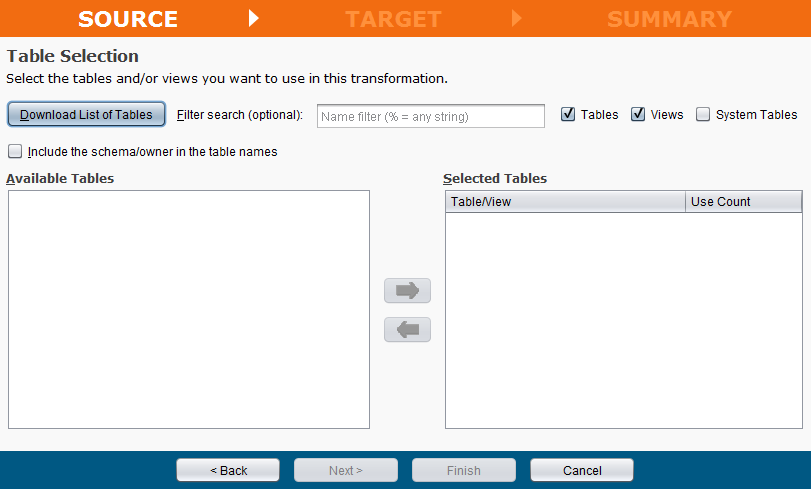
- Clique no botão Baixar Lista de Tabelas para baixar a lista de tabelas disponíveis.
OPCIONAL:
-
Você pode inserir uma String de pesquisa na janela Filtrar pesquisa. Marque as caixas de seleção Tabela ou Exibir para limitar os objetos a serem selecionados.
-
Você pode marcar a Caixa de seleção para incluir tabelas do sistema nos nomes das tabelas baixadas.
-
Você pode marcar a Caixa de seleção para incluir o esquema/proprietário.
Nota
Se você não efetuou login no início do projeto, você será solicitado a fazê-lo ao clicar no botão Baixar lista de tabelas.
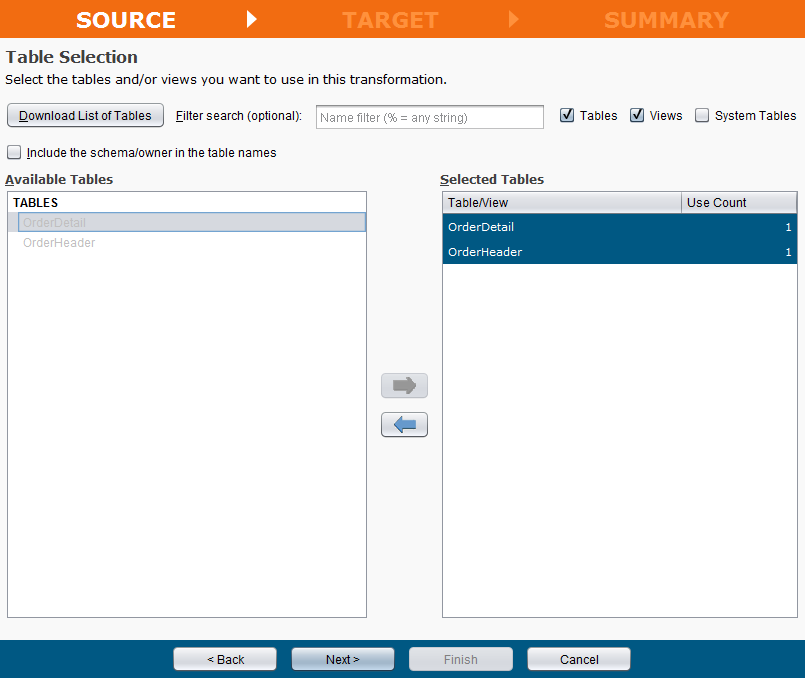
Depois que as tabelas forem baixadas, você poderá copiar Tabelas da coluna Tabelas Disponíveis para a coluna Tabelas Selecionadas.
-
Destaque as Tabelas a serem copiadas na coluna Tabelas Disponíveis e clique na Seta para a Direita.
-
As seleções são então copiadas para a coluna Tabelas Selecionadas.
-
Para remover tabelas da coluna Tabelas Selecionadas, destaque as Tabelas a serem copiadas na coluna Tabelas Selecionadas e clique na Seta para a Esquerda.
-
As seleções são então movidas de volta para a coluna Tabelas Disponíveis.
Depois de completar suas tabelas:
-
Clique no botão Avançar para exibir a tela Relacionamentos Hierárquicos de Origem, caso as tabelas selecionadas tenham um relacionamento hierárquico. Caso contrário, será exibida a tela de opções SQL Where Clause.
-
Clique no botão Cancelar para fechar o assistente e retornar à aba Introdução sem salvar suas entradas.
-
Para retornar à tela anterior, clique no botão Voltar.
Crie Relacionamentos Hierárquicos¶
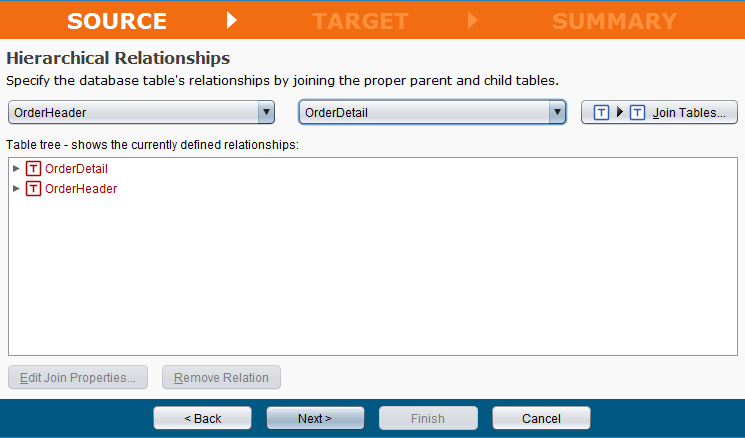
-
Clique no menu suspenso Selecionar tabela pai e faça uma Seleção. Neste exemplo, selecionamos OrderHeader da lista.
-
Clique no menu suspenso Selecionar tabela secundária e faça uma Seleção. Neste exemplo, selecionamos OrderDetail na lista.
-
Clique no botão Ingressar em mesas. A caixa de diálogo Propriedades de união é exibida.
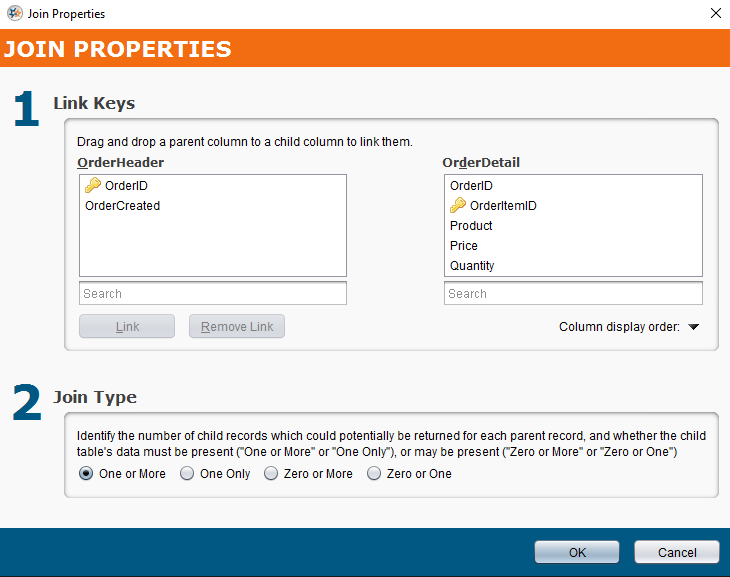
-
Na seção Chaves de link, arraste e solte uma Coluna pai (OrderHeader neste exemplo) para uma Coluna filha (OrderDetail neste exemplo) para vinculá-las. Como alternativa, você pode selecionar uma coluna em cada tabela para ativar o botão Link e, em seguida, clicar neste botão para vincular as colunas.
-
Você pode selecionar um Link entre duas colunas para ativar o botão Remover Link e clicar nesse Botão para remover o link.
-
Clique no botão Ordem de exibição das colunas para selecionar Banco de dados (o padrão) ou Alfabético.
-
Depois de concluir a adesão de pais e filhos, selecione um botão Rádio para identificar o tipo de adesão. O padrão é Um ou Mais. Neste exemplo, deixamos o padrão em Um ou Mais.
-
Clique em OK para retornar à tela Relacionamentos Hierárquicos de Origem, que exibe a árvore da tabela mostrando os relacionamentos atualmente definidos OU clique em Cancelar para retornar à tela Relacionamentos Hierárquicos de Origem sem salvar suas entradas.
-
Para retornar à tela anterior, clique no botão Voltar.
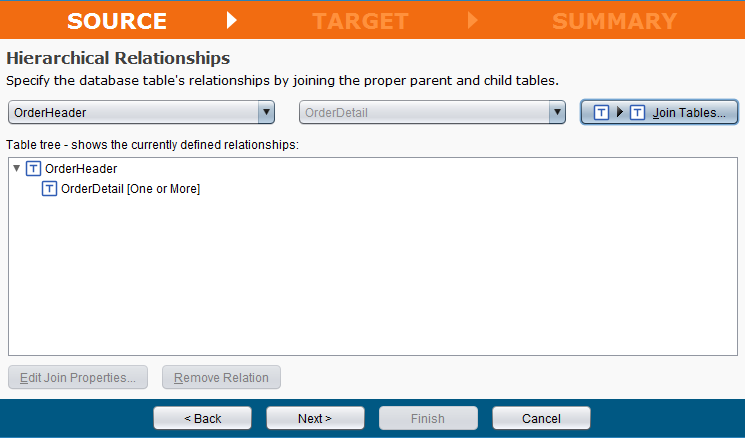
-
Clique no botão Avançar para exibir a tela SQL Where Clause opcional.
-
Clique no botão Cancelar para fechar o assistente e retornar à aba "Primeiros passos" sem salvar suas entradas.
-
Para retornar à tela anterior, clique no botão Voltar.
Criar Seleção de Cláusula SQL de Origem Where (opcional)¶
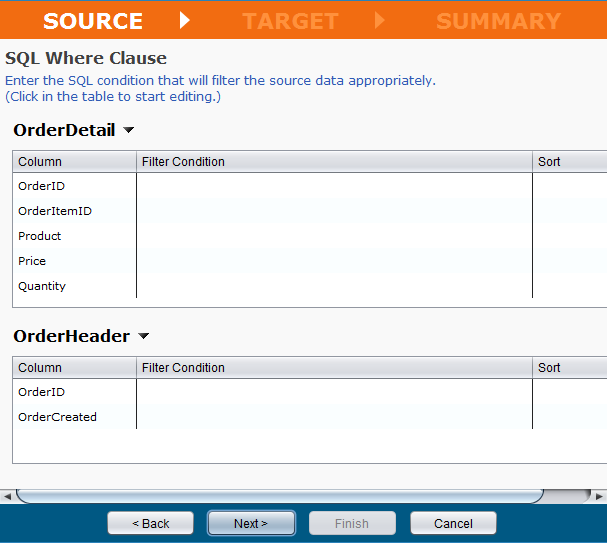
-
Insira qualquer cláusula SQL Where desejada para filtrar os dados de origem.
-
Clique no botão Avançar para exibir a tela opcional de seleção de chave primária.
-
Clique no botão Cancelar para fechar o assistente e retornar à aba Introdução sem salvar suas entradas.
-
Para retornar à tela anterior, clique no botão Voltar.
Criar Seleção de Chave Primária de Origem (opcional)¶
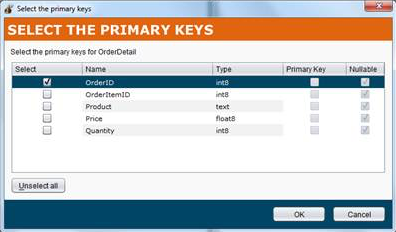
-
Selecione uma Chave primária clicando na Caixa de seleção na coluna Selecionar à esquerda do Nome.
-
A caixa de seleção Anulável está marcada por padrão. Deixe selecionado se desejar que uma coluna contenha elementos de dados nulos.
-
Clique no botão Desmarcar tudo para remover suas seleções. Você poderá então fazer novas seleções.
-
Clique em OK para salvar suas seleções e retornar à tela Inserir/Atualizar, que agora exibe suas seleções.
-
Clique em Cancelar para descartar suas seleções e retornar à tela Inserir/Atualizar.
Atualizar a Seleção do Campo de Dados de Origem (opcional e Será Exibido Somente Se a Transformação For para um Destino Simples).¶
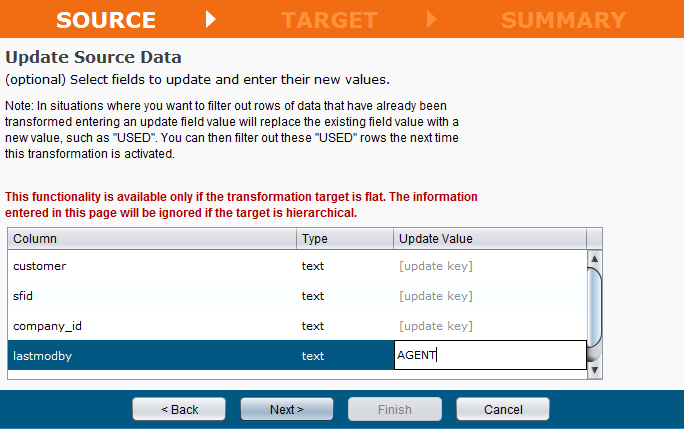
-
Selecione um Campo nos Dados de Origem para atualizar quando desejar filtrar linhas que já foram transformadas.
-
Clique no botão Avançar para exibir a tela de seleção do formato de arquivo de destino.
-
Clique no botão Cancelar para fechar o assistente e retornar à aba Introdução sem salvar suas entradas.
-
Para retornar à tela anterior, clique no botão Voltar.
Crie o Alvo¶
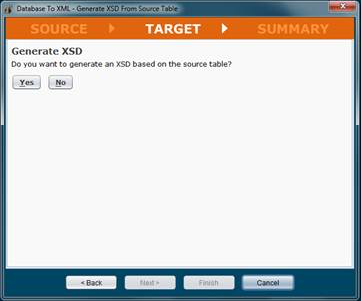
-
Esta tela solicita que você gere um XSD (um esquema XML) baseado na tabela Fonte.
-
Clique no botão Não para recusar.
-
Clique no botão Sim para gerar um XSD. A tela se expande para exibir um campo de nome e o botão Gerar XSD.
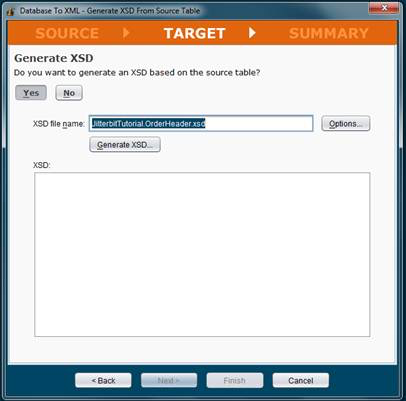
-
Insira um Nome de arquivo XSD e clique no botão Gerar XSD. A tela se expande para exibir o documento do esquema XML.
-
Você pode clicar no botão Opções para especificar opções de nome raiz, namespace de destino e inclusão de valores padrão.
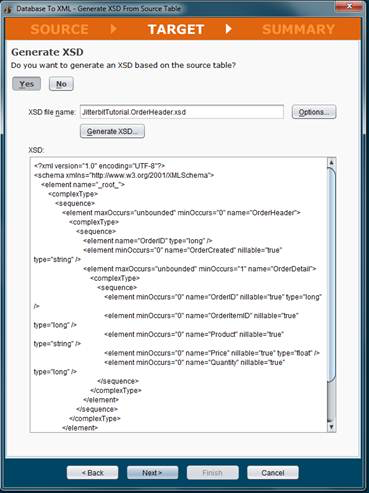
-
Clique no botão Avançar para exibir a tela Opções de destino.
-
Clique no botão Cancelar para fechar o assistente e retornar à aba Introdução sem salvar suas entradas.
-
Para retornar à tela anterior, clique no botão Voltar.
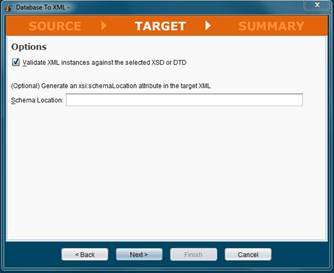
-
A caixa de seleção "Valida instâncias XML em relação ao XSD ou DTD selecionado" está marcada por padrão. Neste exemplo, deixamos a caixa de seleção marcada.
Nota
Se desejar a opção de gerar um atributo xsi:schemaLocation no XML de destino, insira um local do esquema no campo de texto. Neste exemplo, não estamos selecionando esta opção.
-
Clique no botão Avançar para exibir a tela Selecionar um destino de arquivo.
-
Clique no botão Cancelar para fechar o assistente e retornar à aba Introdução sem salvar suas entradas.
-
Para retornar à tela anterior, clique no botão Voltar.
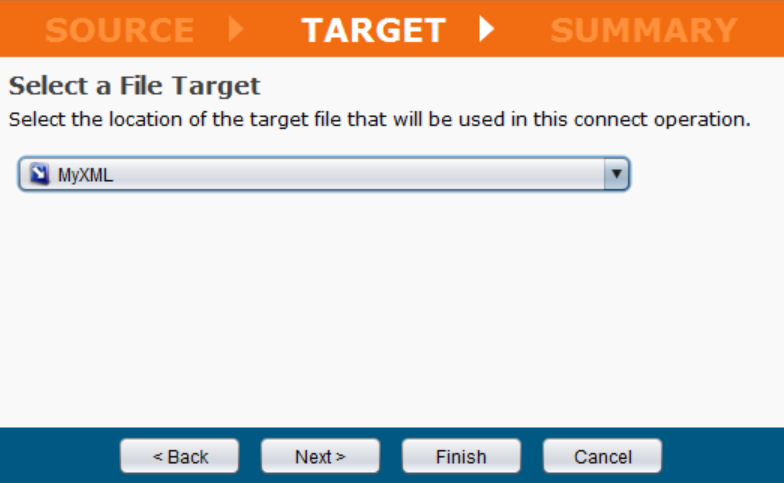
Neste exemplo, o Destino MyXML foi criado anteriormente fora da operação do Assistente e aparece aqui.
-
Para selecionar um destino de arquivo existente, clique no menu suspenso e faça sua seleção.
-
Para editar um destino de arquivo existente, selecione no menu suspenso, que abrirá uma caixa de diálogo na qual você pode editar os parâmetros de destino.
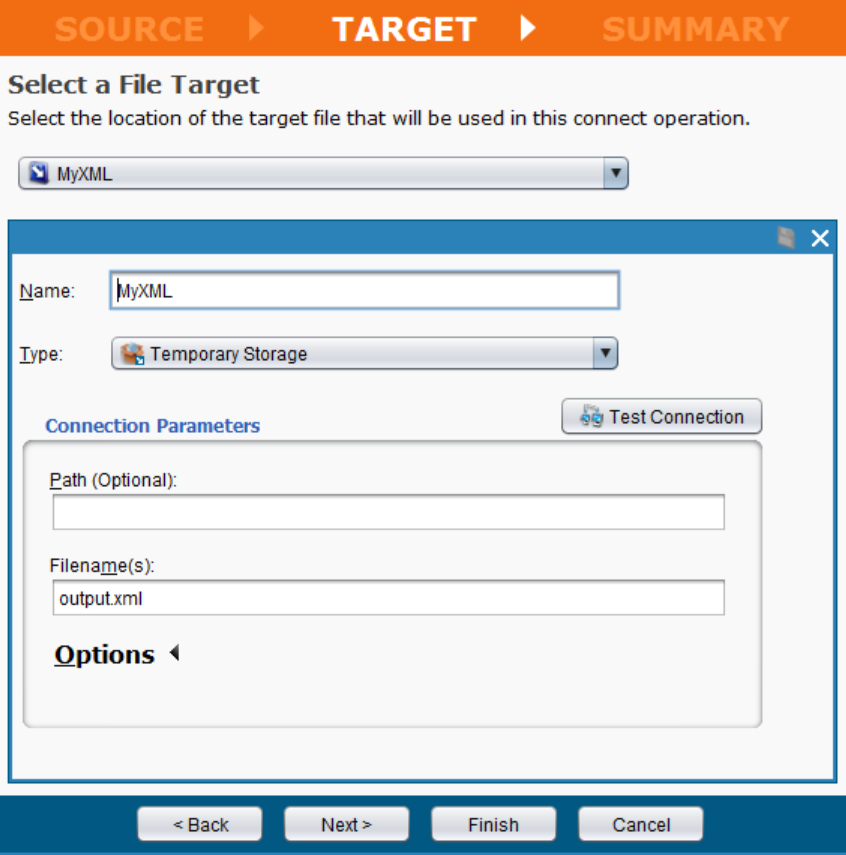
-
Clique no botão Criar novo e preencha os Campos para criar um Novo destino de arquivo.
-
Clique no botão Voltar para retornar à tela anterior.
Revise o Resumo da Operação¶
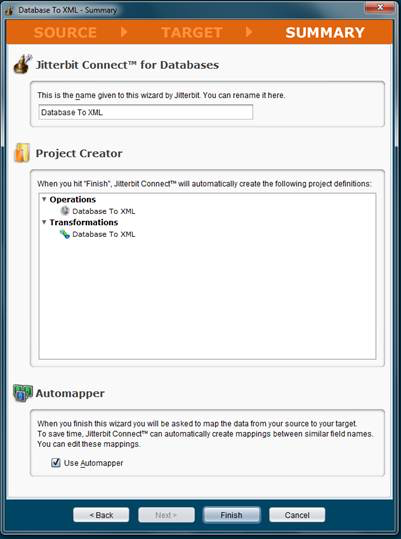
Esta etapa permite que você revise os elementos do seu projeto antes que o Jitterbit crie automaticamente todas as definições do projeto, incluindo operações, transformações e chamadas de serviço da web. Reserve alguns momentos para navegar por todos os elementos do projeto.
-
Caso precise fazer ajustes em seu projeto, clique no botão Voltar para retornar à tela anterior e fazer as alterações necessárias.
-
Depois de revisar seu projeto, clique em Concluir para exibir a aba Transformação. O painel Design é preenchido.
Nota
Se você ainda não fez login no servidor local, será solicitado que faça isso agora.
Dica
Você pode querer usar o Automapper, um recurso poderoso que pode mapear automaticamente nomes e tipos semelhantes. Isso pode economizar tempo se houver muitos mapeamentos. Por padrão, a caixa de seleção Usar Automapper está marcada. Clique em Concluir para iniciar o Automapper. Para desmarcar, clique na Caixa de seleção.
Revise o Mapeamento¶
- Ao clicar em Concluir na tela Resumo, a aba Transformações é aberta na área de trabalho. A mensagem Mapeamentos também é exibida acima da aba.
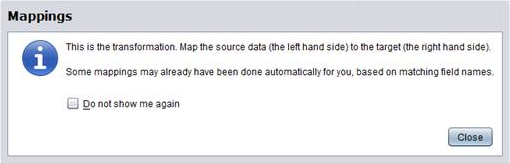
- Se você recebeu esta mensagem, clique em Fechar. Antes de fechar, você também pode marcar a caixa de seleção Não me mostrar novamente.
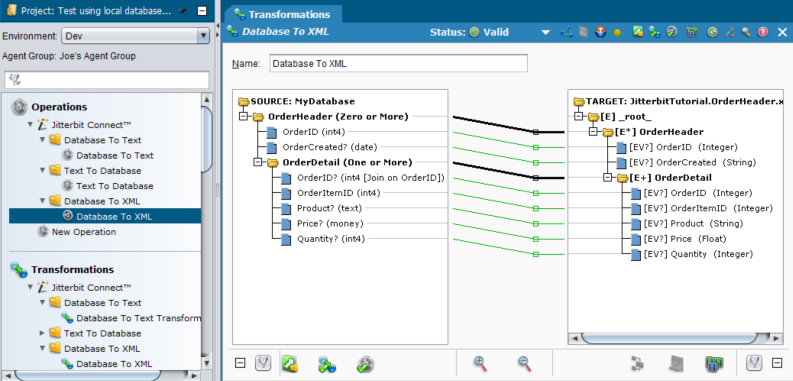
-
Se você deixou a caixa de seleção Usar Automapper marcada, a maioria ou todos os campos já poderão estar mapeados para você. O mapeamento válido é indicado por linhas verdes entre os itens nas colunas Origem e Destino e, além disso, pela presença de um quadrado azul próximo ao nome de cada item mapeado de forma válida.
-
Uma linha vermelha indica mapeamento inválido.
-
Uma linha amarela indica que a Jitterbit não tem certeza se o mapeamento é válido para todas as possibilidades de dados, mas tentará a transformação com este mapeamento.
-
Você pode concluir o mapeamento na aba Transformações arrastando e soltando de Origem à esquerda para Destino à direita. Ao fazer isso, o item de destino terá o mesmo nome do item de origem e um quadrado azul aparecerá à esquerda do item de origem e do item de destino. Veja Transformações para obter mais detalhes de transformação.
-
Para visualizar o resumo gráfico da operação, clique duas vezes em Operação Nome em Jitterbit Connect / Database to XML no painel esquerdo.
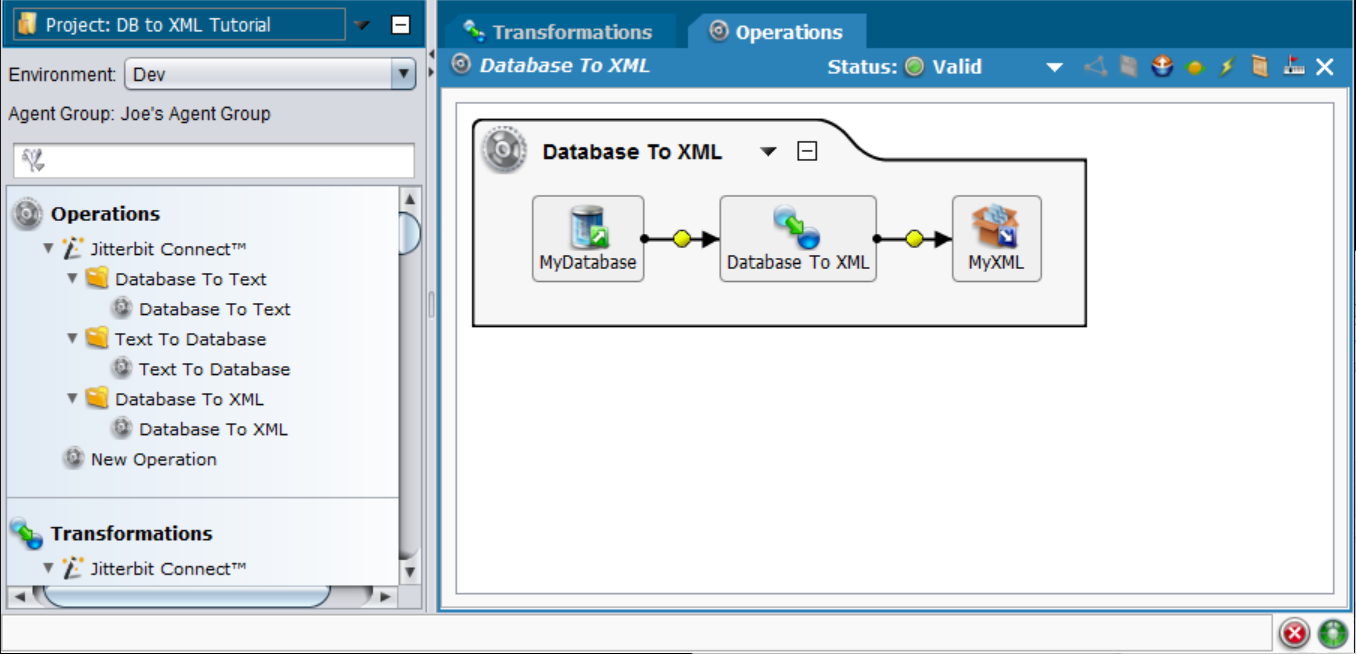
Implantar o Projeto¶
-
Na parte superior do painel esquerdo, clique com o botão direito em Nome do projeto para destacá-lo e, a seguir, clique com o botão esquerdo em Implementar no menu suspenso resultante.
-
Serão exibidas as opções de implantação do projeto.
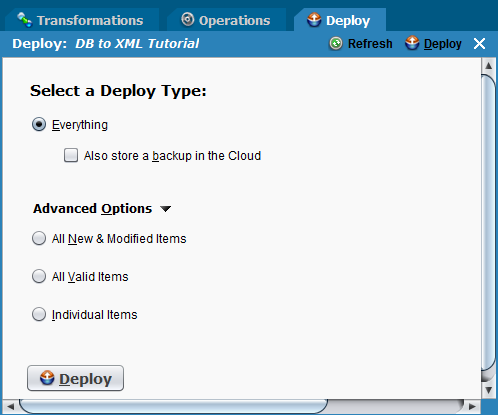
-
Clique no botão Implantar para implantar seu projeto.
-
O processo de implantar começa a enviar os dados para o servidor e uma mensagem de progresso é exibida.
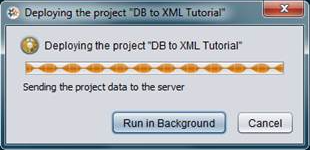
-
Para executar esta mensagem de progresso em segundo plano, clique no botão Executar em segundo plano.
-
Para cancelar o processo de implantar, clique no botão Cancelar, que retorna à tela anterior.