Crie uma Operação de Entidade API¶
Introdução¶
Esta página descreve como criar uma operação de entidade API. A Entidade Jitterbit e a operação de entidade API são usadas para criar uma API de Serviço OData. Quando a operação da Entidade API for concluída, a operação será atribuída a uma API de Serviço OData.
Dica
- Você deve estar usando o Design Studio (não Cloud Studio ) para criar uma operação de entidade de API.
- Antes de criar uma operação de entidade de API, você deve ter concluído o seguinte:
- As operações residem dentro de um projeto. Antes de criar uma operação de entidade API, você precisará seguir as instruções para Criar um novo projeto em Design Studio.
- As operações de entidade API são atribuídas a uma entidade Jitterbit. Você precisará seguir as instruções em Criar uma entidade Jitterbit antes de criar uma operação de entidade de API.
- Um projeto pode conter múltiplas entidades. Cada entidade pode conter uma ou mais operações de entidade API, mas apenas uma operação por método HTTP.
Crie uma Operação de Entidade API¶
-
Abra seu projeto no aplicativo Design Studio. A tela Introdução deve exibir:
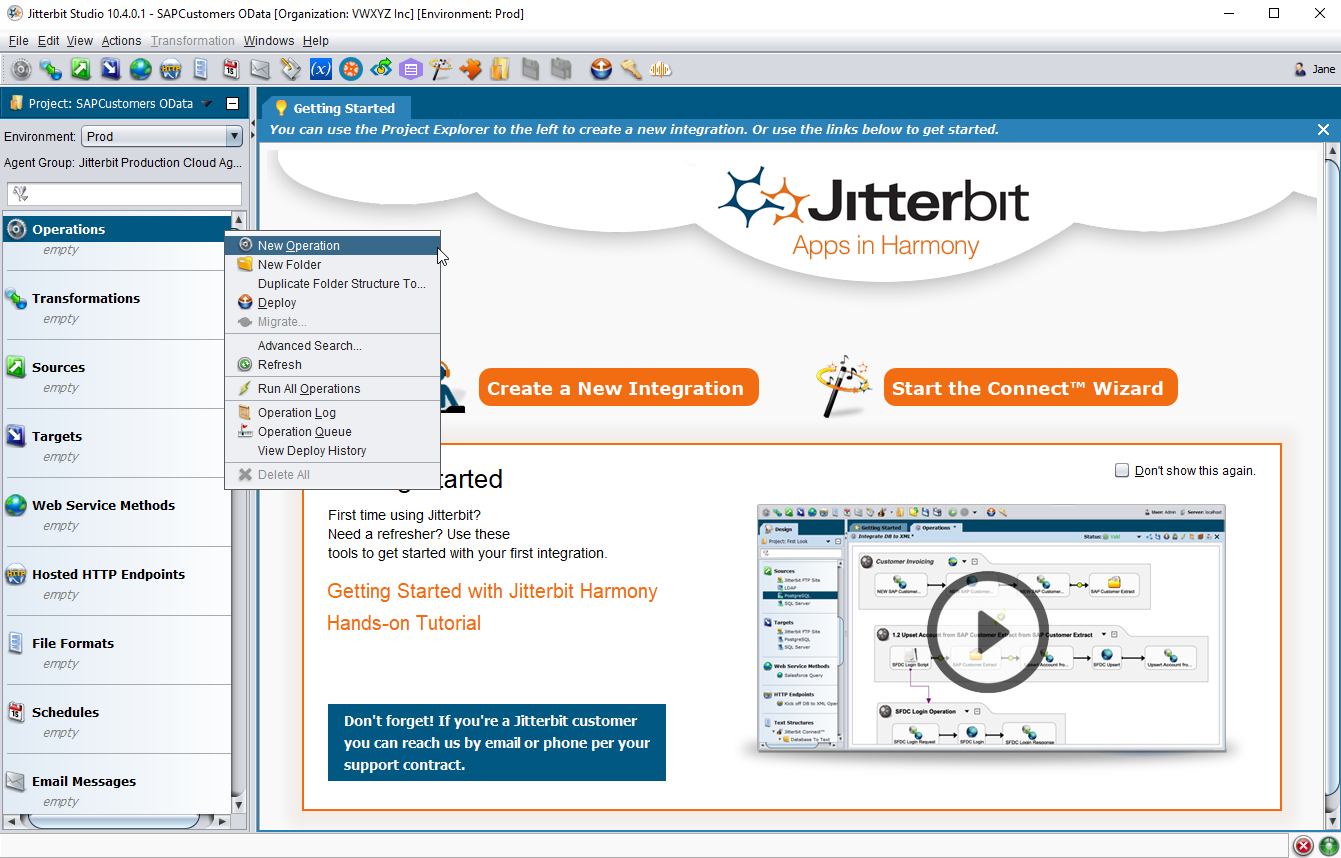
- O painel do lado esquerdo do Design Studio lista os itens do projeto que você usará para criar sua integração, como Operações, Transformações, Scripts, etc. Role para baixo no painel até Operações.
- Clique com o botão direito em Operações e selecione Nova Operação no menu suspenso.
-
A janela pop-up Select Type exibe a lista de tipos de operação disponíveis no Design Studio. Selecione Operação de entidade de API na lista de opções e clique em Continuar:
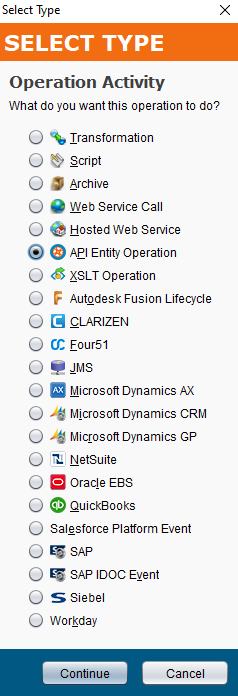
-
A janela pop-up Assistente de Entidade deve ser semelhante à imagem mostrada abaixo. Uma Entidade define os dados disponíveis para um Serviço OData e consiste em um endpoint, uma seleção de objetos e uma seleção de campos específicos. Qualquer entidade existente disponível no projeto está listada abaixo da pasta Jitterbit Entities:
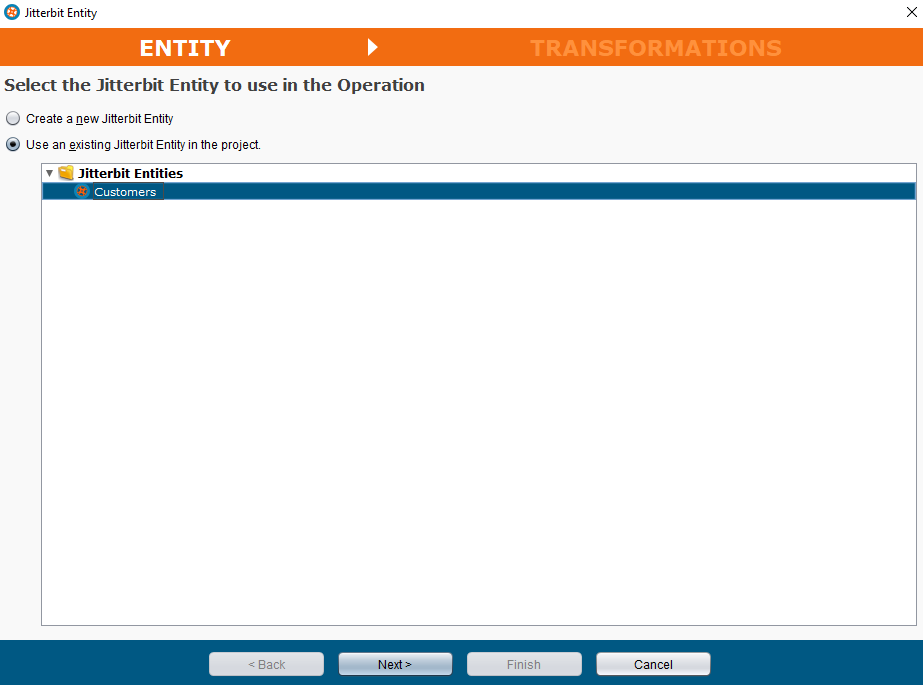
- Criar nova entidade Jitterbit: Selecione esta opção se uma entidade não estiver disponível no projeto e não estiver listada no Assistente de entidade conforme mostrado acima. O Assistente de entidade orienta você na criação da entidade, na seleção de tabelas ou objetos e na seleção dos campos. Siga as instruções descritas em Criar uma entidade Jitterbit enquanto você continua no Assistente de Entidade.
- Use uma entidade Jitterbit existente no projeto: Você pode criar a entidade antes de criar sua operação seguindo as instruções em Criar uma entidade Jitterbit. Todas as entidades existentes disponíveis em seu projeto estão listadas abaixo da pasta Jitterbit Entities na seção superior direita do Entity Wizard conforme mostrado acima. Clicar em uma entidade existente na lista de entidades disponíveis seleciona automaticamente Usar uma entidade Jitterbit existente no projeto.
-
Para este exemplo, a entidade Clientes está selecionada. Clique em Avançar na parte inferior da tela para continuar:
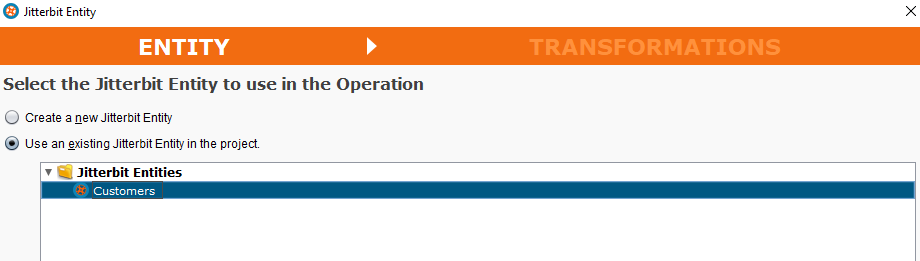
-
A tela Transformações exibe:
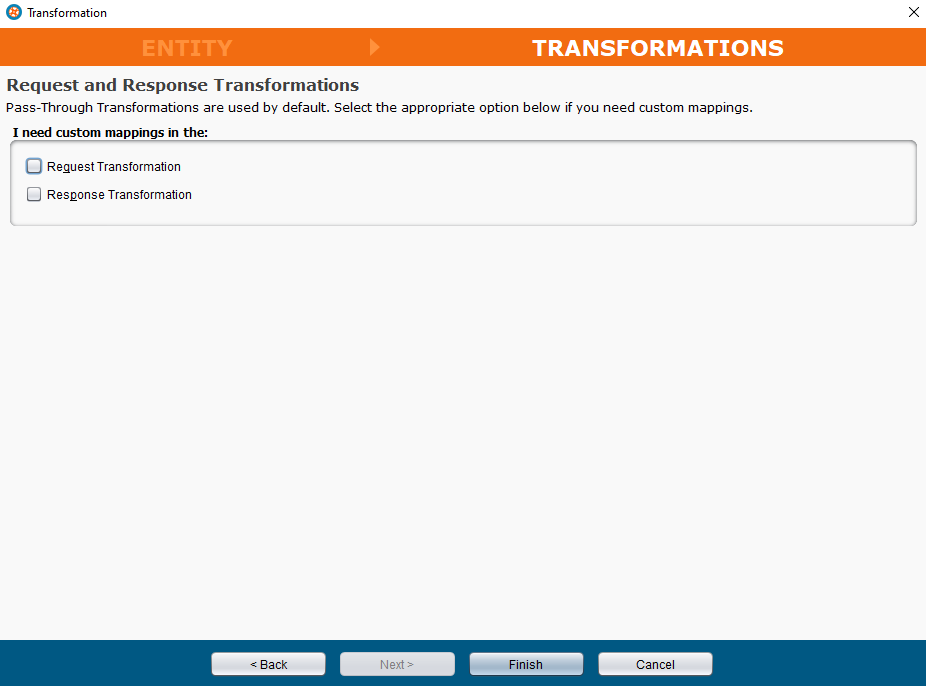
-
Transformações de passagem:
- Jitterbit cria uma operação de passagem por padrão.
- Deixe as caixas de seleção Request Transformação e Response Transformação em branco se um mapeamento personalizado não for necessário.
-
Neste exemplo, optamos pela transformação de passagem básica e não marcamos nenhuma das caixas de seleção:
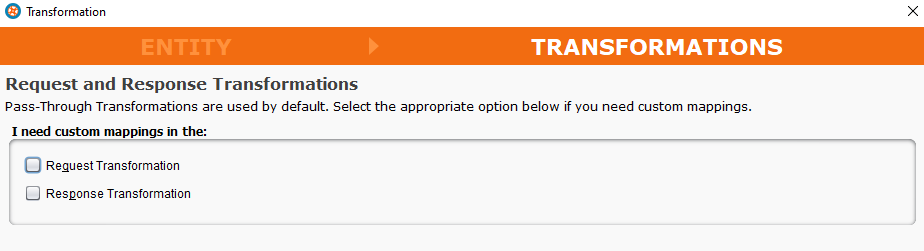
-
Clique em Concluir na parte inferior da janela. A operação de passagem é criada e exibida na aba Operações do Design Studio:
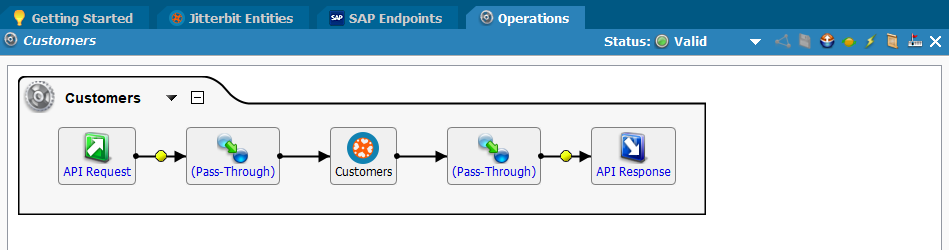
-
Preciso de mapeamentos personalizados em:
- Transformação de solicitação: Clique na caixa de seleção se o mapeamento personalizado da solicitação for necessário.
- Transformação de resposta: Clique na caixa de seleção se o mapeamento personalizado da resposta for necessário.
-
Neste exemplo, as caixas de seleção Response Transformação e Request Transformação estão marcadas:
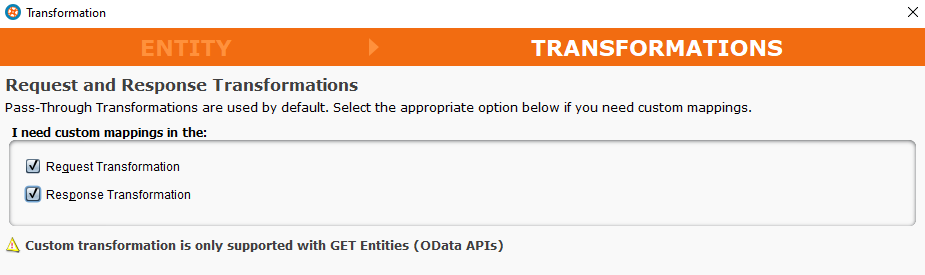
-
O botão Avançar é ativado automaticamente. Clique em Próximo.
- Uma mensagem de aviso é exibida no Assistente de Entidade: " A transformação personalizada é suportada apenas com entidades GET ( APIs OData )".
-
Clique em Concluir na parte inferior da janela. A operação é criada e exibida no Design Studio com uma solicitação personalizada e uma transformação de resposta personalizada:
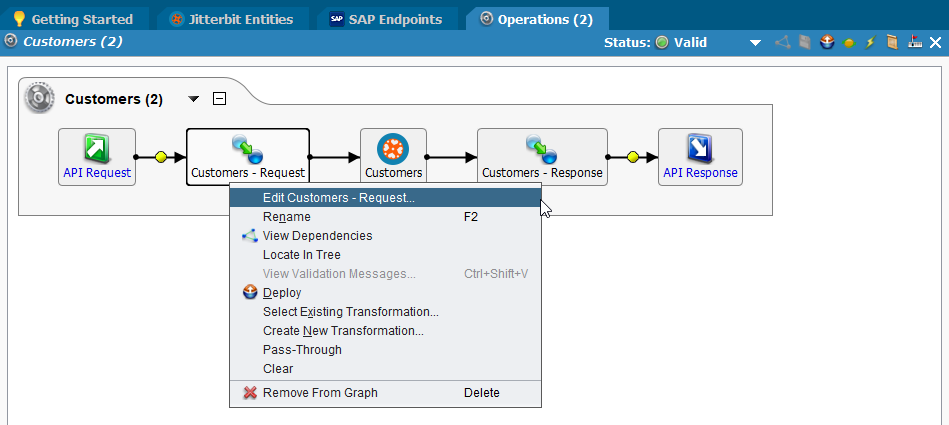
-
Clique com o botão direito na transformação Clientes - Solicitação e selecione Editar Clientes - Solicitação para abrir a tela de mapeamento de campos na aba Transformações. Você pode criar mapeamentos personalizados com scripts conforme necessário:
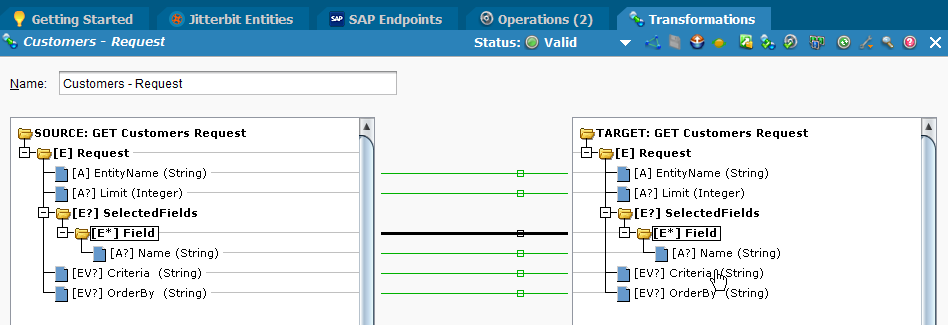
-
Repita esta etapa na transformação Clientes - Resposta para mapear os campos de resposta adequadamente.
- Assim que o mapeamento estiver concluído, clique no
 Ícone Salvar na barra de ferramentas. Clique em Implantar
Ícone Salvar na barra de ferramentas. Clique em Implantar  ícone na barra de ferramentas para implantar todo o projeto no Harmony.
ícone na barra de ferramentas para implantar todo o projeto no Harmony.
-
-
Próxima etapa: Consulte Configuração do Serviço OData sobre o uso da nova entidade e da operação da entidade API.