Conecte-se ao Microsoft Access¶
-
O Microsoft Office deve estar instalado no mesmo computador ou VM em que o Jitterbit Agente Privado está sendo executado.
-
A conexão ao Microsoft Access está disponível apenas em Jitterbit Agentes Privados instalados no sistema operacional Windows.
-
A equipe da Jitterbit não testou drivers ODBC do Linux para Microsoft Access.
-
O driver ODBC do Microsoft Access normalmente é instalado como parte do Windows.
-
Se o seu banco de dados for um banco de dados do Access 2007 ou posterior com o
.accdbextensão, talvez seja necessário obter uma versão mais recente do driver ODBC instalando o Microsoft Access Database Engine Redistributable. -
Depois de instalar o novo driver ODBC, clique no botão Selecionar para abrir a caixa de diálogo Selecionar driver e, em seguida, clique no botão Atualizar. Uma nova entrada para "
Microsoft Access Driver (*.mdb, *.accdb)"deve aparecer na lista: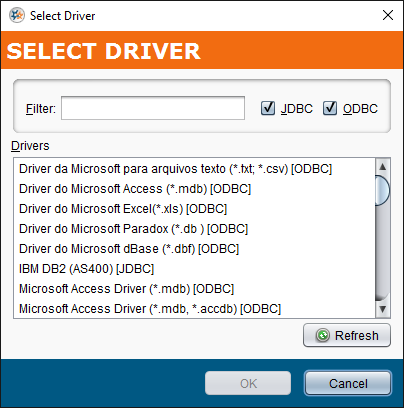
-
Ao definir as fontes ou destinos do Microsoft Access no Jitterbit Studio, você deve utilizar a opção Construir string de conexão manualmente, disponível após clicar no botão Opções.
-
Defina a string de conexão usando o formato
DRIVER=<driver>;DBQ=<database-path>;UID=<username>;PWD=<password>; -
Exemplos:


-
Caso o banco de dados não possua senha, você pode definir apenas o driver e o caminho:
Driver={Microsoft Access Driver (*.mdb, *.accdb)};DBQ=C:\myfolder\mydatabase.accdb;Substitua o caminho do exemplo
"C:\myfolder\mydatabase.accdb"pelo caminho e nome do arquivo do seu banco de dados Access. -
Se o banco de dados possuir senha:
Driver={Microsoft Access Driver(*.mdb, *accdb)};DBQ=C:\myfolder\mydatabase.accdb;UID=username;PWD=password;Substitua o exemplo de caminho, nome de usuário e senha pelos valores corretos para seu banco de dados Access.
-
Para o Data Loader em nuvem Jitterbit:
-
Use a Opção de cadeia de conexão manual
-
Crie uma Fonte de dados do sistema ODBC no PC com Windows (por exemplo, chamada JitterbitTest)
-
Sua string de conexão é então:
DSN=JitterbitTest
-