Crie uma Fonte de Arquivo Local¶
Introdução¶
Um arquivo local em um Agente Privado pode ser usado como fonte no Jitterbit. Deve residir na máquina onde o Agente Privado está instalado e não pode ser utilizado com Agentes em Nuvem. (Consulte Fonte de armazenamento temporário para uma abordagem aplicável a Agentes em Nuvem.)
Qualquer tipo de arquivo pode ser usado. Os tipos comumente usados para arquivos locais são texto (.txt), CSV (.csv), XML (.xml) e JSON (.json).
Nota
Um Agente Privado deve ser usado para usar uma origem de arquivo local. Os agentes de nuvem não podem usar fontes de arquivos locais.
Pré-requisito¶
Antes de poder usar uma fonte de arquivo local, você deve ter habilitado o local de arquivo local em seu Jitterbit Agente Privado. Consulte Ativar localização de arquivo local para detalhes.
Crie uma Fonte de Arquivo Local¶
Você pode optar por criar uma nova fonte de arquivo local por conta própria ou dentro de uma operação existente. Para obter mais informações sobre como as fontes funcionam nas operações, consulte Criando uma operação.
Crie uma Nova Fonte de Arquivo Local Como Fonte Independente¶
Dentro do seu projeto no Jitterbit Design Studio, você cria uma nova fonte de arquivo local por qualquer um dos seguintes:
-
Vá para Arquivo > Novo > Nova Fonte; ou
-
Na árvore à esquerda, clique com o botão direito em Fontes e selecione Nova Fonte; ou
-
Na barra de ferramentas superior, clique no ícone verde da fonte
 .
.
No pop-up, selecione Local Arquivo como o tipo:
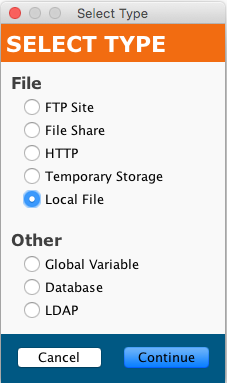
Sua nova fonte aparece em sua própria aba Nova Fonte no painel direito da janela.
Nota
Se você criar uma fonte independente usando qualquer um desses métodos, observe que ela não está conectada a uma operação. Consulte Usar uma fonte de arquivo local existente em uma operação existente abaixo para usar a nova fonte.
Crie uma Nova Fonte de Arquivo Local em uma Operação Existente¶
Uma origem geralmente é criada por padrão quando você cria uma nova operação. (A exceção é uma operação que consiste apenas em um script.) Com uma operação existente, você pode especificar o tipo de sua origem:
-
Clicar duas vezes no ícone da fonte; no pop-up, selecione Criar nova fonte; ou
-
Clicar com o botão direito no ícone da fonte e selecionar Criar nova fonte.
Na tela de configuração exibida, use o menu suspenso Tipo para selecionar Arquivo local, conforme mostrado acima.
Use uma Fonte de Arquivo Local Existente em uma Operação Existente¶
Para usar uma origem de arquivo local existente em uma operação existente com uma origem, você pode defini-la por qualquer um dos seguintes:
-
Dentro da operação, clicar duas vezes no ícone da fonte, e no popup resultante, selecionar a fonte do Arquivo Local desejado na lista; ou
-
Dentro da operação, clicar com o botão direito no ícone da fonte, escolher Selecionar Fonte Existente, e no popup resultante, selecionar a fonte do Arquivo Local desejado na lista; ou
-
Arrastar a fonte do Arquivo Local desejado da árvore à esquerda e soltá-la no ícone da fonte existente da operação.
Configurar uma Fonte de Arquivo Local¶
Depois de criar uma fonte de arquivo local, a tela de configuração será aberta na visualização principal do Design Studio. Você pode retornar à tela de configuração a qualquer momento clicando duas vezes no ícone da fonte na operação ou clicando duas vezes na fonte na árvore à esquerda.
Configuração Básica¶
A tela de configuração será semelhante a este exemplo:
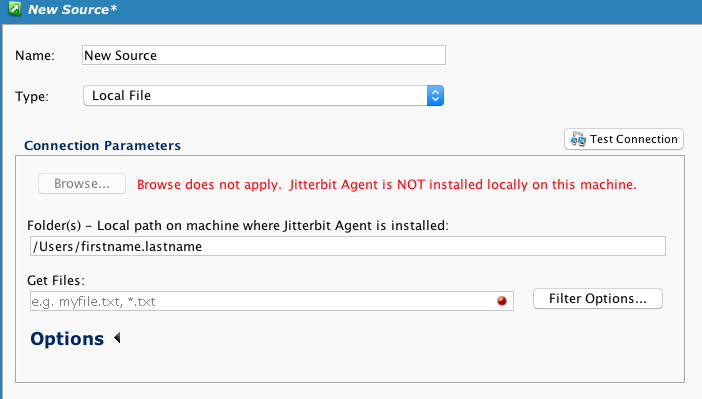
- Nome: Insira um nome exclusivo e apropriado para a fonte.
- Tipo: Use o menu suspenso para selecionar Arquivo Local, se ainda não estiver especificado.
-
Parâmetros de conexão: Especifique os detalhes da sua conexão de arquivo local:
- Navegar: O botão Navegar, se ativado, pode ser usado para inserir rapidamente o caminho da pasta. Ele só poderá ser usado se o Jitterbit Agente estiver instalado localmente na mesma máquina em que o Design Studio está sendo executado. Se esta opção estiver desativada, pode ser necessário ativar os arquivos locais conforme descrito em Ativando a localização de arquivos locais. Se você selecionar uma pasta ou arquivo usando Procurar, os campos Pastas (e possivelmente Obter arquivos) serão preenchidos automaticamente.
-
Pastas: Insira um caminho local na máquina onde o Jitterbit Agente está instalado que aponta para a pasta onde residem os arquivos desejados.
- O caminho não pode conter nenhum destes caracteres: \~ % $ ? " \< >:
- Os separadores de caminho (
'/'ou'\')usado deve ser apropriado para o sistema operacional da máquina onde o Agente Privado está instalado. - Somente um caminho pode ser especificado.
-
Obter arquivos: Insira o nome do(s) arquivo(s) de origem que você deseja ler no diretório especificado em Pastas. Este campo também pode incluir um asterisco
*para usar como curinga (por exemplo,*.txtou*.*) ou um ponto de interrogação?para corresponder exatamente a um caractere (por exemplo,file?.txt). Variáveis também podem ser usadas neste campo. Se especificar um arquivo compactado (ZIP), consulte a seção "Compressão" dos parâmetros de conexão adicionais em Opções abaixo. O arquivo compactado pode ser descompactado e lido automaticamente. (Obrigatório.) - Opções de Filtro: Permite especificar se as maiúsculas e minúsculas do nome do arquivo devem ser ignoradas ou se as informações de Obter Arquivos devem ser tratadas como uma expressão regular.
-
Testar conexão: Clicando em
 testará a origem do arquivo local. Ele verificará se uma conexão com a pasta especificada pode ser feita e retornará uma lista de arquivos encontrados; falhará se o caminho não for um caminho válido que encontre arquivos no sistema operacional onde o Jitterbit Agente está sendo executado. Se você receber um erro, certifique-se de ter habilitado os arquivos locais conforme descrito em Ativando o local do arquivo local.
testará a origem do arquivo local. Ele verificará se uma conexão com a pasta especificada pode ser feita e retornará uma lista de arquivos encontrados; falhará se o caminho não for um caminho válido que encontre arquivos no sistema operacional onde o Jitterbit Agente está sendo executado. Se você receber um erro, certifique-se de ter habilitado os arquivos locais conforme descrito em Ativando o local do arquivo local. -
Clique no botão Salvar na barra de ferramentas principal ou na barra de ferramentas da fonte para salvar a configuração.
Opções¶
Parâmetros de conexão adicionais podem ser especificados clicando em Opções na parte inferior da seção Parâmetros de conexão:
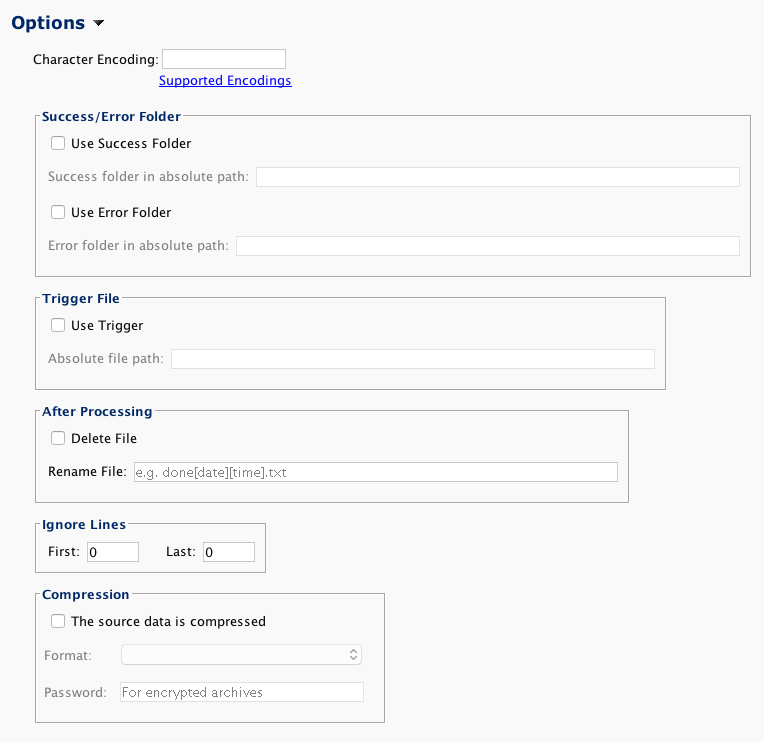
- Codificação de caracteres: Usado para especificar uma codificação de caracteres para o(s) arquivo(s) de origem. Se deixado em branco, o Jitterbit tentará detectar a codificação. Para especificar uma codificação diferente daquela padrão, insira uma das codificações suportadas descritas em Codificação de caracteres.
-
Pasta de sucesso/erro: Use esta seção para especificar se as pastas de sucesso e/ou erro serão usadas para arquivar uma cópia de todos os arquivos processados.
- Se uma pasta de sucesso for especificada, após o processamento bem-sucedido da fonte, uma cópia do arquivo será gravada em um arquivo nessa pasta.
- O arquivo terá o mesmo nome especificado no campo Obter arquivos acima, mas com um sublinhado final e um carimbo de data/hora adicionado. Se já existir um arquivo com o mesmo nome nessa pasta, um sublinhado adicional e um contador serão adicionados.
- Por exemplo, se um arquivo chamado
data.csvfor processado com sucesso, uma cópia chamadadata.csv_2018-01-01_12-00-00-000pode ser gravado na pasta especificada como Pasta de sucesso. Se tal arquivo já existir de uma execução anterior, um novo arquivodata.csv_2018-01-01_12-00-00-000_1seria adicionado. - De maneira semelhante, se uma pasta de erro for especificada, todos os arquivos que falharem serão gravados em um arquivo na Pasta de Erros.
-
Arquivo Trigger: Use isto para especificar um arquivo trigger para iniciar o processamento do(s) arquivo(s) de origem. O arquivo acionador é excluído quando o processamento é iniciado.
- Depois de marcar a caixa de seleção Use Trigger, especifique um Caminho de arquivo absoluto para um arquivo cuja presença acionará o processamento.
- Variáveis (embora não curingas) podem ser usadas neste campo.
- Como o arquivo acionador é excluído quando o processamento é iniciado, o arquivo acionador não pode ser o mesmo arquivo que um arquivo de origem que está sendo processado.
- Assim que a operação for iniciada, a operação fará uma pesquisa, procurando o arquivo acionador. O intervalo de tempo de votação é fixado em um segundo.
- O arquivo acionador é excluído quando o processamento é iniciado.
- Se o arquivo do gatilho não for encontrado, a operação continuará tentando encontrar o arquivo do gatilho até que a operação expire.
- Definir um arquivo acionador bloqueia qualquer operação ou script que use a origem até que a condição do arquivo acionador seja satisfeita ou a operação expire.
-
Após Processamento:
- Se a caixa de seleção Excluir arquivo estiver marcada, os arquivos de origem serão excluídos após serem processados.
- Se um valor for especificado no campo Renomear arquivo, o arquivo será renomeado usando o padrão fornecido. Variáveis podem ser usadas neste campo.
- Somente uma opção de exclusão ou renomeação é aceita; se a caixa de seleção Excluir arquivo estiver marcada, Renomear arquivo será desativado e ignorado. Se Renomear arquivo estiver vazio, ele será ignorado. Se for deixado como padrão, nenhum pós-processamento dos arquivos de origem ocorrerá.
-
Ignorar Linhas: Os números indicados da primeira e da última linha são ignorados para cada arquivo. Se houver cabeçalhos ou rodapés a serem ignorados, insira o número de linhas nos campos Primeiro e Último conforme apropriado.
-
Compressão: Se a caixa de seleção Os dados de origem estão comprimidos estiver selecionada, os arquivos de origem serão descompactados usando o formato ZIP. Uma Senha (para arquivos criptografados) pode ser especificada. Somente a leitura do diretório raiz do arquivo é suportada.