Assistente de XML para Banco de Dados¶
Crie uma Transformação Padrão de XML para Banco de Dados com o Jitterbit Connect Wizard¶
O Jitterbit ConnectTM fornece um rotear rápido e fácil para a transformação de dados. Isso é possível por meio de uma ferramenta de integração baseada em assistente integrada diretamente no Jitterbit. O assistente cria para o usuário todas as operações e componentes complexos e detalhados de um projeto de Transformação. Ao percorrer o assistente, os usuários podem criar um projeto de integração sem a necessidade de codificação.
Esta seção de ajuda cobre a criação de XML para banco de dados. As convenções de tela neste documento são: A origem está à esquerda, o Destino está à direita.
Crie uma Transformação Padrão de XML para Banco de Dados¶
-
Faça login no seu Jitterbit.
-
Para usar o Jitterbit Connect Wizard, no menu principal clique em Ajuda > Primeiros passos. A aba Introdução aparece no painel direito da tela.
-
Agora clique no botão Iniciar o Assistente do ConnectTM; OU
-
Clique no
 ícone na parte superior da tela para exibir o menu Jitterbit Connect.
ícone na parte superior da tela para exibir o menu Jitterbit Connect.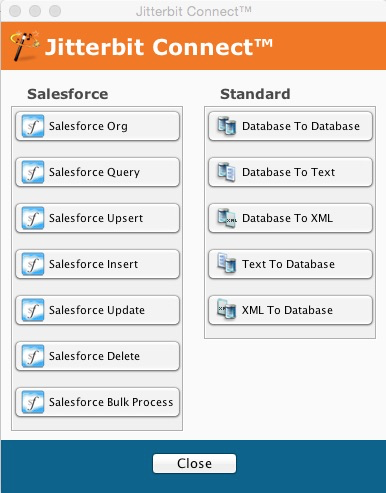
-
Inicie o assistente clicando no botão XML to Database na coluna Padrão do menu Jitterbit Connect Wizard, que exibe a tela Database Source Selection; OU
-
Clique com o botão direito na sub-ramificação desejada do Jitterbit Connect no painel Design e selecione Novo XML no banco de dados.
-
Comece a criar seu projeto com o assistente.
Nota
Se você não fez login no início do projeto, será solicitado que faça isso ao clicar em XML para banco de dados.

-
Preencha os campos da seguinte forma:
Campo Descrição Servidor Jitterbit Selecione o nome do servidor Jitterbit no menu suspenso. Usuário Entre com seu nome de usuário**. Senha Coloque sua senha**. Caixa de seleção Lembrar senha Marque esta caixa se quiser que o sistema lembre sua senha no futuro. Link avançado Clique no triângulo esquerdo para revelar opções avançadas de link: - Uso de HTTPS ao se comunicar com o servidor.
- Seleção de uma porta.
-
Depois de preencher os campos:
Controle Descrição Entrar Clique neste botão para fazer login no servidor Jitterbit e exibir a tela Fonte. Cancelar Clique neste botão para fechar o assistente sem salvar suas entradas. Ponto de interrogação Clique no ponto de interrogação para exibir a ajuda desta caixa de diálogo.
Criar Estrutura XML de Origem¶

-
Selecione um dos botões de opção:
- Selecione uma estrutura XML - revela quaisquer esquemas XML existentes (extensão .xsd ou .dtd). Em seguida, destaque sua seleção.
- Carregar um arquivo de estrutura XML - permite navegar e carregar outro DTD ou Esquema.
-
Neste exemplo, escolhemos o botão de opção Selecionar uma estrutura XML e destacamos PurchaseOrder.dtd.
Controle Descrição Próximo Clique neste botão para exibir a tela Source Select a Root. Cancelar Clique neste botão para fechar o assistente sem salvar suas entradas. -
Clique no botão Voltar para retornar à tela anterior.
Criar Elemento Raiz de Origem¶

-
Selecione um dos botões de opção:
- Selecione um nó raiz da lista - revela nós de dados e você pode escolher um como raiz.
- Procurar a raiz de um documento XML de amostra - permite navegar para outro documento XML para determinar seu nó raiz.
-
Neste exemplo, escolhemos o botão de opção Selecione um nó raiz da lista e destacamos nome_da_empresa.
Controle Descrição Próximo Clique neste botão para exibir a tela Opções de fonte. Cancelar Clique neste botão para fechar o assistente sem salvar suas entradas. -
Clique no botão Voltar para retornar à tela anterior.

-
A caixa de seleção Valida as instâncias XML em relação ao XSD ou DTD selecionado está marcada por padrão. Neste exemplo, deixamos a caixa de seleção marcada.
Controle Descrição Próximo Clique neste botão para exibir a tela Fonte Selecione uma fonte de arquivo. Cancelar Clique neste botão para fechar o assistente sem salvar suas entradas. -
Clique no botão Voltar para retornar à tela anterior.
Criar Fonte de Arquivo¶

-
Para editar uma fonte de arquivo existente, selecione no menu suspenso (por exemplo, fonte XML, fonte de texto, texto complexo) e clique em Editar. A tela se expande para exibir o nome e o tipo da fonte XML e os parâmetros de conexão.
-
Para criar uma nova fonte de arquivo, clique no botão Criar novo e preencha os campos.
-
Neste exemplo, escolhemos uma origem XML no menu suspenso e clicamos em Editar para atualizar os parâmetros de conexão de origem.
Nota
O tipo de fonte de arquivo selecionado determinará os parâmetros de conexão a serem inseridos. Para obter detalhes, consulte Ativar fontes de arquivos locais.

-
Campos de origem XML:
Campo Descrição Nome Este campo é preenchido automaticamente com um nome atribuído pelo sistema. Este é um campo editável onde você pode optar por inserir qualquer nome. Tipo Use o menu suspenso para selecionar seu tipo. Neste exemplo selecionamos File3-are. -
Preencha os campos dos parâmetros de conexão conforme a seguir.
Parâmetro Descrição Caminho Insira o caminho onde residem os arquivos "Get". Entrar Digite seu login e clique no botão Senha. Uma caixa de diálogo aparece para inserir sua senha. Obter arquivos Insira o nome do arquivo de origem de dados. Você pode incluir curingas para obter vários arquivos. Opções de filtro Clique neste botão para abrir uma caixa de diálogo que permite ignorar maiúsculas e minúsculas ou usar uma expressão regular. Link de opções Clique neste link para realizar refinamentos na operação, ou seja, excluir ou renomear um arquivo após o processamento. -
Depois de completar suas entradas:
Controle Descrição Conexão de teste Antes de clicar em Avançar, clique neste botão para garantir que todas as suas conexões funcionem. Uma caixa de diálogo aparece confirmando que a conexão foi bem-sucedida. Se o teste de conexão não for bem-sucedido, volte e verifique seus parâmetros e corrija se necessário. Clique em OK para retornar à tela Fonte. Próximo Clique neste botão para exibir a tela Seleção de Destino do Banco de Dados. Cancelar Clique neste botão para fechar o assistente sem salvar suas entradas. -
Clique no botão Voltar para retornar à tela anterior.
Criar Seleção de Destino de Banco de Dados¶

-
Para editar um destino de banco de dados existente, selecione no menu suspenso e clique em Editar. A tela se expande para exibir o nome e o tipo do destino do banco de dados e os parâmetros de conexão.
-
Para criar um novo Database Target, clique no botão Criar Novo e preencha os campos.
-
Neste exemplo, escolhemos PostgreSQL no menu suspenso e clicamos em Editar para atualizar os parâmetros de conexão.
Nota
O tipo de destino do banco de dados selecionado determinará os parâmetros de conexão a serem inseridos.

-
Campos PostgreSQL:
Campo Descrição Nome Este campo é preenchido automaticamente com um nome atribuído pelo sistema. Este é um campo editável onde você pode optar por inserir qualquer nome. Tipo Use o menu suspenso para selecionar seu tipo. Neste exemplo selecionamos Banco de Dados. -
Preencha os campos dos parâmetros de conexão conforme a seguir.
Parâmetro Descrição Motorista Clique no botão Selecionar e destaque o nome do driver onde o banco de dados reside. Nome do servidor Digite o nome do servidor. Nome do banco de dados Insira o banco de dados nome. Entrar Digite seu login e Clique no botão Senha. Uma caixa de diálogo aparece para inserir sua senha. -
Depois de completar suas entradas:
Controle Descrição Conexão de teste Antes de clicar em Avançar, clique neste botão para garantir que todas as suas conexões funcionem. Uma caixa de diálogo aparece confirmando que a conexão foi bem-sucedida. Se o teste de conexão não for bem-sucedido, volte e verifique seus parâmetros e corrija-os se necessário. Clique em OK para retornar à tela Fonte. Próximo Clique neste botão para exibir a tela Seleção de Tabela de Destino. Cancelar Clique neste botão para fechar o assistente sem salvar suas entradas. -
Clique no botão Voltar para retornar à tela anterior.
Criar Seleção de Tabela de Destino¶

-
Clique no botão Baixar Lista de Tabelas para baixar a lista de tabelas disponíveis.
-
Opcional:
-
Você pode inserir uma string de pesquisa como filtro. Marque as caixas de seleção Tabela ou Visualização para limitar os objetos a serem selecionados.
-
Você pode marcar a caixa de seleção para incluir o esquema/proprietário.
Nota
Se você não efetuou login no início do projeto, você será solicitado a fazê-lo ao clicar no botão Baixar lista de tabelas.

-
-
Preencha os campos da seguinte forma:
Campo Descrição Servidor Jitterbit Selecione o nome do servidor Jitterbit no menu suspenso. Usuário Insira seu nome de usuário. Senha Digite sua senha. Caixa de seleção Lembrar senha Marque esta caixa se quiser que o sistema lembre sua senha no futuro. Link avançado Clique no triângulo esquerdo para revelar opções avançadas de link: - Uso de HTTPS ao se comunicar com o servidor.
- Seleção de uma porta. < /ul> Para obter detalhes, Clique no botão Ajuda no canto inferior direito desta caixa de diálogo.
-
Depois de preencher os campos:
Controle Descrição Entrar Clique neste botão para fazer login no servidor Jitterbit e exibir a tela Seleção de Tabela. Cancelar Clique neste botão para fechar o assistente sem salvar suas entradas. Ponto de interrogação Clique no ponto de interrogação para exibir a ajuda desta caixa de diálogo. 
-
Após o download das tabelas, você pode copiar as tabelas da coluna Tabelas Disponíveis para a coluna Tabelas Selecionadas.
-
Destaque as tabelas a serem copiadas na coluna Tabelas Disponíveis e clique na seta para a direita.
-
As seleções são então copiadas para a coluna Tabelas Selecionadas, como no exemplo abaixo.

-
Depois de completar suas tabelas:
Controle Descrição Próximo Clique neste botão para exibir a tela Relacionamentos Hierárquicos de Origem. Cancelar Clique neste botão para fechar o assistente sem salvar suas entradas. -
Clique no botão Voltar para retornar à tela anterior.
Criar relacionamentos hierárquicos
![]()
-
Clique no menu suspenso Selecionar tabela pai e faça uma seleção. Neste exemplo, selecionamos OrderHeader da lista.
-
Clique no menu suspenso Selecionar tabela secundária e faça uma seleção. Neste exemplo, selecionamos OrderDetail na lista.
-
Em seguida, clique no botão Ingressar em mesas. A caixa de diálogo Propriedades de união é exibida.

-
Na seção Link Keys, arraste e solte uma coluna pai (OrderHeader neste exemplo) para uma coluna filha (OrderDetail neste exemplo) para vinculá-las. Como alternativa, você pode selecionar uma coluna em cada tabela para ativar o botão Link e, em seguida, clicar neste botão para vincular as colunas.
-
Você pode selecionar um link entre duas colunas para ativar o botão Remover link e clicar nesse botão para remover o link.
-
Clique no botão Ordem de exibição das colunas para selecionar Banco de dados (o padrão) ou Alfabética.
-
Depois de concluir a adesão de pais e filhos, selecione um botão de opção para identificar o tipo de união. O padrão é 1 a N. Neste exemplo, deixamos o padrão de 1 a N

-
Depois de completar suas tabelas:
Controle Descrição OK Clique neste botão para retornar à tela Relacionamentos hierárquicos de origem, que exibe a árvore da tabela mostrando os relacionamentos definidos atualmente. Cancelar Clique neste botão para retornar à tela Relacionamentos Hierárquicos de Origem sem salvar suas entradas. -
Clique no botão Voltar para retornar à tela anterior.

Controle Descrição Próximo Clique neste botão para exibir a tela SQL Where Clause. Cancelar Clique neste botão para fechar o assistente sem salvar suas entradas. -
Clique no botão Voltar para retornar à tela anterior.

-
Neste exemplo, não estamos usando condições de filtro.
Controle Descrição Próximo Clique neste botão para exibir a tela Destino. Cancelar Clique neste botão para fechar o assistente sem salvar suas entradas. -
Clique no botão Voltar para retornar à tela anterior.
Revise o Resumo do Banco de Dados¶

Esta etapa permite que você revise os elementos do seu projeto antes que o Jitterbit crie automaticamente todas as definições do projeto, incluindo operações, transformações e chamadas de serviço da web.
Reserve alguns momentos para navegar por todos os elementos do projeto.
-
Caso precise fazer ajustes no projeto, clique no botão Voltar para retornar à tela anterior e fazer as alterações necessárias.
-
Depois de revisar seu projeto, clique em Concluir para exibir a aba Transformações. O painel Design é preenchido.
Revise o Mapeamento¶
-
Ao clicar em Concluir na tela Resumo, a aba Transformações é aberta na área de trabalho. (Você também pode abri-lo a qualquer momento selecionando o nome do seu projeto no painel Design e clicando duas vezes.) A mensagem Mapeamentos também é exibida acima da aba.
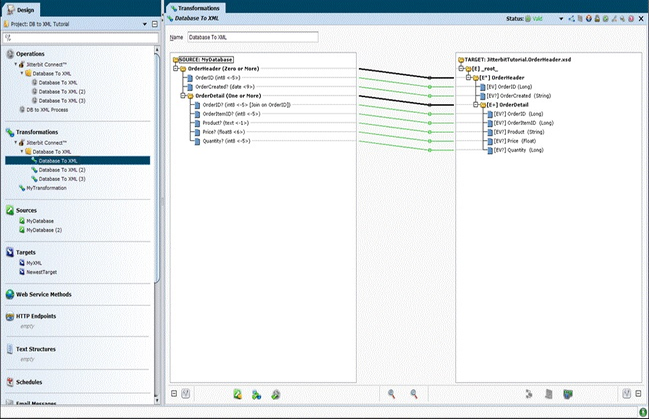
-
Se você deixou a caixa de seleção Usar Automapper marcada, a maioria ou todos os campos já poderão estar mapeados para você. O mapeamento válido é indicado por linhas verdes entre os itens nas colunas Origem e Destino e, além disso, pela presença de um quadrado azul próximo a cada nome de item mapeado de forma válida.
-
Uma linha vermelha indica mapeamento inválido.
-
Uma linha amarela indica que o Jitterbit não tem certeza se o mapeamento é válido para todas as possibilidades de dados, mas tentará a transformação com este mapeamento.
-
Você pode completar o mapeamento na aba Transformações arrastando e soltando da Origem à esquerda para o Destino à direita. Ao fazer isso, o item de destino terá o mesmo nome do item de origem e um quadrado azul aparecerá à esquerda do item de origem e do item de destino. Veja Transformações para obter mais detalhes de transformação.
-
Para salvar sua transformação, clique na seta para baixo na faixa de status e selecione Salvar.
-
Para sair desta tela, clique no X na extremidade direita da aba.
A aba SFDC Wizards também é aberta quando você clica em Concluir.
-
Clique na aba SFDC Wizards para exibir a tela Criar conta. Aqui você pode alterar configurações como Chunking e campos truncados. A última configuração truncará os campos conforme necessário se o campo de destino for menor que o campo de origem. Na aba SFDC Wizards, você também pode executar ou testar a operação.
-
Visualize o resumo gráfico de todo o projeto, clique na aba Operações ou clique com o botão direito no nome do projeto no painel Design.

Implantar o Projeto¶
-
No painel Design em Transformações, clique com o botão direito no projeto recém-criado e, em seguida, clique com o botão esquerdo em Deploy no menu suspenso resultante; ou
-
Clique com o botão direito em Operações na parte superior do painel Design e, em seguida, clique com o botão esquerdo em Implantar.
-
O processo de implantação começa a enviar os dados para o servidor e uma mensagem de progresso é exibida.
-
Para cancelar o processo de implantação, clique no botão Cancelar, que retorna à tela anterior.
Isso conclui o processo XML para banco de dados. Se você deseja exportar este projeto com um Jitterpak, clique aqui.