Configurações de Comunicação¶
Introdução¶
Os documentos são trocados com parceiros através dos protocolos de conexão FTP ou AS2. Os detalhes estão na página Administrador, na aba Configurações de comunicação:
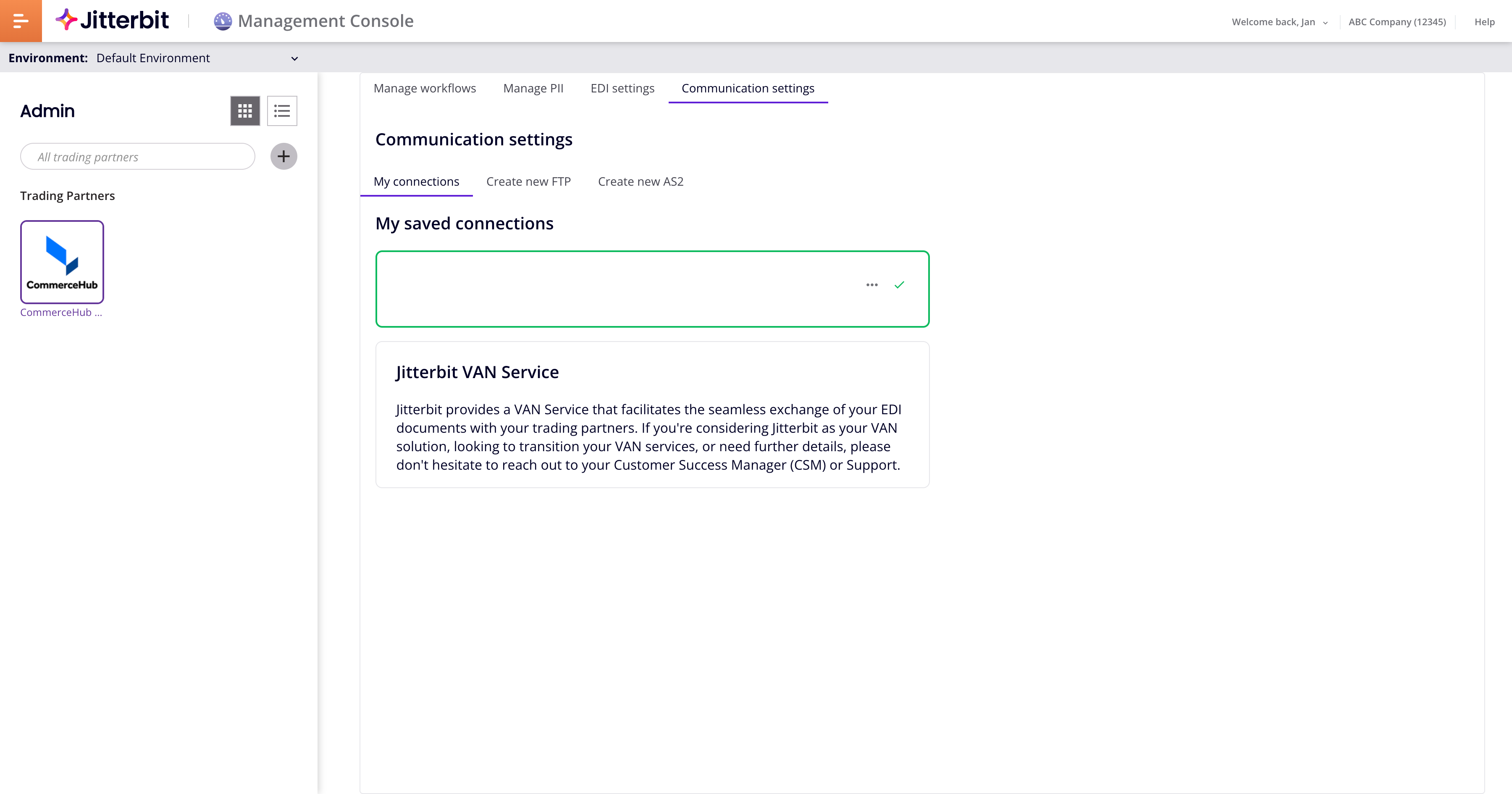
Minhas Conexões¶
O EDI se comunica com parceiros usando os protocolos FTP e AS2. Exceto para o Serviço Jitterbit VAN, os perfis de conexão para cada protocolo são configurados por você em Criar novo FTP ou Criar novo AS2 guias. Para se comunicar com um parceiro comercial, você deve atribuir uma dessas conexões a ele.
A aba Minhas conexões mostra esses perfis de conexão e permite atribuir, editar ou excluir eles:
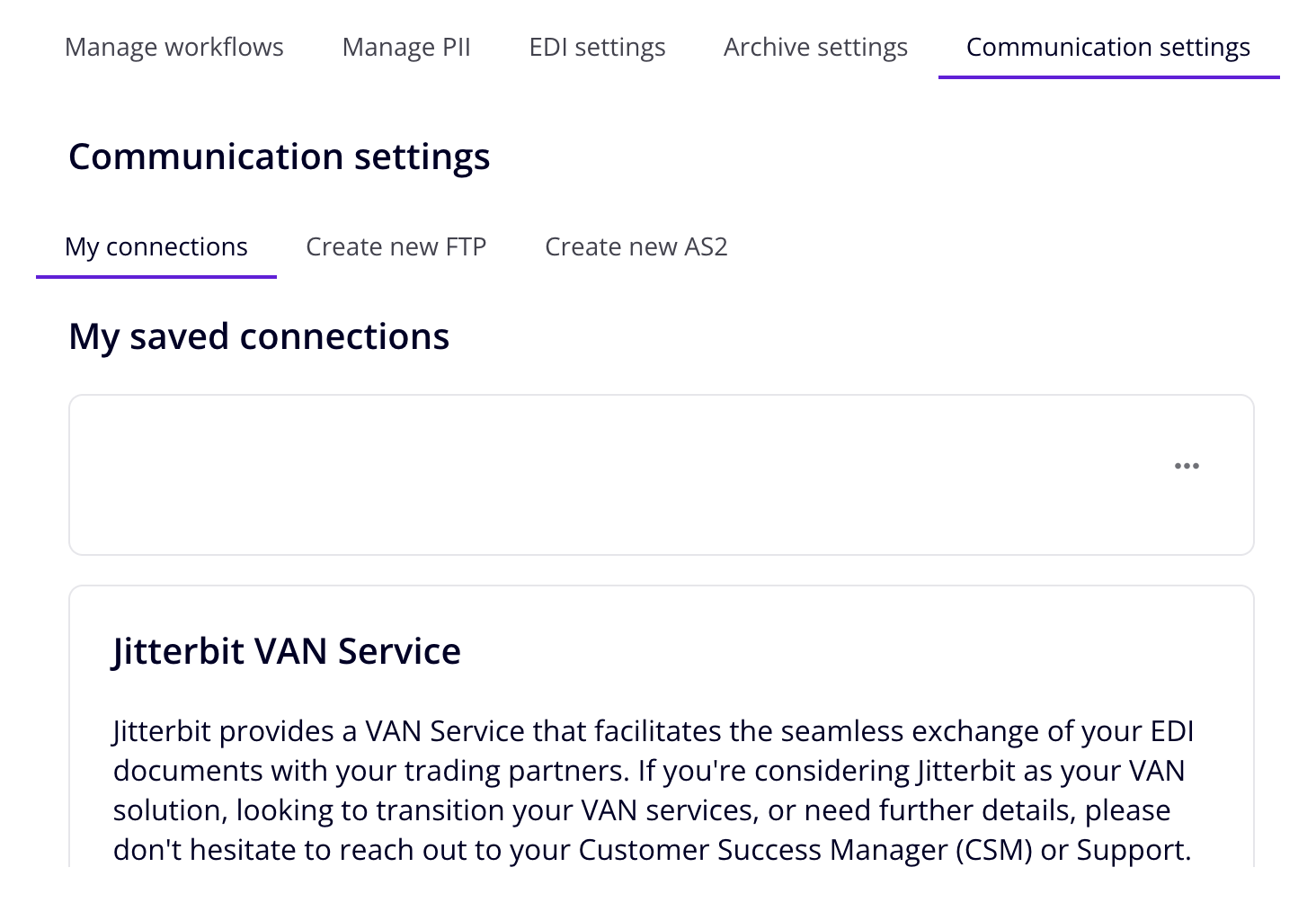
Dica
As conexões estão disponíveis para todos os parceiros e permanecem mesmo quando os parceiros são excluídos.
Serviço Jitterbit VAN¶
Para usar o serviço Jitterbit VAN, você deve entrar em contato com Suporte ou seu Gerente de sucesso do cliente (CSM) para configurá-lo. Quando configurado, você pode atribuir para um parceiro.
Atribuir¶
Para atribuir uma conexão, siga estas etapas:
-
Selecione um parceiro no painel de parceiros comerciais.
-
Clique em uma conexão Ações ícone e selecione Atribuir.
-
Uma borda verde e uma marca de seleção aparece na conexão para mostrar que agora está atribuído ao parceiro atualmente selecionado.
Nota
Muitos parceiros podem usar a mesma conexão, mas um parceiro só pode ter uma conexão atribuída por vez.
Editar¶
Para editar uma conexão, siga estas etapas:
-
Clique em uma conexão Ações ícone e selecione Editar.
-
A opção Editar FTP ou Editar AS2 é aberta (dependendo do tipo de conexão).
-
Edite os detalhes da conexão e clique em Salvar.
-
A aba Minhas conexões é aberta mostrando a conexão atualizada.
Excluir¶
Para excluir uma conexão, siga estas etapas:
-
Clique em uma conexão Ações ícone e selecione Excluir.
Nota
As conexões atribuídas não podem ser excluídas. Para excluir uma conexão atribuída, atribua uma conexão diferente ao parceiro selecionado.
-
A conexão é excluída.
Cuidado
As conexões são excluídas sem confirmação.
Criar Novo FTP¶
Defina e teste conexões FTP na aba Criar novo FTP. (O rótulo da guia muda para Editar FTP ao editar uma conexão existente.) Ela contém as seguintes guias:
-
Informações de conexão: Os detalhes principais da conexão FTP.
-
Detalhes do FTP: Configurações de FTP.
-
Detalhes remotos: Os detalhes remotos da conexão FTP.
-
Automação: Defina uma data e frequência para executar automaticamente a conexão.
Clique em Testar conexão para testar uma conexão FTP. Este botão fica ativo quando todos os campos obrigatórios são preenchidos. Não se aplica a conexões SFTP.
Clique em Cancelar para abandonar quaisquer alterações e retornar para Minhas conexões aba. Uma caixa de diálogo é aberta solicitando que você confirme a ação:
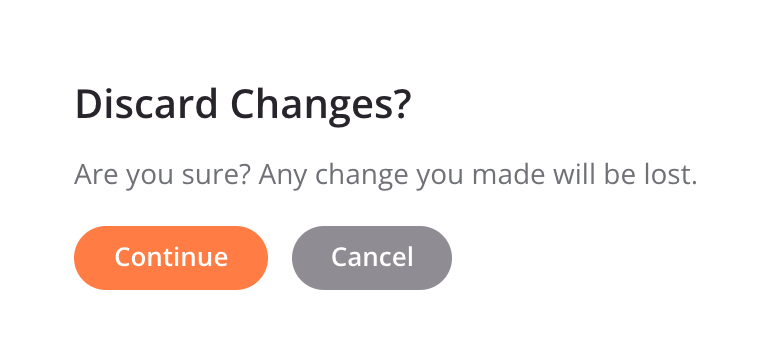
Clique em Salvar para salvar a conexão. A nova conexão torna-se automaticamente a atualmente atribuída.
Informações de Conexão¶
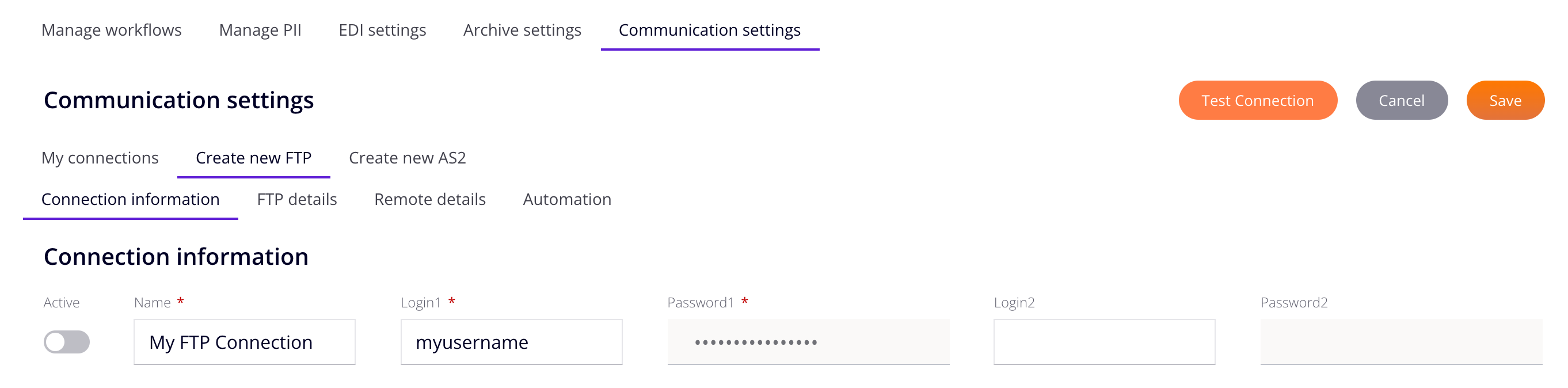
-
Ativo: Habilite para ativar a conexão.
-
Nome: O nome da conexão.
-
Login1: O nome de usuário da conta principal do servidor FTP.
-
Password1: A senha da conta principal do servidor FTP. Deixe em branco se nenhuma senha tiver sido definida.
-
Login2: O nome de usuário de uma conta secundária ou adicional no servidor FTP.
-
Password2: A senha da conta secundária para o servidor FTP. Deixe em branco se nenhuma senha tiver sido definida.
Detalhes do FTP¶
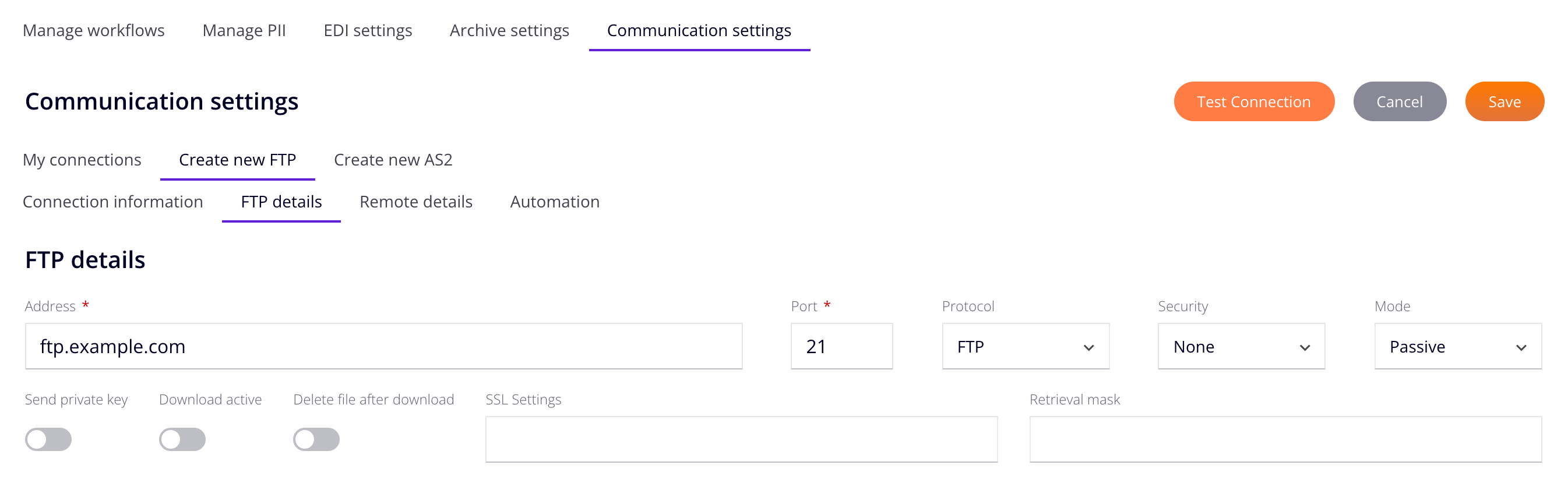
A aba Detalhes do FTP contém o seguinte:
- Endereço: O endereço IP ou nome do hospedar do servidor FTP.
- Porta: O número da porta. (Seu firewall deve permitir tráfego na porta.)
- Protocolo: Selecione FTP ou SFTP.
- Segurança: O tipo de segurança. Selecione Explícito, Implícito ou Nenhum.
- Modo: O modo FTP. Selecione Ativo ou Passivo.
- Enviar chave privada: Ative para autenticar um cliente quando ele se conectar a um servidor SFTP.
- Download ativo: Habilite para usar o modo FTP ativo. Desligue para usar o modo FTP passivo.
- Excluir arquivo após download: Ative para excluir o arquivo do servidor FTP após o download.
- Configurações de SSL: As configurações de SSL.
- Máscara de recuperação: Uma máscara de nome de arquivo.
Detalhes Remotos¶
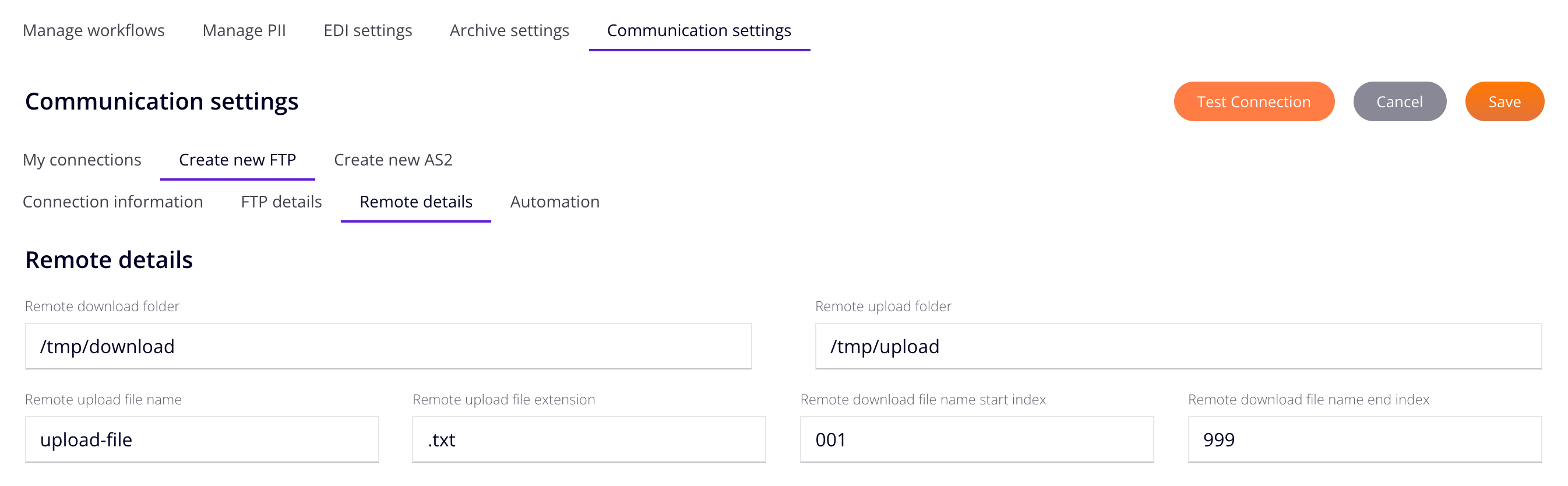
O painel Detalhes remotos contém o seguinte:
- Pasta de download remoto: A pasta no servidor remoto de onde os arquivos são baixados.
- Pasta de upload remoto: A pasta no servidor remoto para onde os arquivos são carregados.
- Nome do arquivo de upload remoto: O nome do arquivo para arquivos carregados.
- Extensão de arquivo de upload remoto: A extensão do nome de arquivo para arquivos carregados.
- Índice de início do nome do arquivo de download remoto: O índice de início do nome do arquivo de download remoto.
- Índice final do nome do arquivo de download remoto: O índice final do nome do arquivo de download remoto.
Automação¶
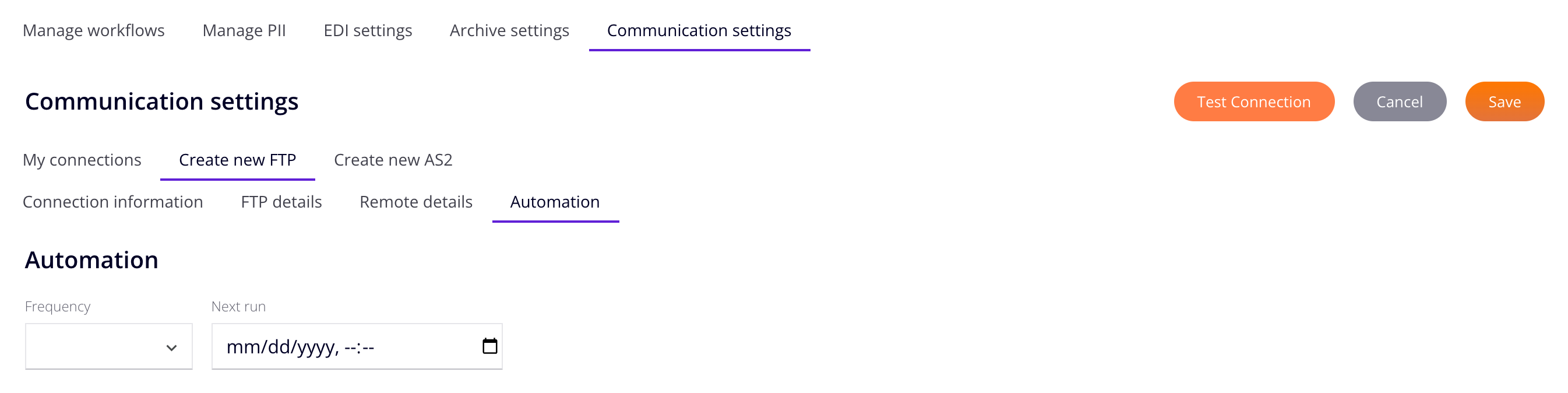
A aba Automação permite definir com que frequência e quando executar uma conexão FTP. Ele contém o seguinte:
- Frequência: Com que frequência executar o serviço FTP. Selecione 15 minutos, 1 hora, 12 horas, Diariamente ou Semanalmente.
- Próxima execução: Quando executar o serviço na próxima vez. Selecione qualquer um dos campos de data e hora e insira um valor numérico ou clique no ícone de calendário para escolher uma data.
Nota
A aba Automação fica ativa somente quando a chave Ativa de uma conexão está ativada (na seção Informações de conexão aba).
Criar Novo AS2¶
Use a aba Criar novo AS2 para definir conexões AS2. (O rótulo da guia muda para Editar AS2 ao editar uma conexão existente.) Ela contém as seguintes guias:
- Informações de conexão: Os detalhes principais da conexão AS2.
- Proxy: Configurações do servidor proxy para transmissões de saída.
- Autenticação HTTP: Configurações de autenticação HTTP.
- Criptografia: Configurações de criptografia.
- Certificado: Detalhes do certificado de chave pública.
Informações de Conexão¶
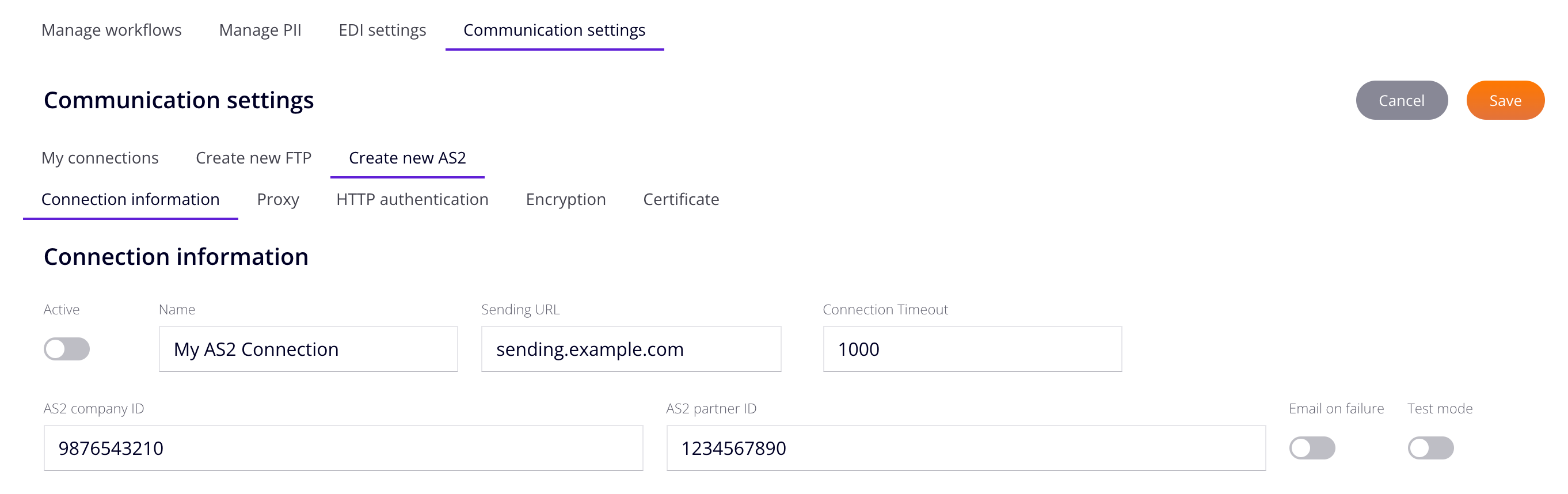
- Ativo: Habilite para tornar a conexão ativa.
- URL de envio: URL fornecida pelo parceiro comercial para envio de documentos por meio da conexão AS2. O URL de envio é usado em conjunto com o URL de recebimento que você fornece ao seu parceiro comercial para que ele possa enviar dados para a conexão AS2 da Jitterbit. O URL de recebimento é diferente para cada região do Harmony:
- América do Norte:
na.as2.jitterbitedi.com - EMEA:
emea.as2.jitterbitedi.com - APAC:
apac.as2.jitterbitedi.com
- América do Norte:
- Tempo limite de conexão: O tempo limite de conexão inicial.
- ID da empresa AS2: O identificador da empresa AS2.
- ID do parceiro AS2: O identificador do parceiro AS2.
- Email em caso de falha: Habilite o envio de um email quando houver uma falha de conexão.
- Modo de teste: Habilite para testar a conexão.
Procuração¶
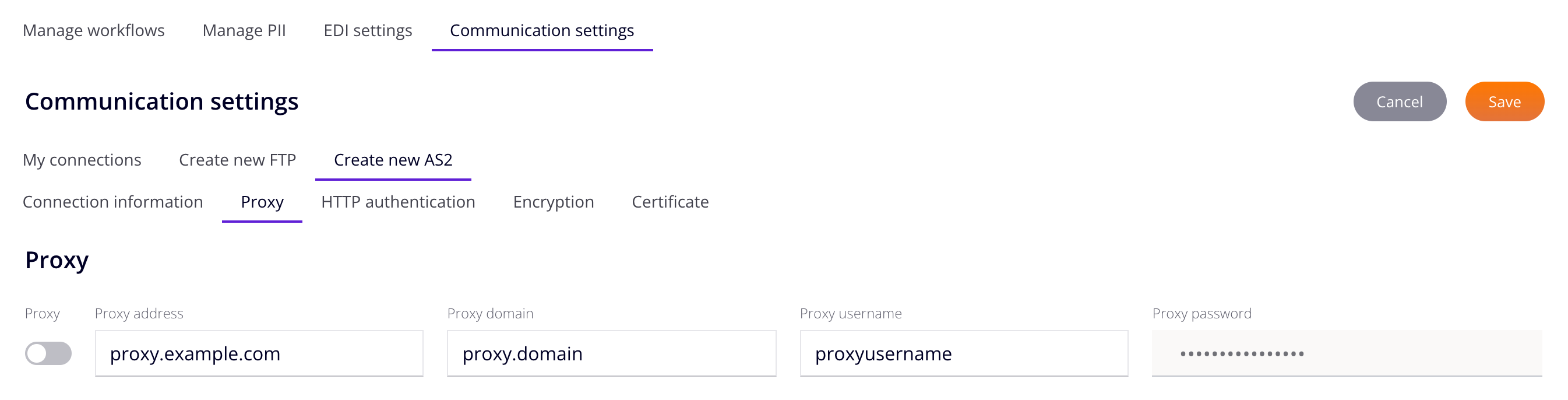
- Proxy: Habilite o uso de um servidor proxy.
- Endereço proxy: O endereço do servidor proxy.
- Domínio Proxy: O domínio do servidor proxy.
- Nome de usuário proxy: O nome de usuário do servidor proxy.
- Senha do proxy: A senha do nome de usuário do servidor proxy.
Autenticação HTTP¶
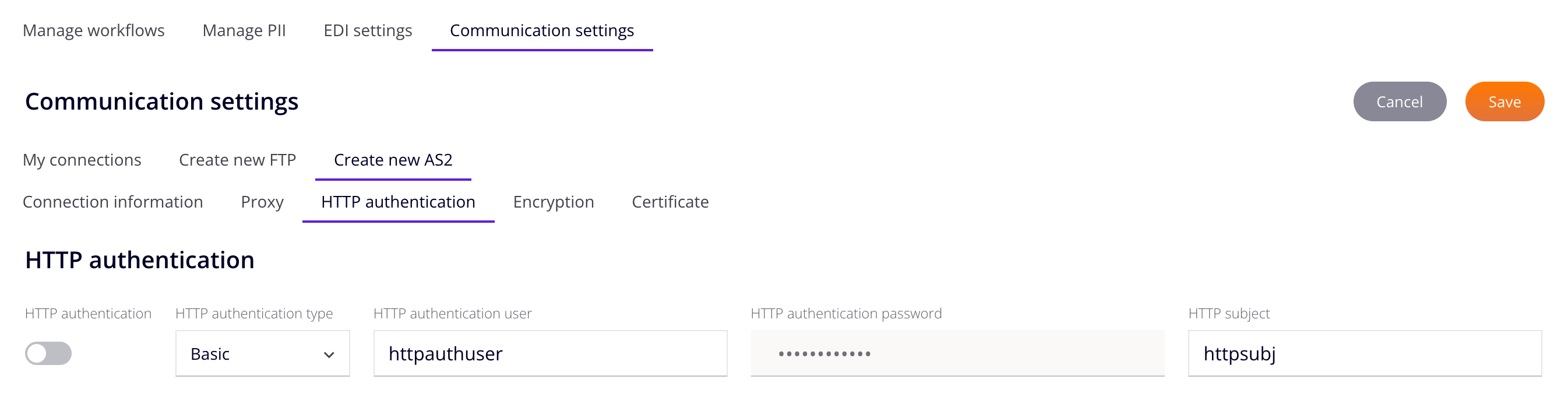
- Autenticação HTTP: Ative para usar a autenticação HTTP.
-
Tipo de autenticação HTTP: Selecione o tipo de autenticação HTTP entre as seguintes opções:
-
Usuário de autenticação HTTP: O nome de usuário para autenticação HTTP.
- Senha de autenticação HTTP: A senha para autenticação HTTP.
- Assunto HTTP: O assunto que descreve a finalidade do endpoint.
Criptografia¶
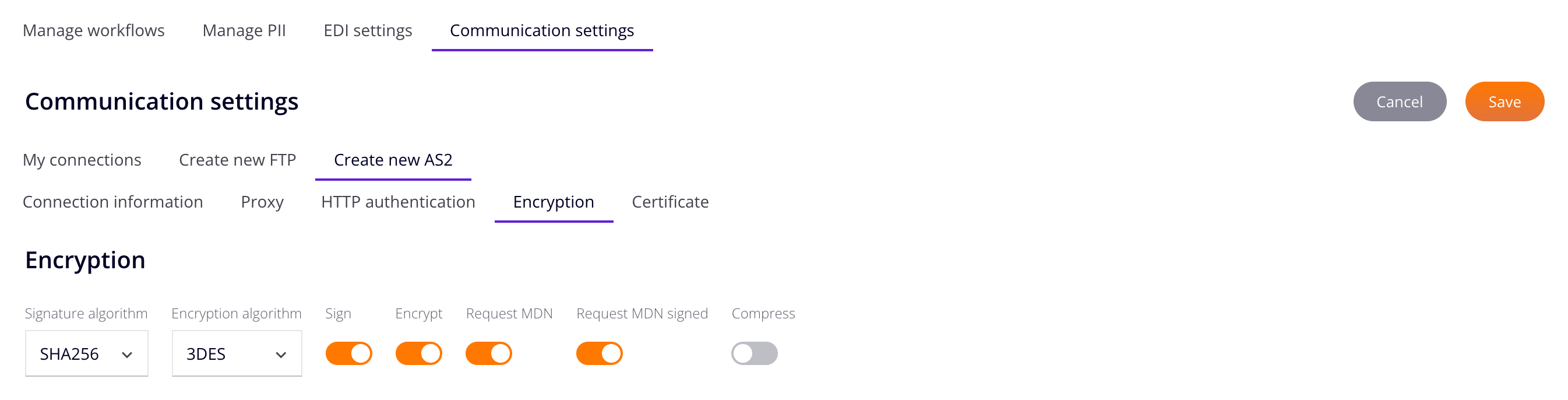
- Algoritmo de assinatura: Selecione o algoritmo de assinatura.
- Algoritmo de criptografia: Selecione o algoritmo de criptografia.
- Assinar: Habilite para rejeitar mensagens recebidas não assinadas.
- Criptografar: Habilite para rejeitar mensagens recebidas não criptografadas.
- Solicitar MDN assinado: Habilite para solicitar uma notificação de disposição de mensagem (MDN).
- Compactar: Habilite o uso da compactação ZLIB.
Certificado¶
Use a aba Certificado para gerenciar certificados para sua organização e seus parceiros comerciais:
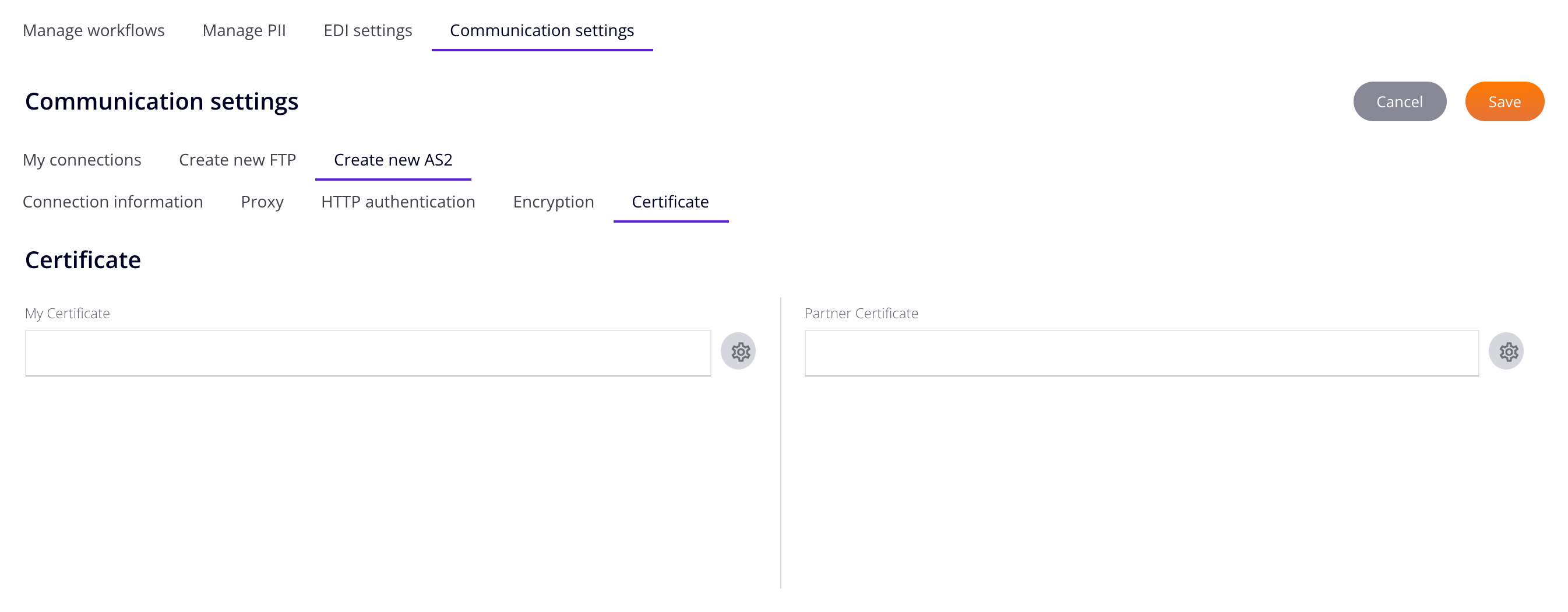
A aba Certificado contém dois painéis:
- Meu certificado: Certificados para sua organização.
- Certificado de Parceiro: Certificados para o parceiro comercial.
Meu Certificado¶
Clique Gerenciar para abrir o painel Gerenciar Certificado:
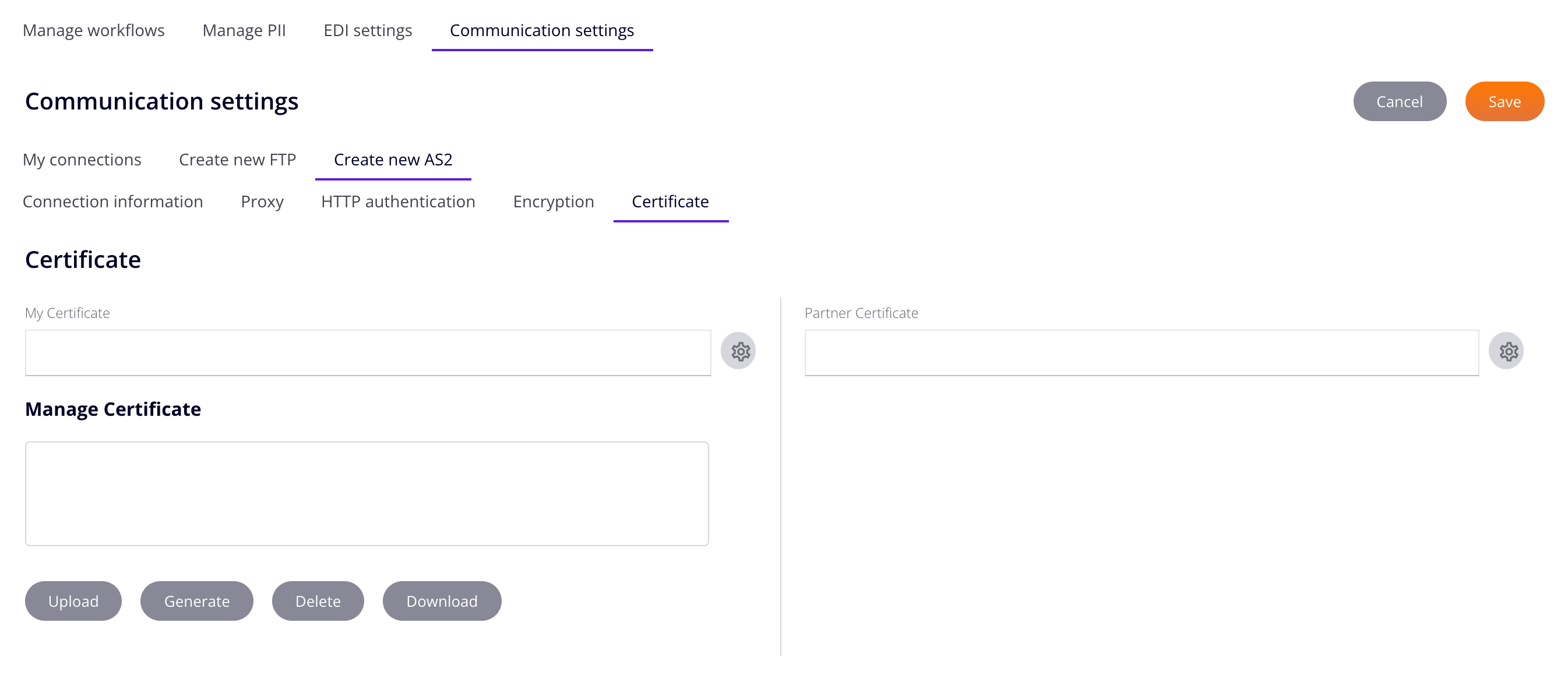
O painel contém o seguinte:
- Gerenciar certificado: Uma lista de certificados disponíveis. Selecione uma entrada para editar ou excluir uma. (A entrada selecionada não é destacada.)
-
Carregar: Carregue um arquivo de certificado. Os tipos de arquivo aceitos são
.cer,.crt, e.pfx.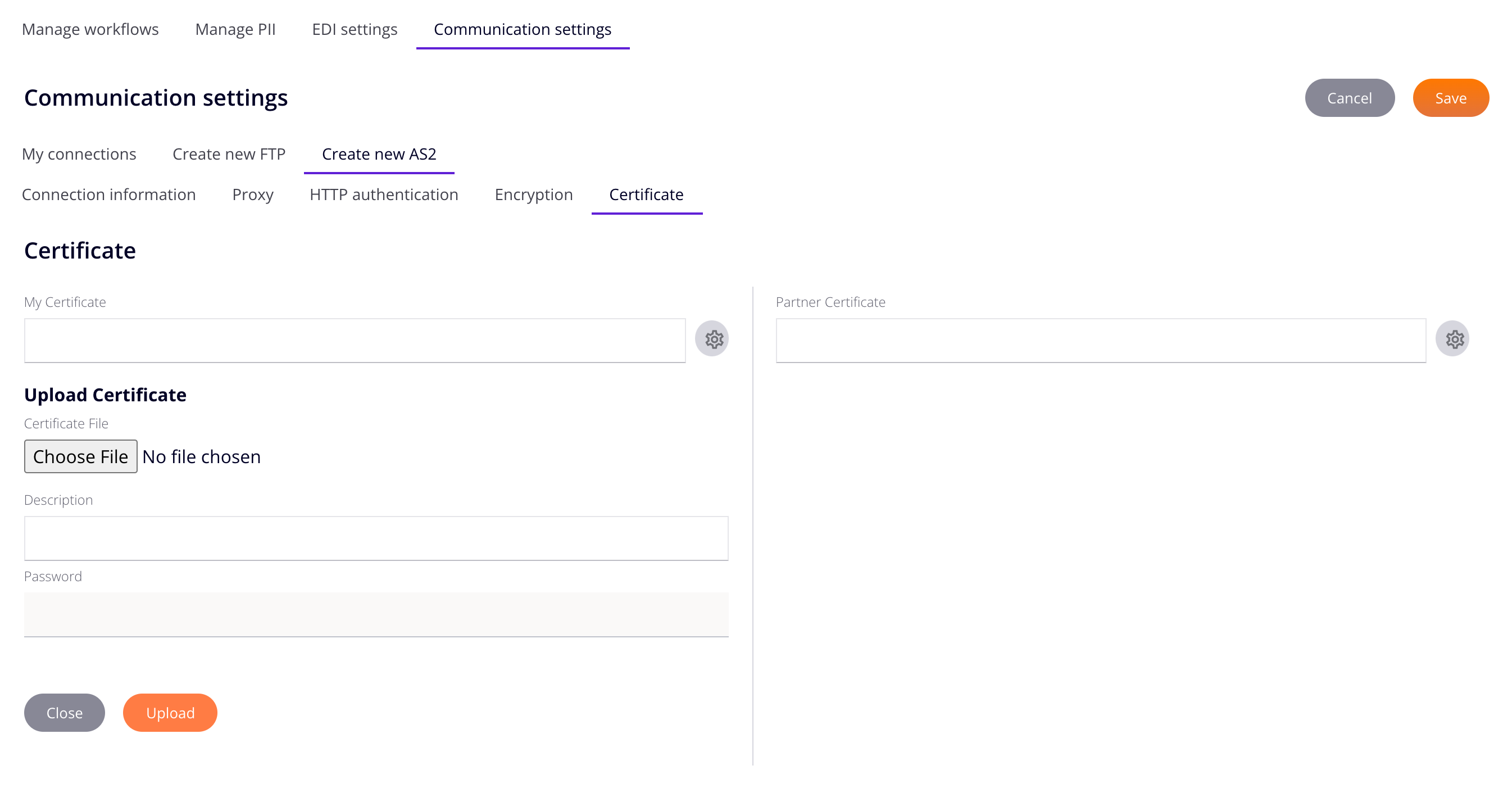
- Arquivo de certificado: Clique para abrir o navegador de arquivos do seu sistema. Navegue até um arquivo de certificado, selecione-o e selecione Abrir.
- Descrição: Uma descrição para o certificado carregado. (Obrigatório.)
- Senha: A senha do certificado. (Obrigatório.)
- Fechar: Feche o painel Carregar certificado e retorne ao painel Gerenciar certificado.
- Carregar: Carregar o certificado.
-
Gerar: Gere um certificado.
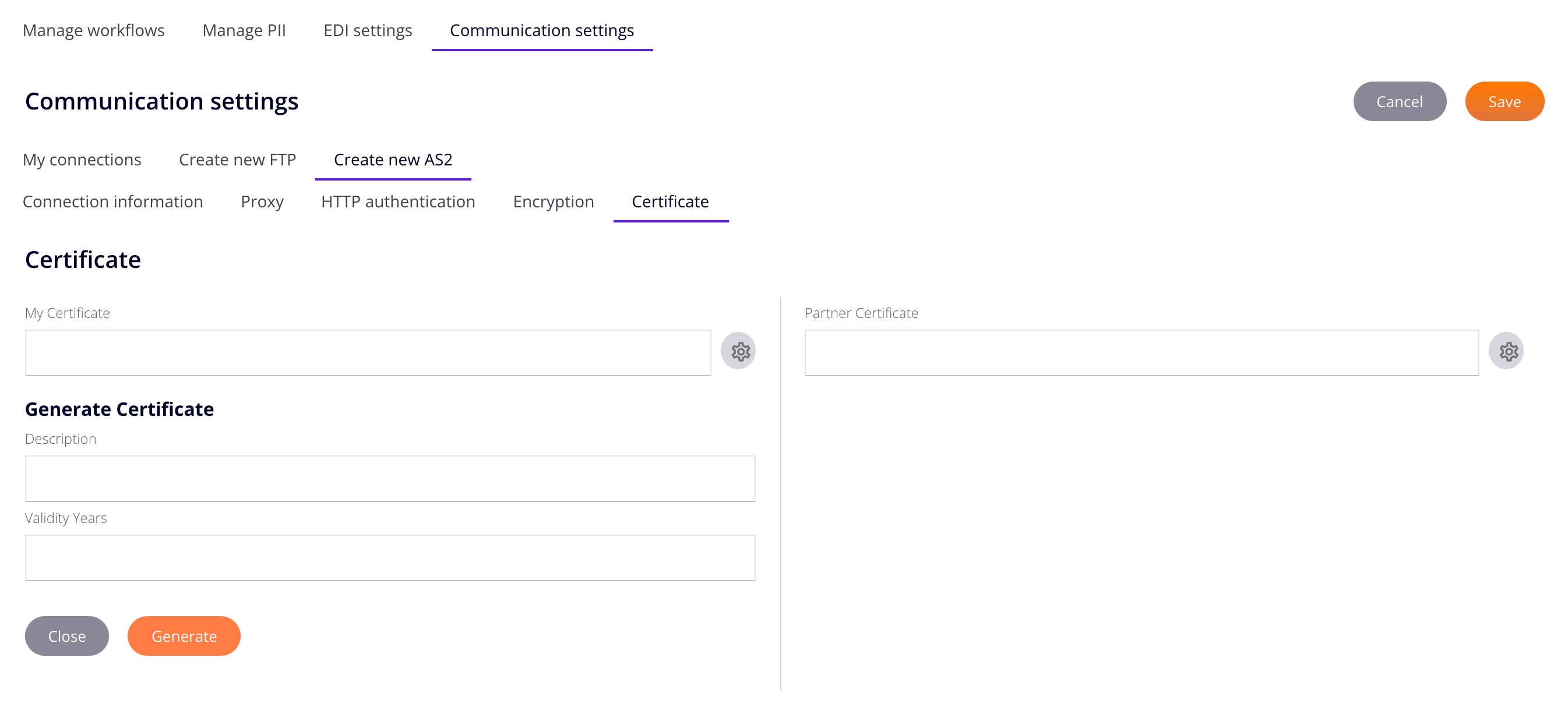
- Descrição: Uma descrição para o certificado gerado. (Obrigatório.)
- Anos de Validade: Por quantos anos o certificado deve ser válido. (Obrigatório.)
- Fechar: Feche o painel Gerar Certificado e retorne ao painel Gerenciar Certificado.
- Gerar: Gere o certificado.
-
Excluir: Exclua o certificado selecionado na lista Gerenciar Certificado.
Cuidado
Os certificados são excluídos sem confirmação.
-
Baixar: Baixe um certificado. O tipo de arquivo é
.cer.
Certificado de Parceiro¶
Clique Gerenciar para abrir o painel Gerenciar certificado do certificado do parceiro:
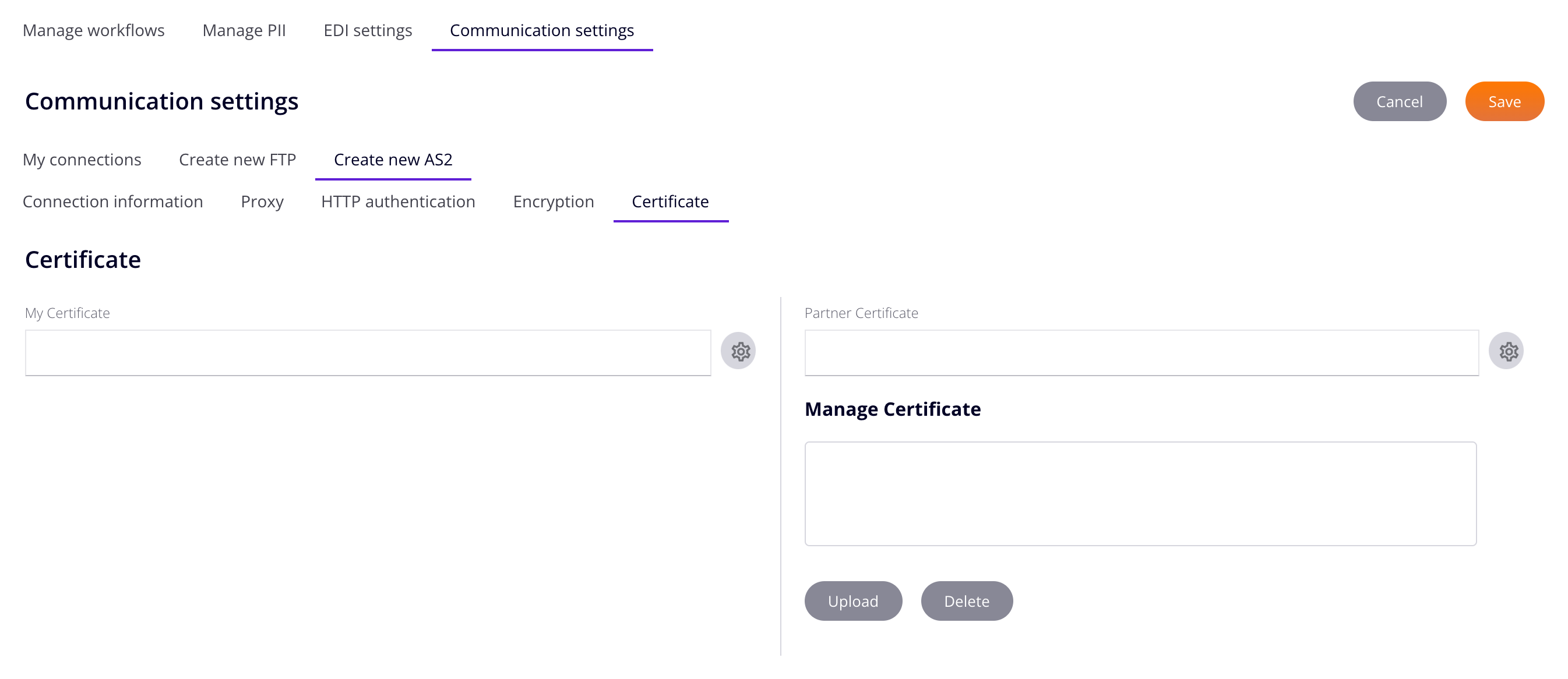
O painel contém o seguinte:
- Gerenciar certificado: Uma lista de certificados de parceiros disponíveis. Selecione uma entrada para editar ou excluir uma. (A entrada selecionada não é destacada.)
-
Upload: Carregue um certificado de parceiro.
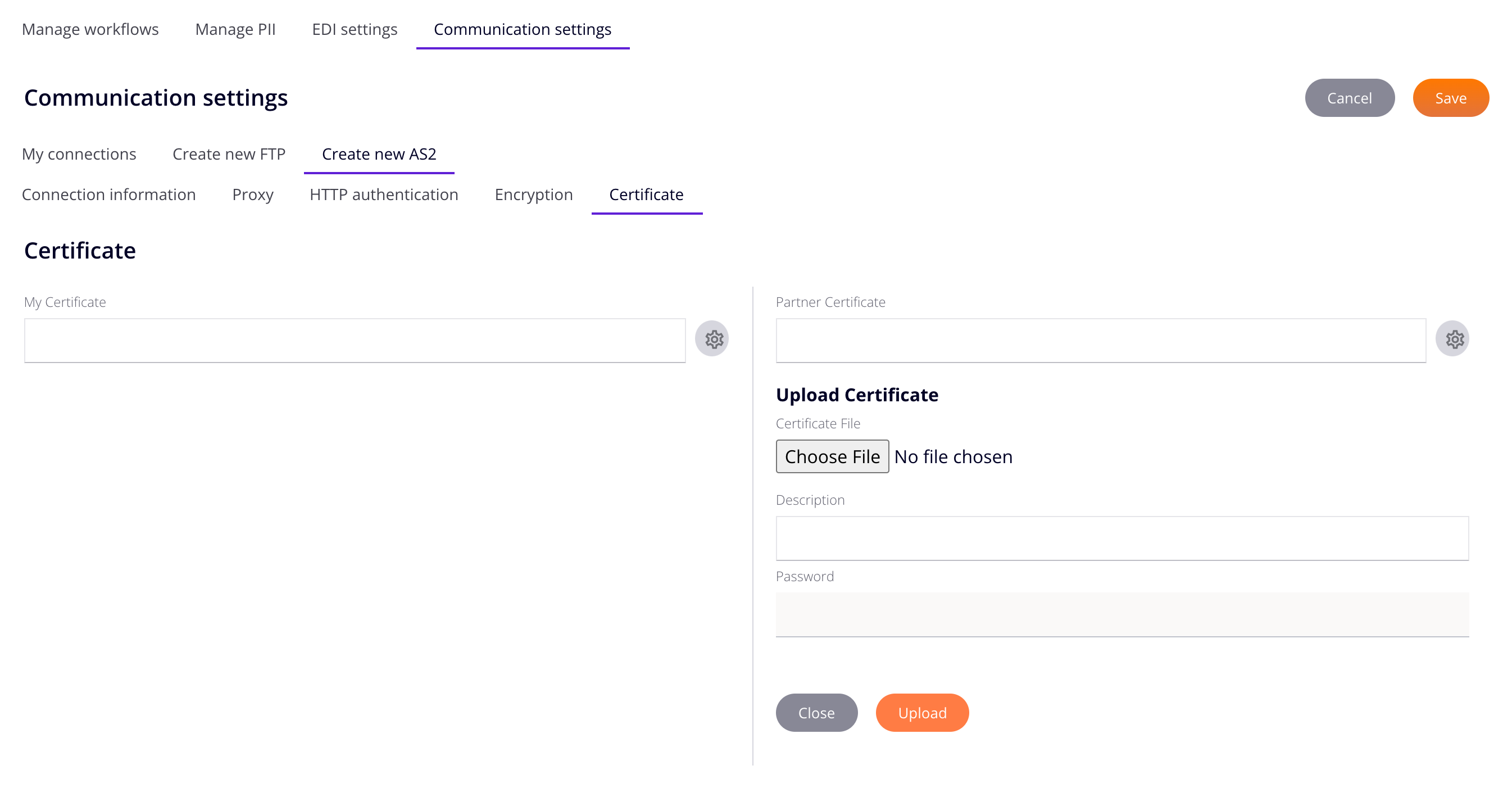
- Arquivo de certificado: Clique para abrir o navegador de arquivos do seu sistema. Navegue até um arquivo de certificado, selecione-o e selecione Abrir.
- Descrição: Uma descrição para o certificado de parceiro carregado. (Obrigatório.)
- Senha: A senha do certificado do parceiro. (Obrigatório.)
- Fechar: Feche o painel Carregar certificado e retorne ao painel Gerenciar certificado.
- Enviar: Carregue o certificado.
-
Excluir: Exclua o certificado do parceiro selecionado.
Cuidado
Os certificados são excluídos sem confirmação.