Gerenciar Workflows¶
Introdução¶
Os Workflows processam automaticamente documentos trocados com um parceiro comercial. Você pode adicionar quantos workflows você precisar, cada um com uma combinação diferente de direção, tipo de documento e mapa. Você também pode editar e excluir workflows e baixar um arquivo de mapeamento detalhando mapeamentos de elementos XPath-EDI.
Um fluxo de trabalho define quais documentos são trocados com um parceiro, em que direção eles viajam e como o conteúdo dos documentos é mapeado de um formato para outro. Você adicionará quantos workflows precisar, dependendo do seu relacionamento com parceiros. Os Workflows são definidos na página Admin, na seção Gerenciar Workflows aba:
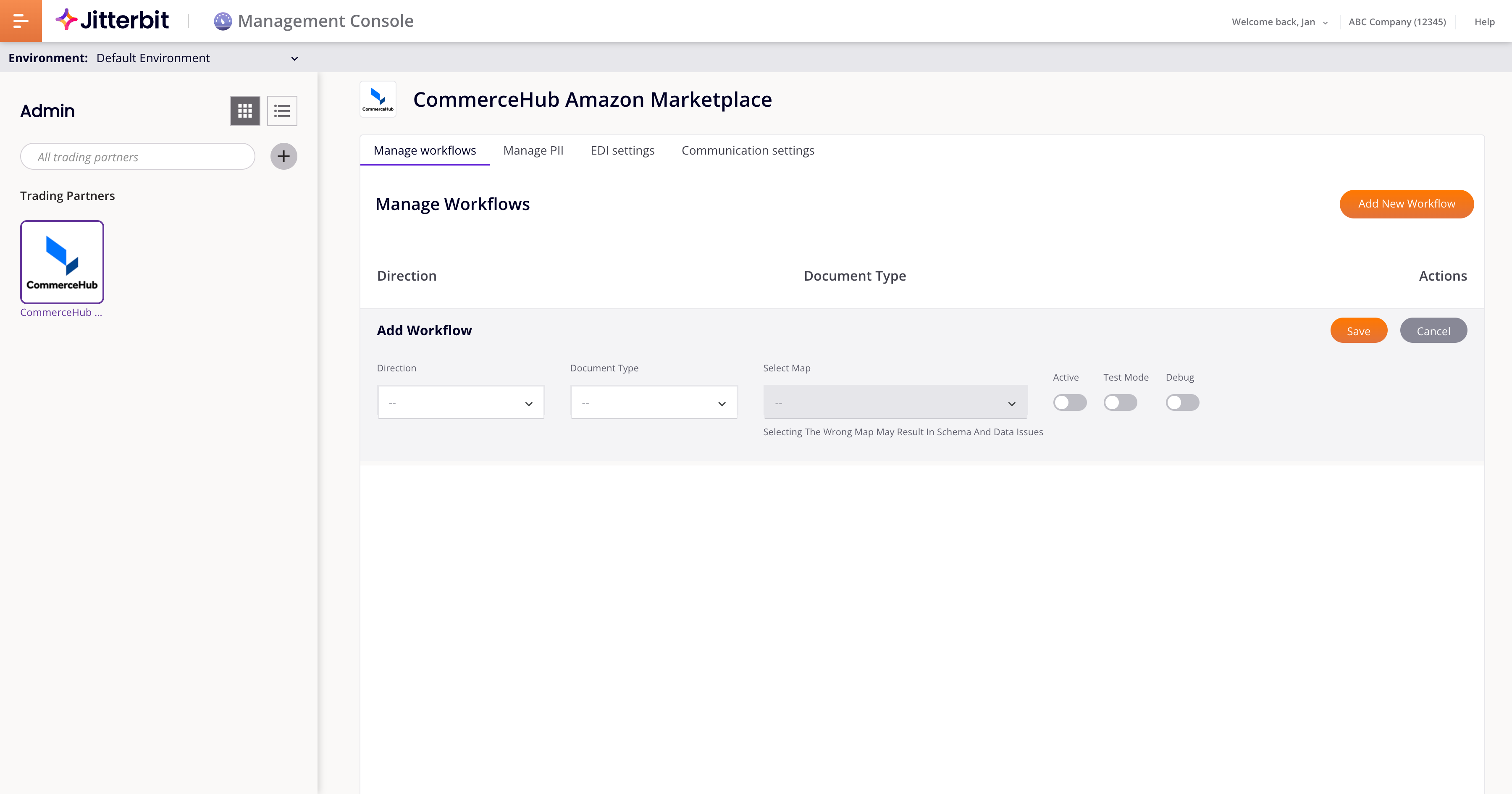
Adicionar um Workflow¶
Para adicionar um workflow, siga estas etapas:
-
Clique em Adicionar novo Workflow. Uma nova linha é adicionada:
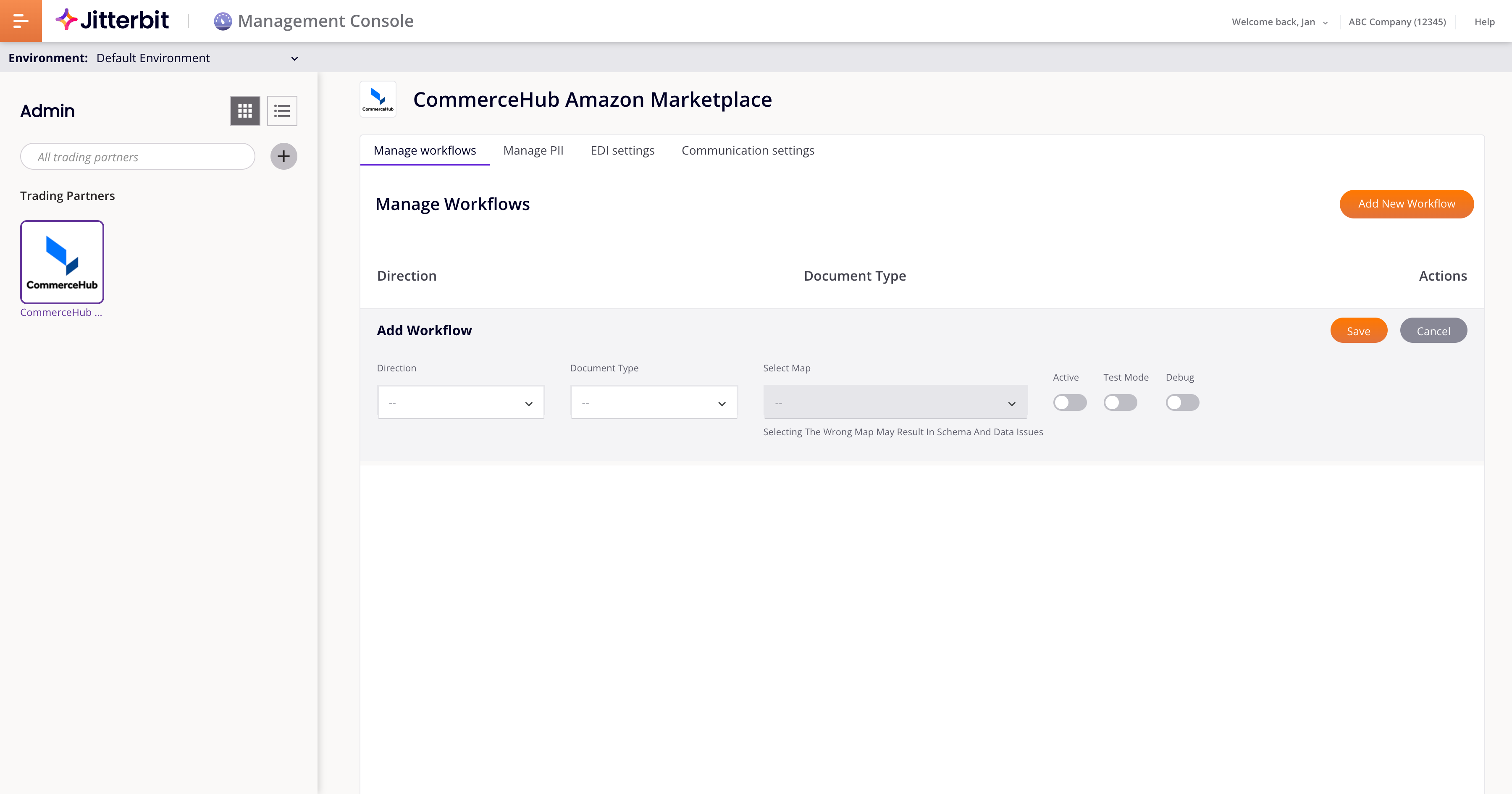
-
Defina valores para os seguintes campos:
-
Direção: Selecione a direção, entre Inbound (para Harmony) ou Outbound (para o parceiro comercial).
-
Tipo de documento: Selecione um tipo de documento.
-
Mapa: Um mapa padrão é selecionado automaticamente com base nas configurações de Direção e Tipo de documento. Não altere o mapa selecionado, a menos que seja instruído a fazê-lo.
-
Ativo: Ative para ativar o workflow. Desative se o documento EDI não for mais necessário.
-
Modo de teste: Habilite durante o teste. Os documentos não são enviados ao parceiro comercial.
-
Debug: Habilite para registrar mensagens.
-
-
Clique em Salvar. O workflow aparece como uma nova linha:
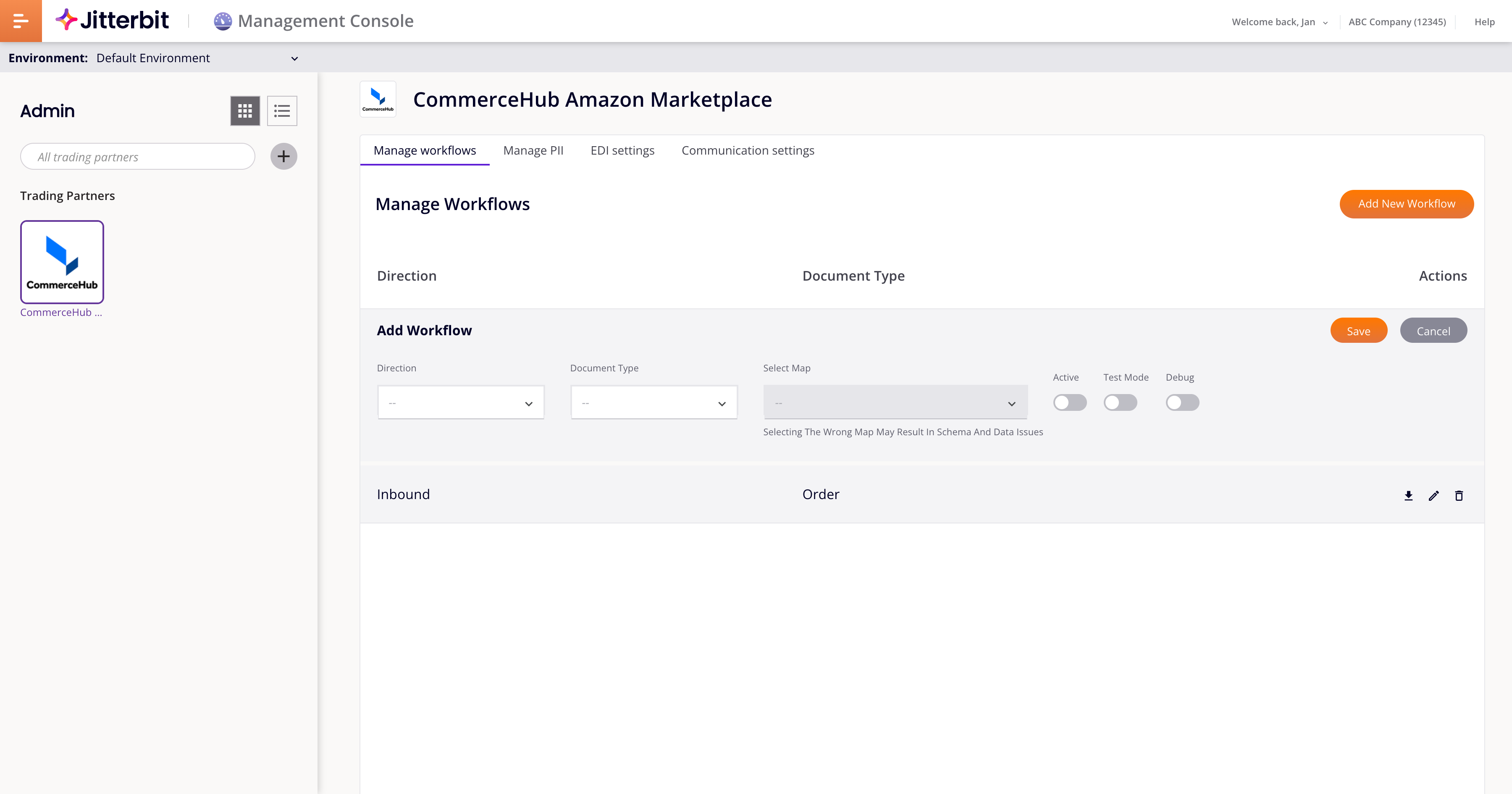
Editar um Workflow¶
Para editar um workflow, siga estas etapas:
-
Clique no Botão Editar para um workflow.
-
Altere as configurações.
-
Clique em Salvar ou Cancelar.
Excluir um Workflow¶
Para excluir um workflow, siga estas etapas:
-
Clique no Botão Excluir para um workflow.
-
O workflow é excluído sem confirmação.
Baixar Arquivo de Mapeamento¶
Para baixar um arquivo de mapeamento XPath para um mapa de fluxo de trabalho existente, clique no ícone Baixar XPATH botão.
Para baixar um arquivo para qualquer mapa sem salvar um workflow, adicionar um workflow, selecione um mapa, clique em Baixe XPATH, em seguida, clique em Cancelar.