Arquivo¶
Introdução¶
A página Arquivar é onde você visualiza e restaura transações arquivadas. Para abri-lo, selecione EDI > Arquivo no Harmony Portal menu:
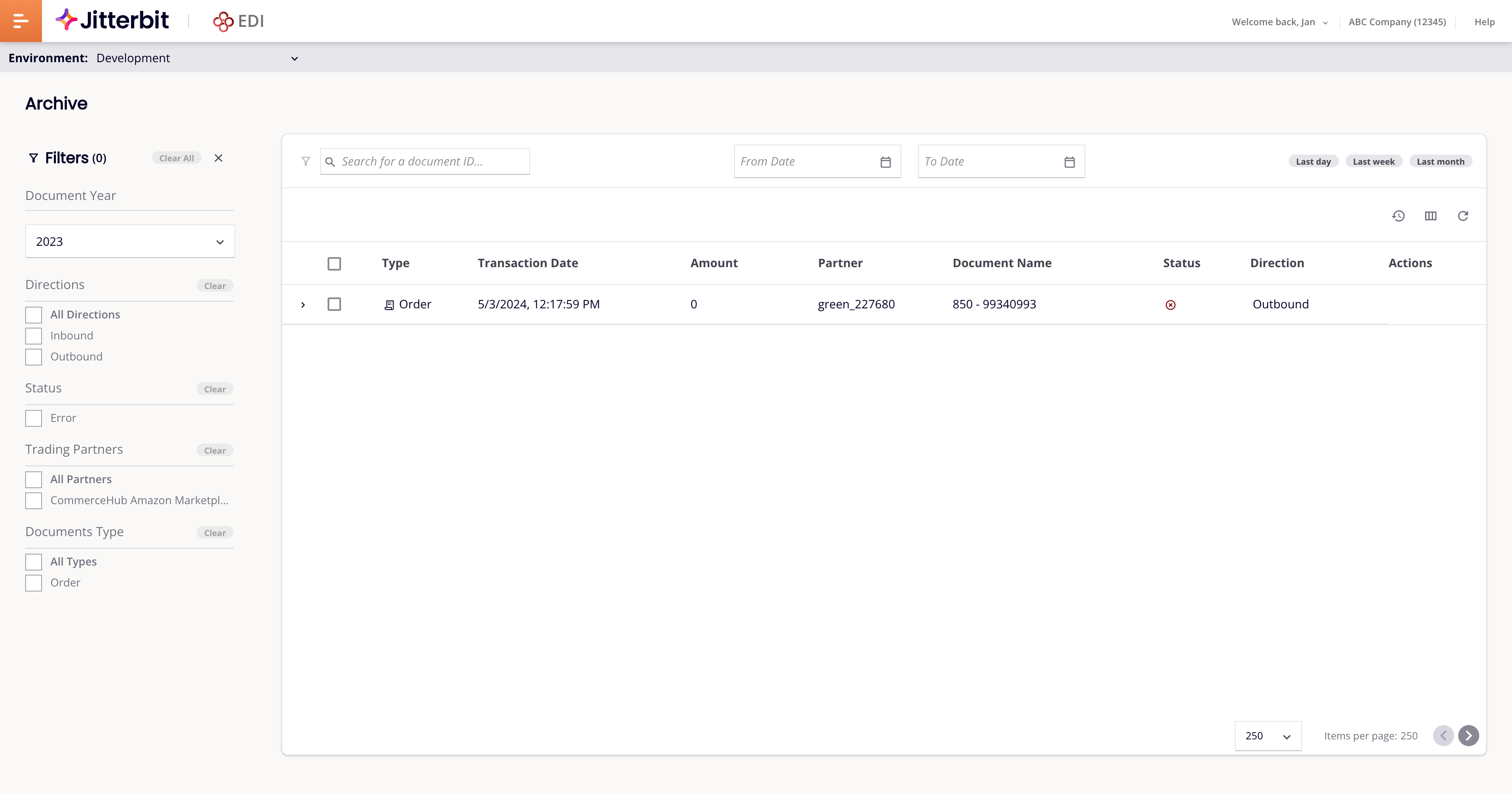
A página possui duas áreas:
-
Uma área principal, com uma tabela de transações arquivadas, pesquisa e intervalo de datas filtros e três ação ícones.
-
À esquerda da área principal, filtros painel.
As transações são arquivadas de acordo com as configurações nas Configurações de arquivo aba.
Arquivos¶
A área principal é uma tabela de transações arquivadas:
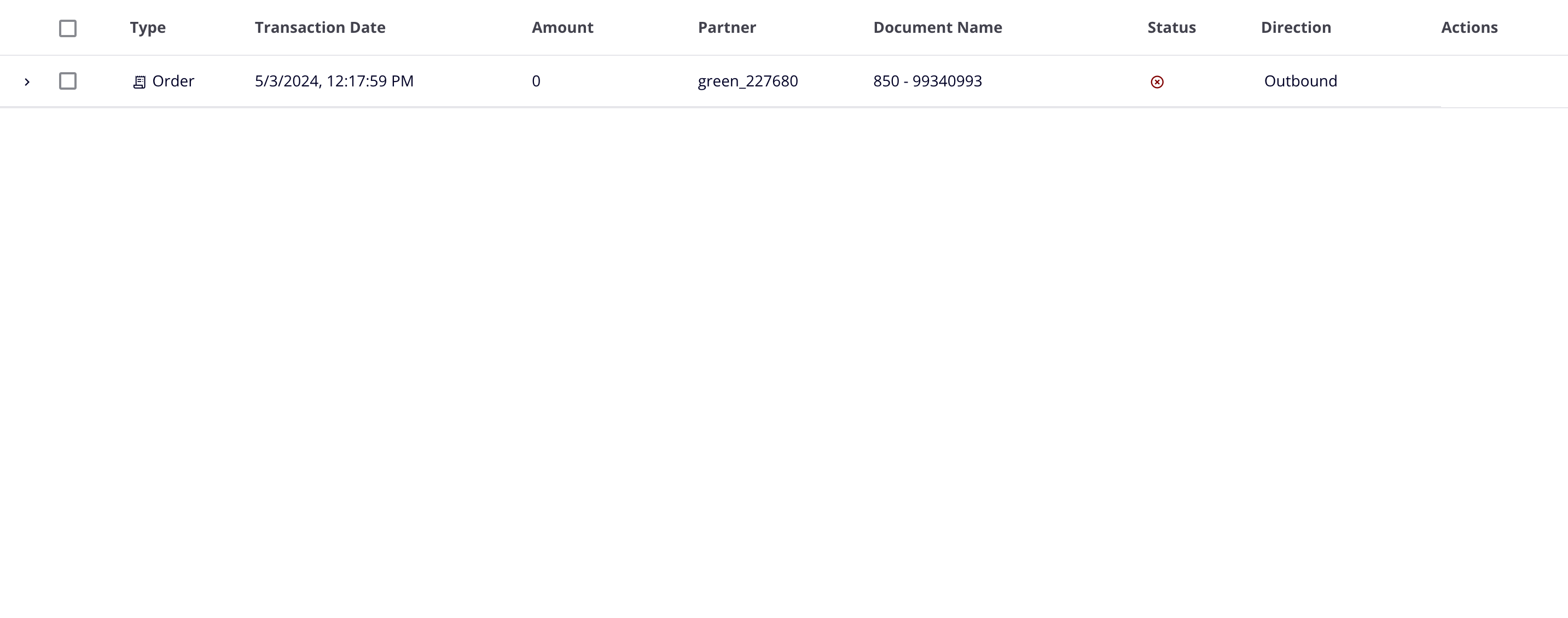
Para mostrar ou ocultar as informações e mensagens do documento de um arquivo, clique no botão e ícones. (Você também pode clicar em qualquer lugar de uma linha para fazer a mesma coisa.)
Para restaurar um único arquivo, passe o mouse sobre a coluna Ações e clique no botão Restaurar ícone. Para restaurar muitos itens, use a coluna da caixa de seleção para selecioná-los e clique no botão Restaurar ícone.
Para alterar ou reorganizar os títulos das colunas da tabela, clique no botão Ícone Filtrar Colunas para abrir o editor de colunas.
Para classificar a tabela, clique em qualquer título (exceto Status) para classificar a tabela por essa coluna. Clique novamente para reverter a ordem de classificação e, em seguida, clique uma terceira vez para redefinir a ordem ao seu estado original.
Para encontrar arquivos específicos ou limitar quantos você vê, use filtros.
Quando há muitos arquivos, a tabela os agrupa em páginas. Os controles na parte inferior da tabela permitem avançar e retroceder nas páginas e definir quantos itens em uma página.
Filtros¶
Você pode limitar o número de itens na tabela ou encontrar um arquivo específico usando estas ferramentas:
-
O painel Filtros, que permite visualizar arquivos por qualquer combinação de ano, direção, status, parceiro e tipo de documento:
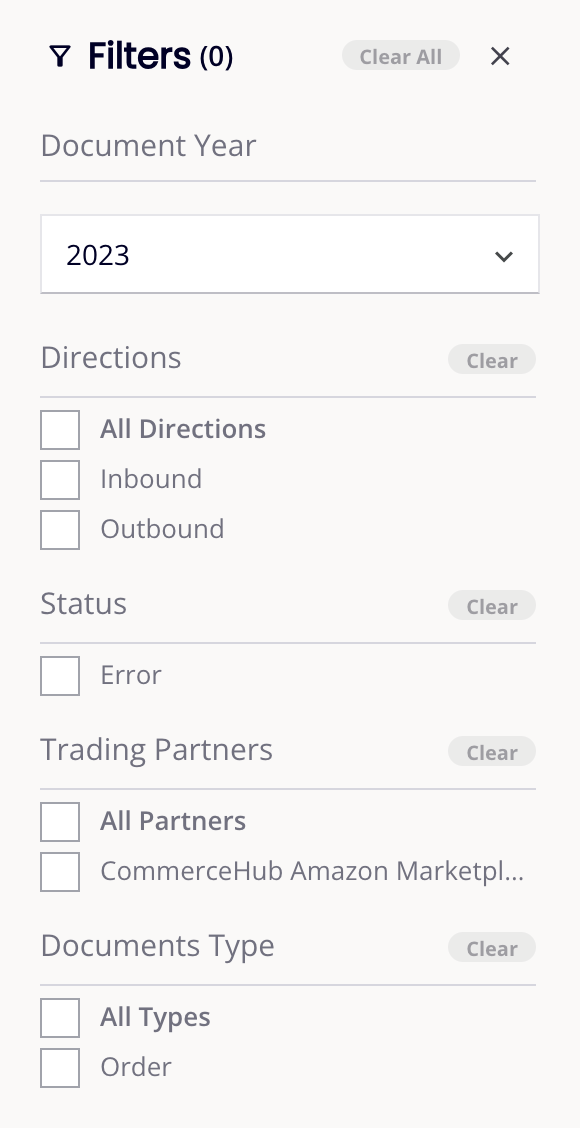
- Ano do documento: Filtrar por ano. Clique para abrir um menu e selecione um ano.
- Instruções: Filtre por direção. Selecione uma ou ambas as direções.
- Status: Filtre por status da transação.
- Parceiros Comerciais: Filtrar por parceiro comercial.
- Tipo de Documento: Filtre por tipo de documento de transação.
Clique em Limpar para redefinir filtros individuais ou em Limpar tudo para redefinir todos eles.
Clique no Ícone Fechar para recolher o painel de filtros. Clique no Ícone Filtros (ao lado da barra de pesquisa) para abri-lo novamente.
-
A barra de pesquisa, que permite encontrar arquivos por ID do documento, e os controles de intervalo de datas, que permitem encontrar arquivos com datas de transação dentro de um intervalo definido:

- Pesquisar um ID de documento: Insira uma string para pesquisar o ID do documento (número do pedido).
- Data Inicial: Clique no ícone de calendário para escolher o início de um intervalo de datas.
- Até a data: Clique no ícone de calendário para definir o final de um intervalo de datas.
- Período: Selecione Último dia, Última semana ou Último mês para definir as datas em Data inicial e Campos Até a Data.
Ações¶
Quando você passa o mouse sobre um arquivo na tabela, dois ícones aparecem na coluna Ações:
-
Abrir Documento: Clique para abrir as informações do documento da transação em uma nova aba.
-
Restaurar: Clique para restaurar o arquivo.
Acima da linha do cabeçalho da tabela estão estes botões de ação:
-
Restaurar: Restaura arquivos selecionados.
-
Filtrar Colunas: Abra o editor de colunas.
-
Atualizar: Atualize a tabela.
Colunas¶
Para mover colunas da tabela e alterar sua visibilidade, clique no botão Ícone Filtrar Colunas para abrir o editor de colunas:
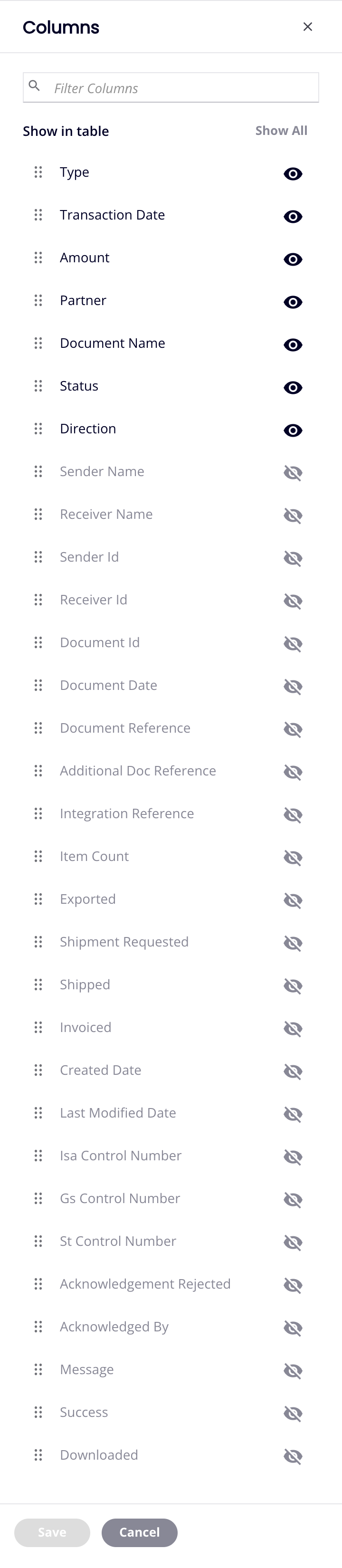
-
Filtrar Colunas: Insira parte ou todo o nome de uma coluna para reduzir a lista àquelas que correspondem ao texto.
-
Mostrar tudo: Torna todas as colunas visíveis.
-
Mover: Arraste e solte para alterar a posição da coluna em relação a outras.
-
Ocultar: A coluna fica visível. Clique para ocultá-lo.
-
Mostrar: A coluna está oculta. Clique para mostrá-lo.
-
Salvar: Salve a disposição das colunas.
-
Cancelar: Feche o editor de colunas sem salvar as alterações.
Páginas¶
Use os controles de página na parte inferior da tabela para alterar o tamanho da página e navegar pelas páginas:
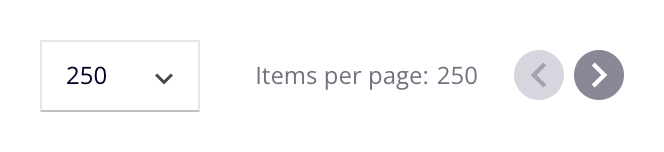
-
Itens por página: O número de itens por página. Selecione 100, 250 ou 500.
-
Página anterior: Vá para a página anterior.
-
Próxima página: Vá para a próxima página.